Jestliže pracujete s distribucí Kali Linux, může se vám stát, že budete muset editovat soubory v hexadecimálním formátu. Naštěstí v Kali Linuxu existuje několik nástrojů, které to umožňují. Tento průvodce vám představí tyto možnosti a ukáže, jak je zprovoznit.
Volba 1 – GHex
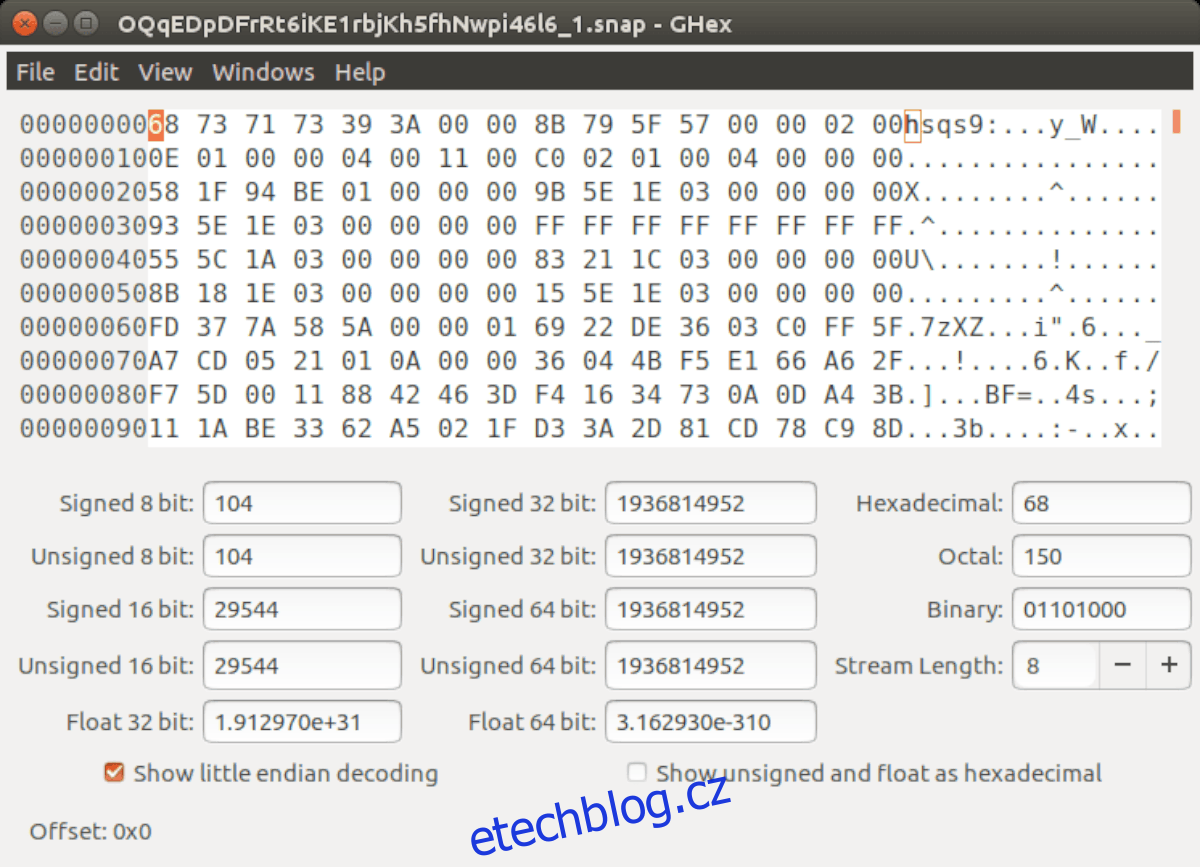
Pro úpravu hexadecimálních souborů v Kali Linuxu je GHex považován za jednu z nejlepších možností. Je součástí standardních repozitářů Kali (které vycházejí z Debianu), takže jeho instalace a použití je jednoduché a přímočaré.
Pro zahájení práce s GHexem je třeba otevřít okno terminálu. To můžete udělat stisknutím klávesové zkratky Ctrl + Alt + T. Alternativně můžete vyhledat „Terminál“ v menu aplikací.
Po otevření terminálového okna a jeho připravení k použití zadejte příkaz `apt install ghex`. Tento příkaz stáhne a nainstaluje program do vašeho počítače.
sudo apt install ghex
Po zadání uvedeného příkazu vás Kali Linux požádá o zadání hesla. Je to nutné, protože příkaz `sudo` vyžaduje oprávnění roota a bez něj nemůže být proveden.
Zadejte své heslo. Jakmile tak učiníte, terminál začne stahovat balíček `ghex`, včetně všech závislostí potřebných pro jeho správné fungování. Tento proces by neměl trvat dlouho.
Po dokončení stahování a instalace se zobrazí výzva k potvrzení instalace GHexu stisknutím klávesy Y. Po potvrzení bude nástroj pro hexadecimální editaci GHex připraven k použití ve vašem systému.
Chcete-li spustit GHex v Kali, otevřete nabídku aplikací a vyhledejte `Ghex`.
Volba 2 – HexPad
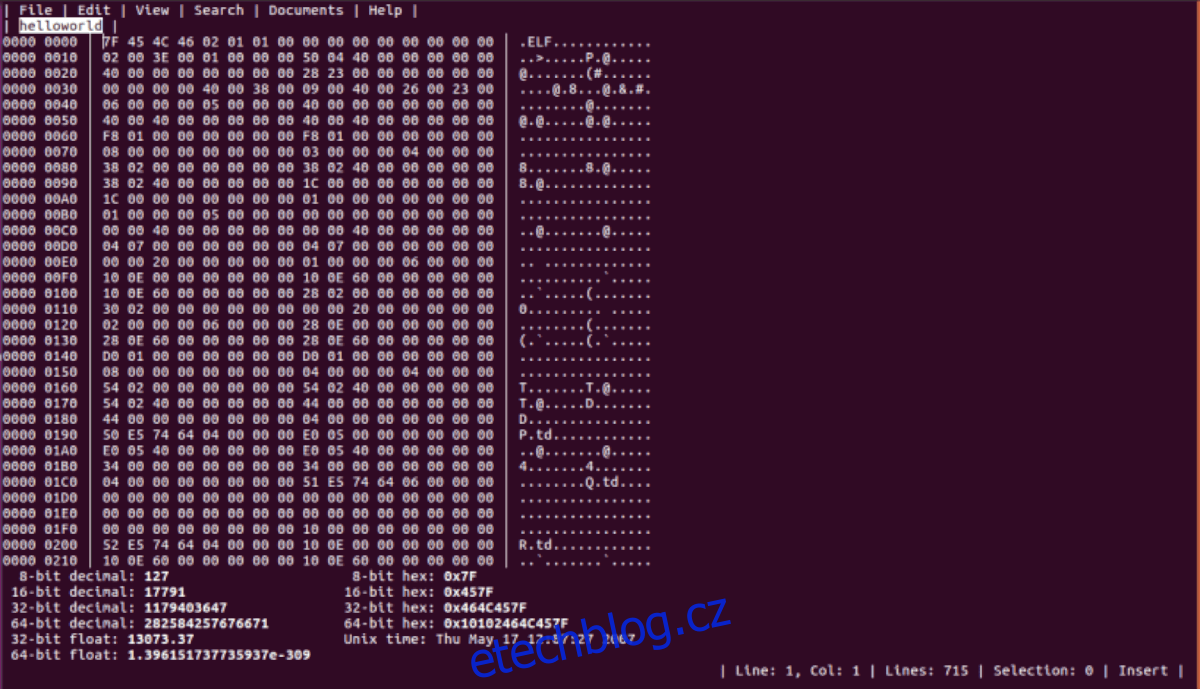
Pokud vám GHex nevyhovuje, a stále hledáte vhodný hexadecimální editor pro Kali Linux, je HexPad další skvělou volbou. Jedná se o jednoduchý textový editor dostupný v Ubuntu Snap Store.
Možná se ptáte, proč používat hex editor z obchodu Snap Store v bezpečnostní distribuci, jako je Kali? Důvodem je, že Snapy běží v sandboxu, což znamená, že kód uvnitř balíčku Snap nemůže zasahovat do zbytku vašeho operačního systému. Z bezpečnostního hlediska je to velmi výhodné.
Před instalací HexPadu je potřeba nejprve nainstalovat běhové prostředí Snap do Kali. Postup je následující: Otevřete terminál stisknutím Ctrl + Alt + T nebo vyhledáním „Terminál“ v menu.
Poznámka: Níže je uveden stručný návod, jak nastavit balíčky Snap v Kali Linuxu. Pokud potřebujete podrobnější informace o Snapu, prostudujte si náš manuál o nastavení Snapu v Linuxu.
Jakmile se terminál otevře, nainstalujte balíček `snapd` pomocí následujícího příkazu:
sudo apt install snapd
Po instalaci softwaru aktivujte službu `snapd.socket` pomocí příkazu `systemctl`:
sudo systemctl enable snapd.socket
Následně spusťte `snapd.socket` pomocí:
sudo systemctl start snapd.socket
S aktivovaným `snapd.socket` přidejte cestu ke Snapu pomocí příkazu `echo`:
export PATH="$PATH:/snap/bin"
Po přidání cesty ke Snapu je potřeba nainstalovat AppArmor. Bez AppArmoru může Kali blokovat spouštění balíčků Snap:
sudo apt install apparmor
Nakonec, po nastavení AppArmoru, můžete nainstalovat HexPad pomocí:
sudo snap install hexpad
Pro spuštění HexPadu zadejte do terminálu:
hexpad
Volba 3 – Okteta
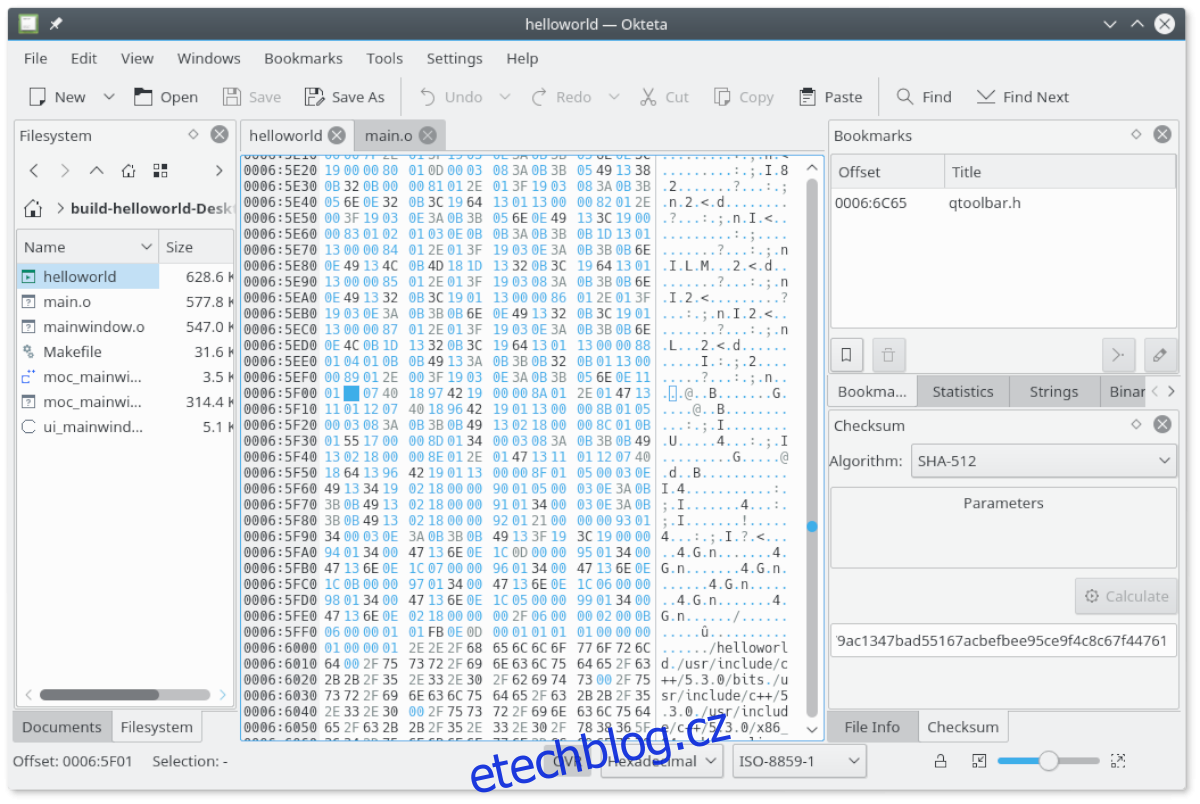
Třetí možností pro editaci hexadecimálních souborů je Okteta. Aplikace je sice z prostředí KDE, ale v Kali funguje bez problémů a je dostupná v softwarových repozitářích Kali Linuxu. Pro zahájení práce s touto aplikací otevřete terminál klávesovou zkratkou Ctrl + Alt + T nebo vyhledáním „Terminál“ v menu aplikací.
S otevřeným terminálem můžete začít s instalací. V terminálu použijte příkaz `apt install` pro instalaci balíčku `okteta` v Kali:
sudo apt install okteta
Po zadání příkazu vás Kali vyzve k zadání hesla. Kali vyžaduje heslo, protože `sudo` je příkaz pro uživatele root, který nemůže běžný uživatel provádět bez hesla.
Po zadání hesla Kali začne stahovat všechny potřebné závislosti pro instalaci Oktety a také samotný balíček `okteta`. Jakmile bude vše připraveno, budete vyzváni k pokračování stisknutím klávesy Y. Potvrďte instalaci.
Instalace Oktety do Kali by měla trvat jen několik sekund, protože soubory jsou malé. Po dokončení instalace zavřete okno terminálu. Pro spuštění Oktety v Kali vyhledejte „Okteta“ v menu aplikací.