Jak si přizpůsobit profil v Zoomu: Nastavení profilového obrázku
Zoom se stal jedním z nejpoužívanějších nástrojů pro videokonference. Umožňuje snadné spojení s týmem, ať už pracujete z domova nebo z kanceláře.
Nemusíte však vždy zapínat kameru. Můžete si nastavit profilový obrázek a komunikovat pouze pomocí zvuku.
Profilová fotka dodá vašemu profilu osobnější ráz, než pouhé zobrazení jména. V tomto průvodci si ukážeme, jak snadno změnit profilový obrázek a využít i další možnosti přizpůsobení.
Nastavení profilového obrázku Zoomu na počítači
Jednou z předností Zoomu je jeho flexibilita v přizpůsobení profilu. Pro změnu nastavení je nutné přihlásit se do webového portálu Zoom. Máte-li připravený dokonalý profilový snímek, postupujte podle následujících kroků:
- Přihlaste se ke svému účtu Zoom a přejděte do sekce „Nastavení“.

- V nabídce vyberte „Profil“. Zobrazí se možnost pro změnu profilového obrázku. Klikněte na „Změnit“.
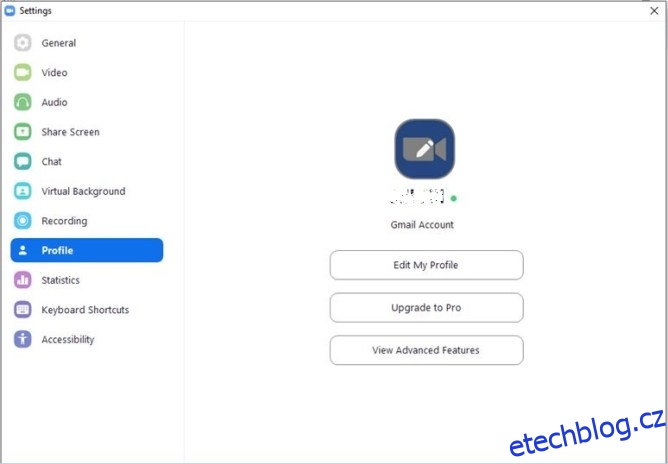
- Nahrajte vybraný obrázek a upravte jeho výřez.
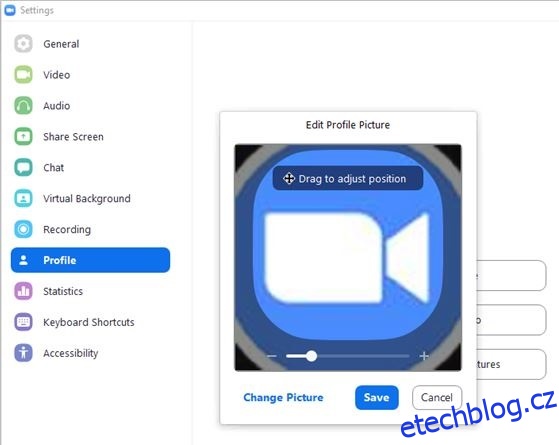
Po aktualizaci stránky zkontrolujte svůj profilový obrázek. Pokud nejste s výsledkem spokojeni, můžete proces opakovat. Pokud si profilovou fotku rozmyslíte, zvolte možnost „Smazat“.
Nezapomeňte, že velikost obrázku nesmí přesáhnout 2 MB a musí být ve formátu PNG, JPG nebo GIF.
Na stejné stránce profilu můžete editovat i další osobní údaje. Vedle profilového obrázku se nachází vaše zobrazované jméno, které můžete upravit v pravém horním rohu obrazovky. Můžete také změnit svou e-mailovou adresu a typ uživatele Zoom.
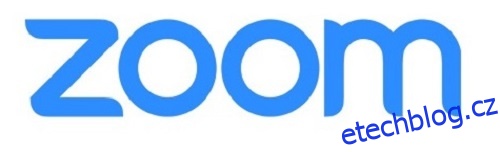
Přidání obrázku během hovoru
Při vypnutí kamery během videohovoru Zoom se zobrazí váš profilový obrázek. Můžete ho také přidat přímo během hovoru.
- Klikněte pravým tlačítkem myši na „Více“ v náhledu videa a vyberte „Upravit profil“.
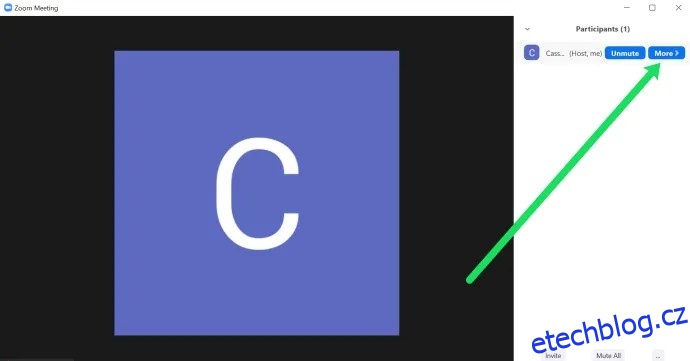
- Po vypnutí videa se zobrazí váš obrázek. Možnost editace profilového obrázku se nemusí vždy zobrazit. Někdy stačí kliknout na „Více“ a zvolit „Přejmenovat“.
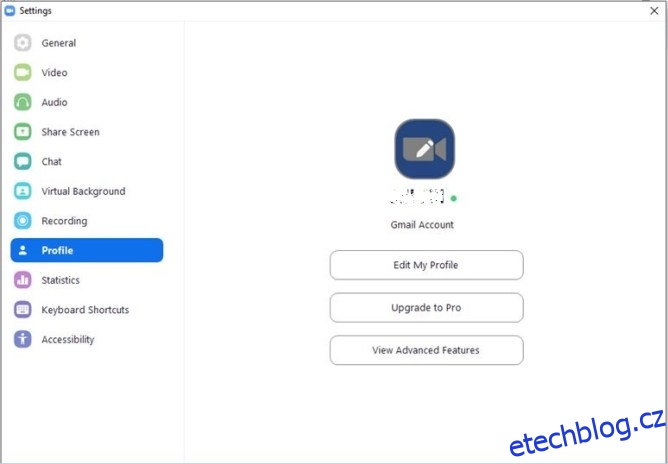
Nastavení profilového obrázku Zoomu na mobilu
Pokud Zoom používáte především na mobilním zařízení, postup pro přidání profilového obrázku je následující:
- Spusťte aplikaci Zoom.
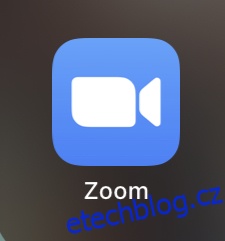
- Vyberte „Nastavení“.

- Klepněte na své jméno pro otevření „Profilu“.
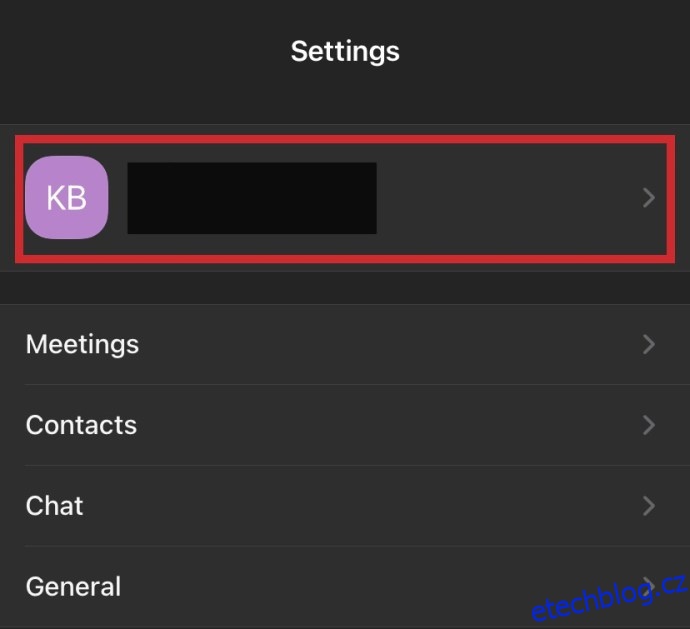
- Klepněte na „Profilová fotka“.
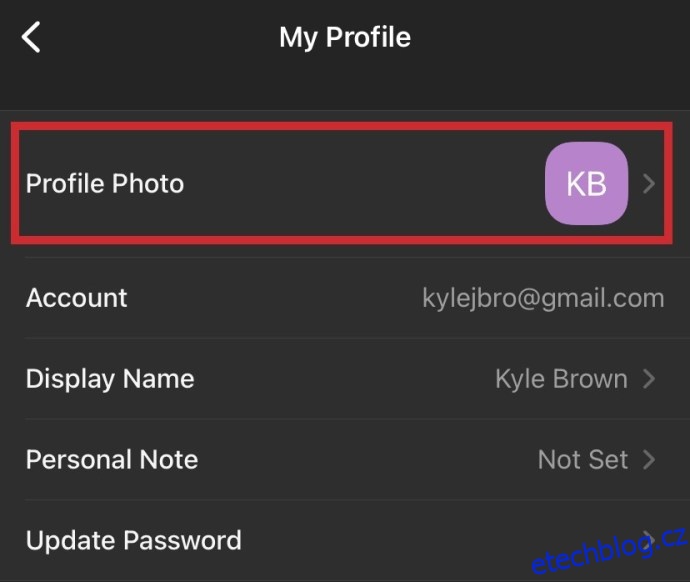
- Zvolte „Fotoaparát“ nebo „Vybrat z fotoalba“ a vyberte profilový obrázek.
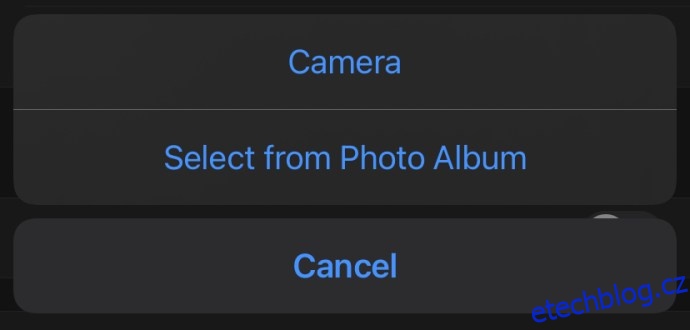
Deaktivace profilových obrázků
Pokud se na schůzce nezobrazují žádné profilové obrázky, je možné, že moderátor schůzky tuto možnost vypnul. Jako moderátor můžete tuto volbu aktivovat v nastavení na webu Zoom. Postupujte podle těchto kroků:
- Přejděte do „Nastavení“ a ujistěte se, že jste v záložce „Schůzka“.

- Vyhledejte možnost „Skrýt profilové obrázky účastníků na schůzce“. Ujistěte se, že je tato funkce aktivní. Pokud to nefunguje, Zoom vás upozorní, že je tato funkce dostupná pouze ve verzích 5.0.0 a vyšších.
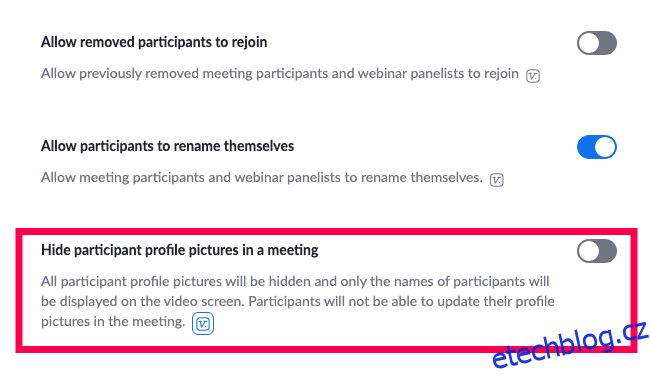
Použití profilového obrázku Google v Zoomu
Do svého účtu Zoom se můžete přihlásit pomocí pracovního e-mailu, Facebooku, jednotného přihlášení nebo účtu Google. Pokud použijete účet Google, Zoom automaticky použije váš profilový obrázek Google/Gmail.
Pokud váš profil Google nemá obrázek, nejprve ho tam přidejte a pak se přihlaste do Zoomu. Tímto způsobem budete mít stejný obrázek na obou místech. Zde je postup, jak změnit obrázek účtu Google:
- Přihlaste se ke svému účtu Gmail.
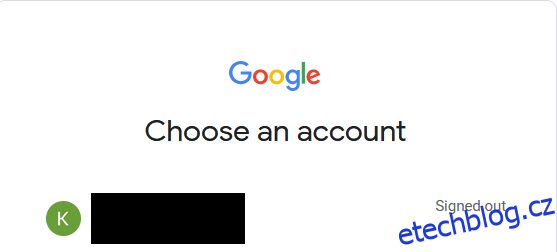
- Vyberte „Nastavení“ v pravém horním rohu obrazovky.
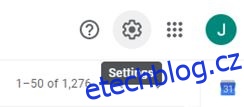
- Z nabídky zvolte „Můj obrázek“ a poté „Vybrat obrázek“.
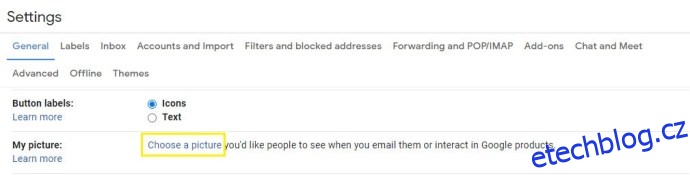
- Nahrajte profilový obrázek dle vašeho výběru.
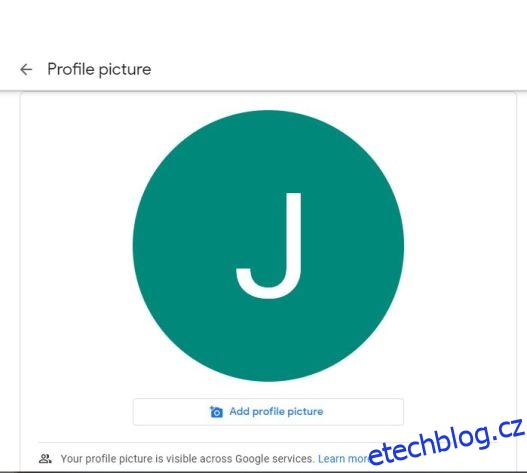
Profilový obrázek Google můžete změnit i na mobilním zařízení. Mějte na paměti, že změny se neprojeví okamžitě. Jakmile se změny projeví, stejný obrázek se zobrazí ve všech službách Google, kde jste přihlášeni.

Často kladené dotazy
Zoom je populární platforma pro online komunikaci. Pokud jste nováčkem, zde naleznete odpovědi na některé často kladené otázky:
Proč se můj profilový obrázek nezobrazuje během schůzky?
Zoom umožňuje snadné připojení ke schůzce i bez nutnosti registrace. Pokud se připojujete k schůzce přes odkaz, pravděpodobně nejste přihlášeni. Pro zobrazení profilového obrázku je nutné se přihlásit do aplikace nebo webového prohlížeče a připojit se ke schůzce pomocí ID.
Důležitá je také kontrola nastavení schůzky. Správci schůzky mají kontrolu nad tím, co se na schůzce zobrazuje, a mohli vypnout zobrazování profilových obrázků. Pokud jste si jisti, že jste přihlášeni ke správnému účtu, může to být důvodem, proč nevidíte svůj obrázek. Pro ověření si vytvořte vlastní testovací schůzku a zkontrolujte, zda se váš profilový obrázek zobrazí.
Je nutné mít profilový obrázek?
Profilový obrázek není povinný, ale může být výhodný. Umožňuje nahradit kameru během hovoru. Ostatní účastníci tak stále vidí, s kým mluvíte.
Jak mohu smazat svůj profilový obrázek?
Pokud během schůzky aktualizujete profilový obrázek, není možné ho ze schůzky změnit. Změnu můžete provést pouze přes webový prohlížeč. Přejděte do sekce „Profil“ a klikněte na „Upravit profil“. Zde vyberte „Smazat“ a potvrďte odstranění obrázku.
Výběr správného profilového obrázku
Zamyslete se nad tím, kolik profilových obrázků používáte na různých platformách. Jakou zprávu chcete sdělit svým profilovým obrázkem v Zoomu?

Je váš obrázek dostatečně profesionální, nebo je příliš vážný? Někdy je nejlepší nad tím příliš nepřemýšlet. Pokud jste si již vybrali vhodný obrázek, postupujte podle uvedených kroků a nastavte jej ve svém profilu Zoom.
Jaký obrázek byste doporučili na profil Zoom? Podělte se o své názory v sekci komentářů.