Cozy je služba pro synchronizaci dat v cloudu, která se podobá Dropboxu, Disku Google a dalším podobným řešením. Po registraci získávají uživatelé 5 GB volného prostoru pro ukládání svých dat. Ke svému účtu Cozy mohou přistupovat z různých zařízení. Služba oficiálně podporuje systémy Mac, Windows a Linux, stejně jako mobilní platformy iOS a Android.
V tomto návodu se zaměříme na linuxovou aplikaci pro synchronizaci s cloudem Cozy. Ukážeme si, jak stáhnout a nainstalovat synchronizační aplikaci na moderních operačních systémech Linux a jak ji nastavit!
Důležitá poznámka: Před použitím Cozy v Linuxu si musíte vytvořit bezplatný účet. Navštivte oficiální web, najděte možnost „vytvořit Cozy zdarma“ a postupujte podle instrukcí.
Instalace Cozy Cloud
Aplikace Cozy cloud pro desktopovou synchronizaci je sice kompatibilní s Linuxem, ale nenabízí se ve formě klasických balíčků DEB nebo RPM. Pokud chcete synchronizovat soubory na počítači s Linuxem, musíte si stáhnout samostatný soubor AppImage, upravit jeho oprávnění a spustit ho, podobně jako soubor EXE v systému Windows.
Získání cloudové aplikace Cozy v Linuxu je snadné a oficiální stránka poskytuje návod, jak ji získat. Nicméně, způsob fungování souboru AppImage není detailně vysvětlen, což může být matoucí pro nové uživatele Linuxu.
V této části si ukážeme, jak nainstalovat Cozy pomocí AppImage. Začněte tím, že přejdete na oficiální stránku pro stažení. Klikněte na tlačítko „Stáhnout“ a vyhledejte položku „Cozy Disk pro GNU/Linux“. Dále na stránce najděte odkaz pro 64bitovou verzi („Cozy Drive pro GNU/Linux 64 bitů“) nebo pro 32bitovou verzi („Cozy Drive pro GNU/Linux 32 bitů“).
Po stažení souboru Cozy AppImage otevřete terminál a pomocí příkazu cd se přesuňte do složky ~/Downloads.
cd ~/Downloads
Dále vytvořte novou složku s názvem „AppImages“ ve svém domovském adresáři (~/) pomocí příkazu mkdir.
mkdir -p ~/AppImages
Přesuňte stažený soubor Cozy do nově vytvořené složky. Tímto způsobem zajistíte, že soubor bude na bezpečném místě a nedojde k jeho náhodnému smazání.
mv CozyDrive*.AppImage ~/AppImages
Po přesunutí souboru přejděte do složky ~/AppImages.
cd ~/AppImages
Nyní je potřeba aktualizovat oprávnění souboru Cozy AppImage, aby bylo možné jej spustit v Linuxu. Bez této úpravy by zabezpečení vašeho systému mohlo blokovat jeho spuštění.
Oprávnění aktualizujte pomocí příkazu chmod.
chmod +x CozyDrive*.AppImage
Nastavení Cozy Drive
Po úspěšném spuštění Cozy Drive na vašem Linuxovém počítači, přichází na řadu nastavení. Pro spuštění programu otevřete správce souborů.
Ve správci souborů klikněte na složku „AppImages“. Následně poklepejte na soubor Cozy Drive AppImage, abyste program poprvé spustili.
Poznámka: V budoucnu již nebudete muset Cozy spouštět tímto způsobem. Po prvním spuštění by měl automaticky vytvořit zástupce na ploše.
Při prvním spuštění Cozy Drive se objeví přihlašovací obrazovka. Klikněte na „Přihlásit se do mého útulku“ pro přihlášení.
Po přihlášení do aplikace se vám zobrazí stránka pro autorizaci. Přečtěte si výzvu, která se zobrazí, a pokračujte kliknutím na tlačítko „Povolit přístup“.
Soubory by se měly okamžitě začít synchronizovat s vaším Linuxovým počítačem.
Přidávání nových souborů do Cozy
Všechna vaše data Cozy Drive v Linuxu se nacházejí ve složce ~/Cozy Drive. Pokud si nejste jisti, jak přidávat nové soubory a složky do této oblasti, zde je návod:
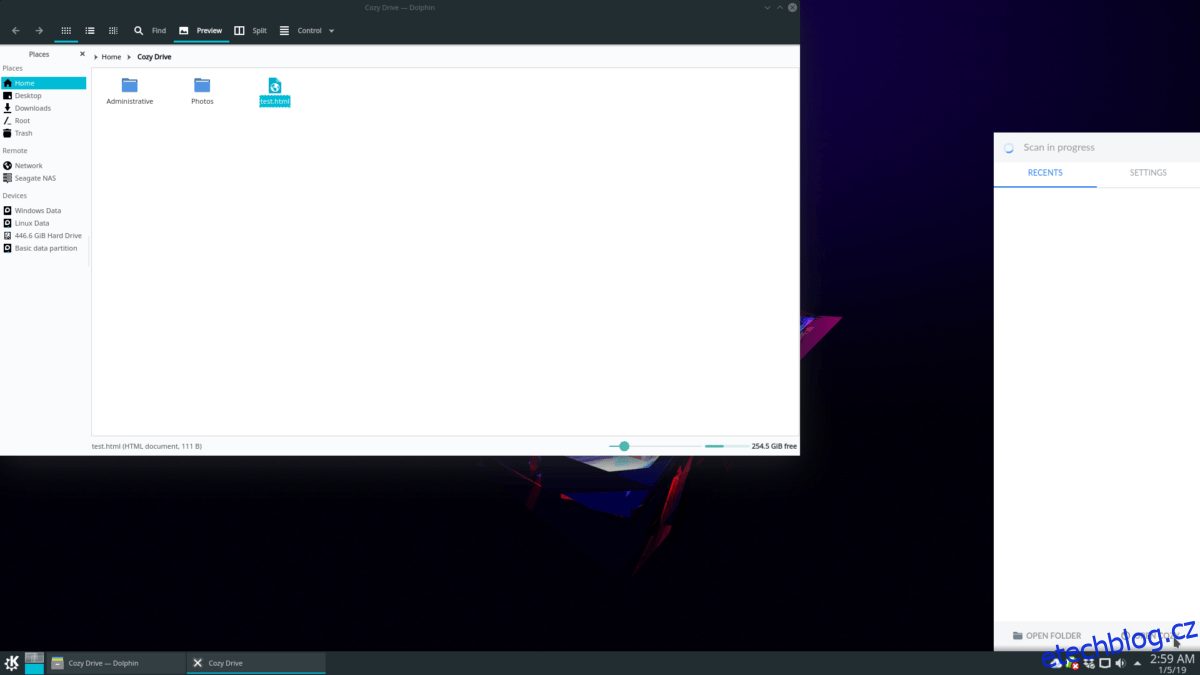
Nejprve spusťte správce souborů, najděte složku „Cozy Drive“ a klikněte na ni. Jakmile se v ní ocitnete, jednoduše přetáhněte soubory, které chcete synchronizovat, a ty se automaticky začnou nahrávat do cloudu.
Přidávání nových souborů pomocí terminálu
Díky klasické struktuře složek je snadné přidávat soubory a složky do svého účtu Cozy i pomocí příkazového řádku. Pro přidání souborů pomocí terminálu postupujte podle příkladů příkazů uvedených níže.
Jeden soubor
Pomocí příkazu cd přejděte do umístění souboru, který chcete synchronizovat.
cd /cesta/k/souboru
Poté pomocí příkazu cp vytvořte kopii souboru ve složce ~/Cozy Drive.
cp soubor ~/Cozy\ Drive
Celý adresář
Chcete zkopírovat celý adresář? Použijte přepínač -r příkazu cp. Příklad:
cp -r /cesta/k/adresari ~/Cozy\ Drive