Virtualizace představuje jednu z klíčových silných stránek Linuxu. Mezi různými metodami, jak na Linuxu zprovoznit virtuální stroje, se Gnome Boxes jeví jako jedna z nejdostupnějších. Uživatelům umožňuje s minimálním úsilím, pouhými několika kliknutími, vytvořit plnohodnotný virtuální operační systém postavený na jádře. Tento nástroj účinně zpřístupňuje i začátečníkům funkce, které zkušení správci systémů Linux využívají již delší dobu, konkrétně KVM a QEMU.
Instalace Gnome Boxes
Instalace Gnome Boxes je velice snadná, protože tento nástroj je obvykle součástí balíku softwaru Gnome 3. Níže naleznete postup pro instalaci na systémy Linux:
Ubuntu
sudo apt install gnome-boxesDebian
sudo apt-get install gnome-boxesArch Linux
sudo pacman -S gnome-boxesFedora
sudo dnf install gnome-boxesOpenSUSE
sudo zypper install gnome-boxesOstatní distribuce Linuxu
Pokud používáte Linux s prostředím Gnome, je velmi pravděpodobné, že Gnome Boxes naleznete v repozitářích. Pro instalaci stačí otevřít správce balíčků, vyhledat „gnome boxes“ a provést instalaci. Alternativně můžete využít aplikaci Software Gnome, kde nástroj také snadno najdete a nainstalujete.
Vytvoření virtuálního stroje
Pro vytvoření virtuálního stroje v Gnome Boxes budete potřebovat obraz operačního systému. Aplikace Gnome Boxes umožňuje načítání obrazů lokálně nebo ze vzdáleného zdroje. Je důležité si uvědomit, že program dokáže virtualizovat jakýkoli OS s architekturou x86/64. Pokus o virtualizaci operačního systému s jádrem neodpovídajícím vašemu procesoru není možný. Například na 32bitovém procesoru nelze virtualizovat 64bitový OS.
Poznámka: Virtualizace je funkční pouze v případě, že ji podporuje váš počítač a jeho procesor. Zkontrolujte nastavení BIOSu vašeho počítače a hledejte položky spojené s „hyper-visor“ nebo „virtualize“. Po jejich aktivaci by Gnome Boxes měly bez problémů fungovat.
Pro spuštění virtuálního stroje budete potřebovat ISO obraz libovolného operačního systému. V našem příkladu použijeme Ubuntu Mate. Přejděte na stránku pro stažení a uložte soubor. Po stažení klikněte na tlačítko „Nový“ v rozhraní Gnome Boxes. Vyberte možnost „Vybrat soubor“ a najděte stažený ISO obraz.
Alternativně je možné zadat přímý odkaz do pole „vzdálený“. Tímto způsobem Gnome Boxes operační systém stáhne a vytvoří virtuální stroj. Doba stahování je srovnatelná s běžným webovým prohlížečem, takže buďte trpěliví.
Po načtení obrazu disku Gnome Boxes provedou analýzu ISO souboru a určí, kolik systémových prostředků by měl virtuální stroj používat. Většina uživatelů, kteří nemají zkušenosti s konfigurací virtuálních strojů, by měla ponechat výchozí nastavení. Nástroj obvykle správně odhadne potřebnou konfiguraci.
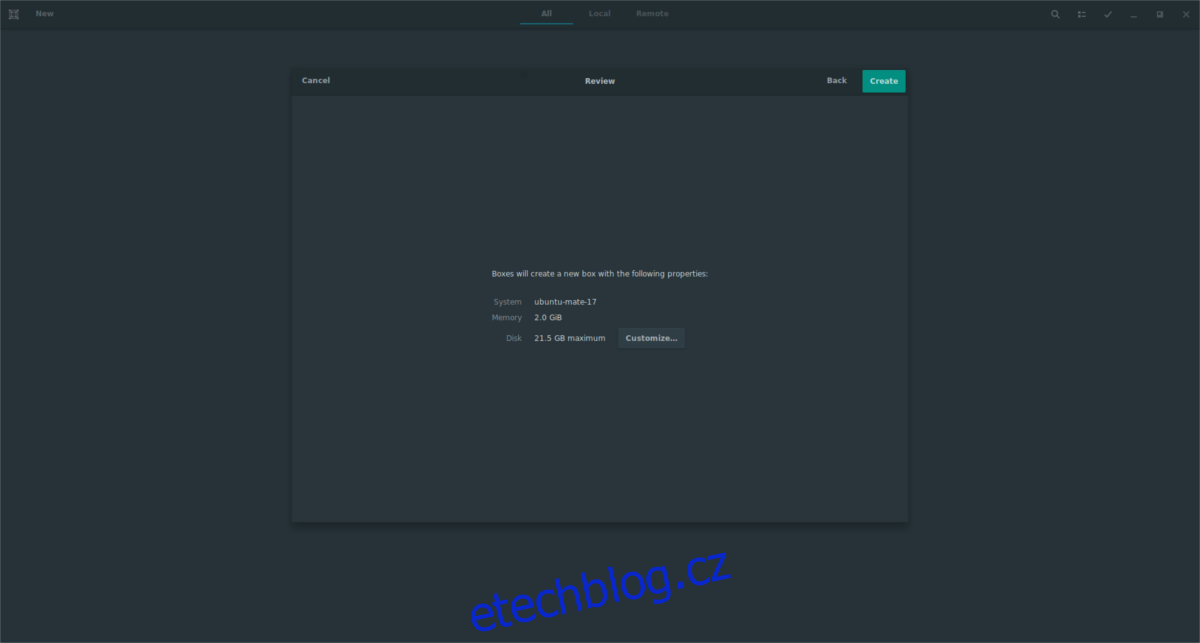
Pokud potřebujete změnit konfiguraci virtuálního stroje, klikněte na tlačítko „Přizpůsobit“. Zde můžete pomocí posuvníků upravit velikost paměti RAM a virtuálního pevného disku. Poté se vraťte na předchozí obrazovku pomocí šipky. Pro dokončení procesu klikněte na tlačítko „Vytvořit“.
Po vytvoření stroje Gnome Boxes spustí operační systém. Můžete jej používat v živém režimu, nebo projít procesem instalace na virtuální pevný disk.
Používání virtuálních strojů
Gnome Boxes zobrazují operační systém v okně. Pro aktivaci okna klikněte myší do něj. Pro maximalizaci okna virtuálního stroje klikněte na ikonu celoobrazovkového režimu (ikona nalevo od tlačítka klávesnice). Pro ukončení virtuálního stroje klikněte na šipku. Dostanete se do oblasti pro výběr virtuálních počítačů, kde můžete znovu spustit libovolný systém kliknutím na něj.
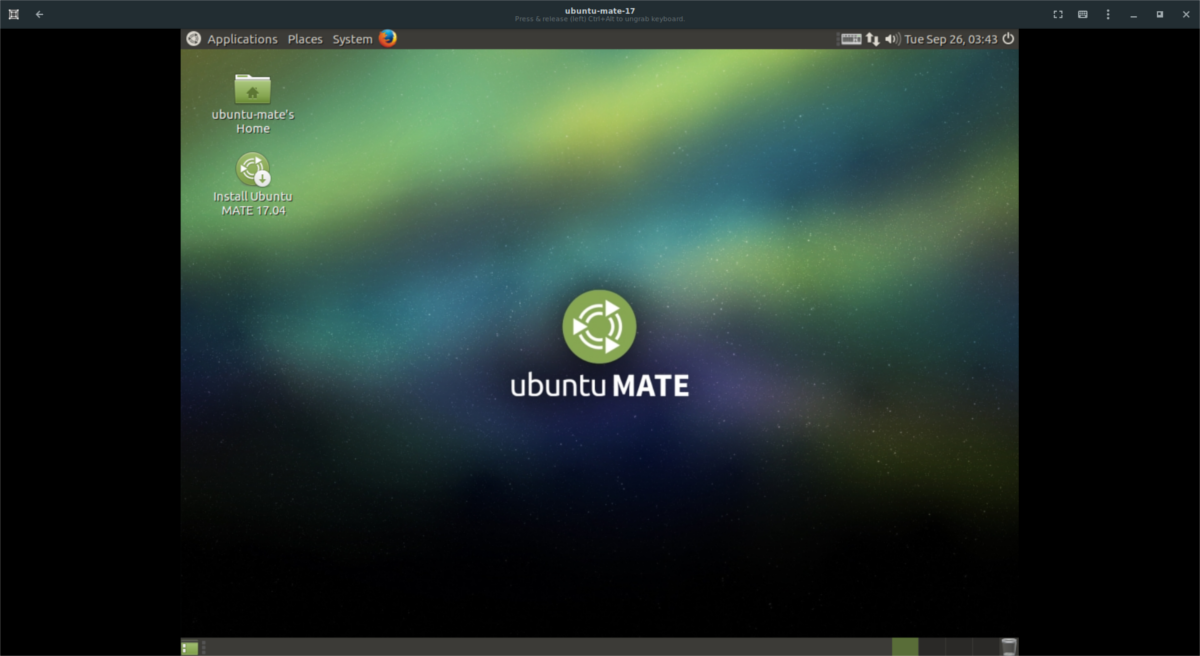
Během práce s virtuálním strojem máte možnost interakce s virtuálním operačním systémem pomocí tlačítka s nabídkou (ikona se třemi tečkami). Pro restartování virtuálního stroje zvolte možnost „restartovat“. Dále můžete kdykoli vynutit vypnutí virtuálního stroje pomocí tlačítka „Vynutit vypnutí“.
Pro změnu nastavení konkrétního virtuálního stroje přejděte do oblasti pro výběr, klikněte na daný stroj pravým tlačítkem myši a zvolte „vlastnosti“. Zde můžete upravit sdílení schránky, název stroje, využití RAM/CPU a také přidávat fyzická zařízení do virtuálního stroje.
Klonování a mazání
Potřebujete vytvořit kopii virtuálního počítače? Přejděte do oblasti pro výběr, klikněte pravým tlačítkem na virtuální stroj a vyberte možnost „Klonovat“. Nová kopie se objeví vedle původního virtuálního počítače. Pro odstranění klonovaného nebo původního stroje klikněte pravým tlačítkem na libovolný stroj a zvolte tlačítko „Odstranit“.
Závěr
Gnome Boxes možná nejsou tak komplexní jako VMware nebo tak profesionální jako VirtualBox, ale i tak představují skvělý nástroj. Uživatelé Linuxu bez rozsáhlých zkušeností s virtuálními stroji mohou s jejich pomocí snadno vytvářet pokročilé virtuální stroje založené na KVM. Pokud potřebujete rychle a snadno vytvořit virtuální stroj na Linuxu, zvažte použití Gnome Boxes ještě dnes!