Operační systém Ubuntu Server je vynikající volbou pro serverové prostředí Linux. Nabízí aplikaci Snaps, která zjednodušuje instalaci a konfiguraci programů. Navíc disponuje funkcí živých oprav, která zajistí, že vám neuniknou žádné bezpečnostní aktualizace, a mnoho dalších užitečných vlastností.
Nicméně, i přes všechny výhody, může být konfigurace určitých aspektů Ubuntu Serveru náročná. Pokud se chcete vyhnout komplikacím, je Webmin ideálním řešením. Jedná se o nástroj určený pro správu operačních systémů typu UNIX. Umožňuje uživatelům spravovat jejich linuxové systémy pomocí přehledného webového rozhraní, čímž eliminuje nutnost používat terminál. V následujícím textu si ukážeme, jak Webmin nastavit.
Instalace Webmin na Ubuntu Server
Pro instalaci Webmin na Ubuntu Server je nejprve nutné stáhnout instalační balíček. Existuje několik způsobů, jak Webmin na Ubuntu nainstalovat. Jedním z nich je stažení samostatného balíčku DEB a jeho následná instalace. Alternativně lze využít PPA (Personal Package Archive).
Samostatná instalace pomocí balíčku DEB
Pro instalaci Webminu pomocí samostatného balíčku DEB postupujte podle následujících kroků. Nejprve se přihlaste na svůj server Ubuntu prostřednictvím SSH z vašeho linuxového počítače, nebo se přímo přihlaste na server pomocí konzole TTY.
Po úspěšném přihlášení na server Ubuntu použijte příkaz wget pro stažení nejnovějšího balíčku Webmin DEB přímo na server.
Poznámka: Pokud si nepřejete stahovat balíček DEB přímo na server, můžete si jej stáhnout do vašeho počítače a poté jej přesunout do serveru pomocí sítě.
wget http://prdownloads.sourceforge.net/webadmin/webmin_1.981_all.debS balíčkem DEB staženým na server Ubuntu můžete zahájit instalaci. K tomu použijte příkaz apt install.
sudo apt install ./webmin_1.981_all.debPo zadání výše uvedeného příkazu bude Ubuntu požadovat vaše heslo. Zadejte jej pomocí klávesnice v terminálu. Následně stiskněte klávesu „Y“ pro potvrzení instalace Webmin.
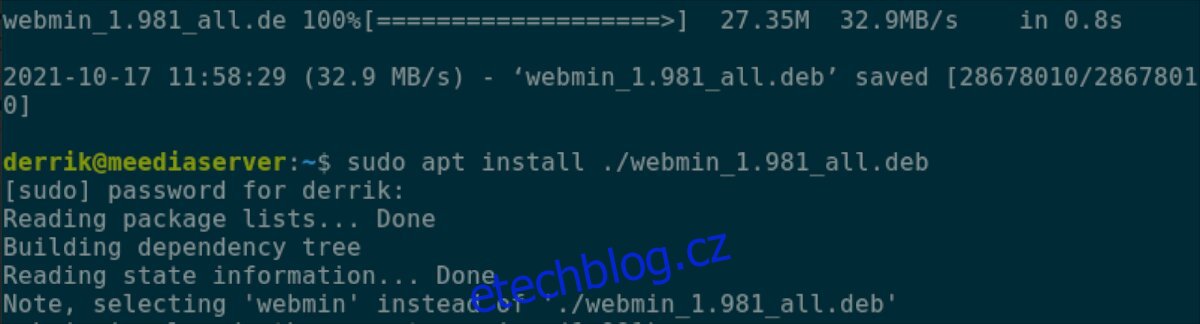
Po dokončení instalace Webmin otevřete webový prohlížeč na svém počítači, tabletu nebo smartphonu a do adresního řádku zadejte následující URL.
http://VASE_IP_ADRESA_SERVERU_NEBO_HOSTNAME:10000
Instalace Webmin pomocí PPA
Pokud preferujete aktualizace Webminu pomocí standardního systému pro správu aktualizací Ubuntu, můžete Webmin nainstalovat pomocí PPA. Pro konfiguraci PPA proveďte následující kroky. Nejprve se přihlaste na svůj server Ubuntu přes SSH v terminálu nebo použijte konzoli TTY.
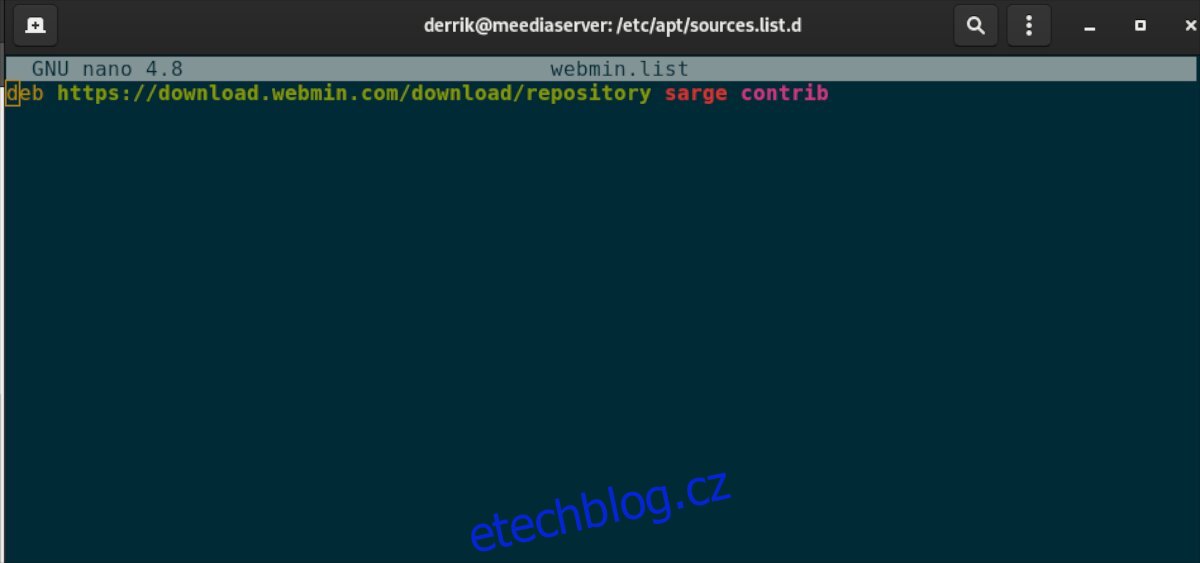
Po přihlášení použijte příkaz sudo -s pro přepnutí do uživatelského účtu root. Následně pomocí apt install nainstalujte curl, gpg a apt-transport-https.
sudo -s apt install curl gpg apt-transport-httpsPo instalaci těchto tří balíčků si stáhněte klíč Webmin PPA a nainstalujte jej do systému.
curl https://download.webmin.com/jcameron-key.asc | sudo apt-key add -S nakonfigurovaným klíčem přidejte Webmin PPA do systému Ubuntu pomocí příkazu echo.
echo "deb https://download.webmin.com/download/repository sarge contrib" | tee > /etc/apt/sources.list.d/webmin.listJakmile je Webmin PPA nastaven, je nutné aktualizovat zdroje softwaru pomocí příkazu apt update.
apt updateNakonec nainstalujte nejnovější verzi Webmin na váš Ubuntu Server pomocí příkazu apt install.
apt install webminNastavení hesla uživatele root pro Webmin
Pro přístup k Webminu na Ubuntu je nutné mít přístup k uživatelskému účtu root. Standardně je však účet root na Ubuntu Serveru uzamčen a heslo není aktivní. Bez platného hesla pro root se do Webminu nepřihlásíte.
Pro znovuaktivování účtu root na vašem Ubuntu Serveru postupujte takto. Nejprve se přihlaste k serveru pomocí svých uživatelských údajů přes SSH, nebo se fyzicky přihlaste k serveru pomocí konzole TTY.
Po získání přístupu k příkazovému řádku Ubuntu použijte příkaz sudo -s v terminálu. Tento příkaz převede váš terminál ze standardního uživatele na účet root bez nutnosti zadávat heslo.
sudo -sS terminálem přihlášeným jako root použijte příkaz passwd. Použitím tohoto příkazu znovu aktivujete účet root a umožníte vám přihlásit se do Webminu jako uživatel „root“.
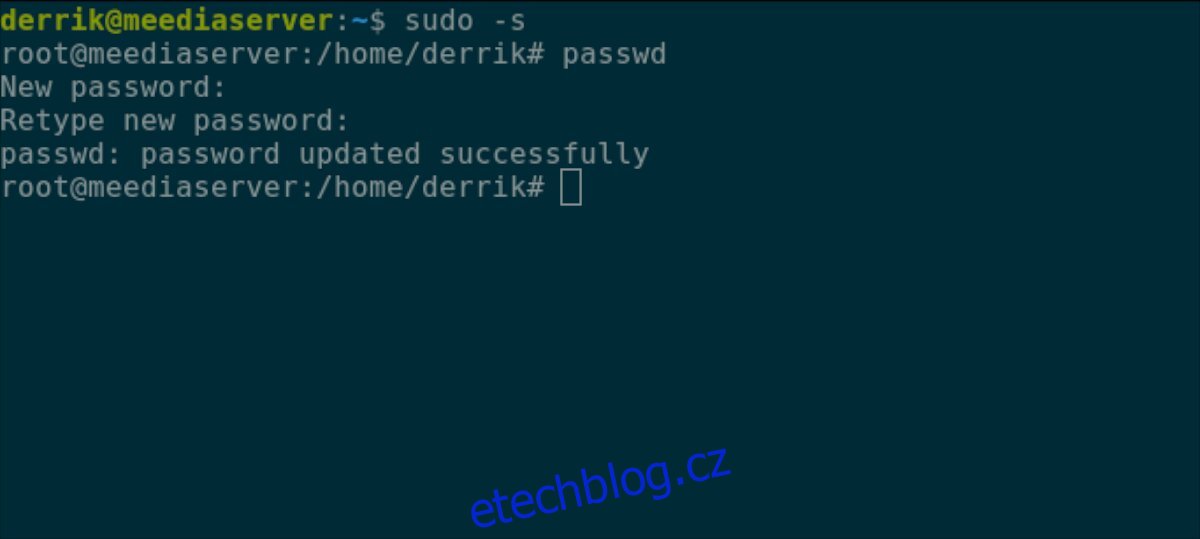
Poznámka: Ujistěte se, že používáte silné a zapamatovatelné heslo pro účet root. Pokud máte problémy s vytvořením bezpečného hesla, můžete využít generátor silných hesel.
passwdPřihlášení do Webminu na Ubuntu
Pro přihlášení do webového rozhraní Webmin na Ubuntu postupujte podle následujících kroků. Otevřete webový prohlížeč a do adresního řádku zadejte následující URL a stiskněte Enter:
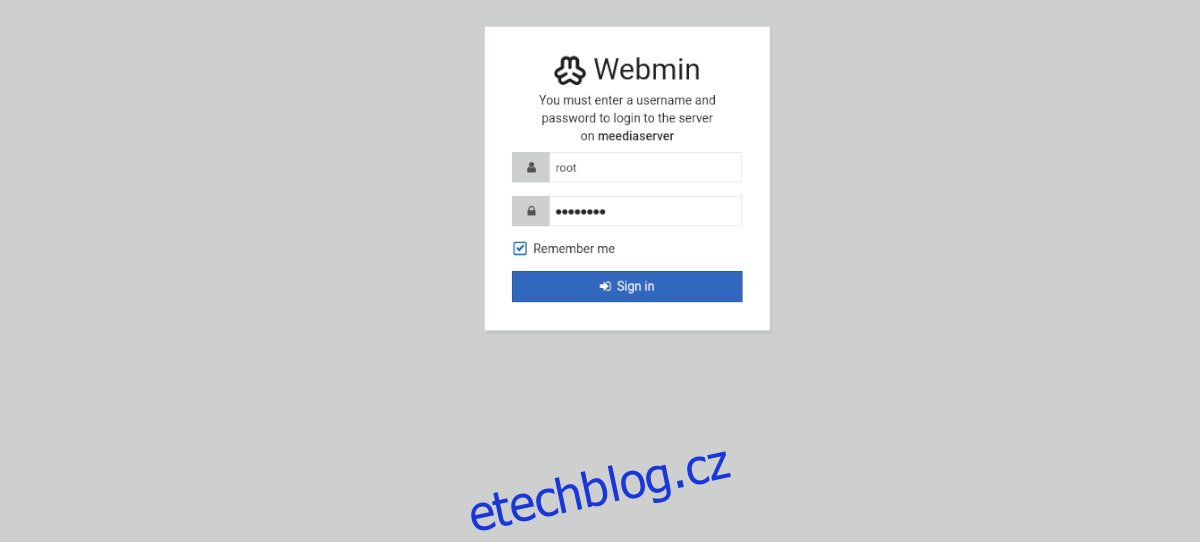
http://VASE_IP_ADRESA_SERVERU_NEBO_HOSTNAME:10000
Po načtení adresy se zobrazí přihlašovací okno. Do pole uživatelského jména zadejte „root“ a do pole pro heslo zadejte heslo, které jste nastavili pro uživatele root. Poté klikněte na tlačítko „Přihlásit se“ pro přístup do webového rozhraní Webmin.
