Filmová a televizní studia využívají modré a zelené plátno k prolínání dvou videozáznamů. Funguje to tak, že se pozadí jednoho videa nahradí obsahem druhého. Tuto technologii si můžete vyzkoušet i na svém iPhonu nebo iPadu. Ukážeme vám, jak na to.
Ačkoliv modré a zelené pozadí studia používají už dlouho, pro jejich využití nepotřebujete rozsáhlý štáb ani špičkové kamery. S iPhonem nebo iPadem dokážete vytvořit nečekané efekty i sami.
Jak funguje modré a zelené pozadí
Když natočíte video před jednobarevným pozadím, software ho dokáže udělat průhledným. Následně se za něj vloží jiné video, které se tak objeví na místě původního pozadí.
Tato technika se často používala například při zobrazení meteorologických map za televizními hlasateli.
Jak používat efekt zeleného/modrého pozadí na iPhonu a iPadu
Stáhněte si z App Store bezplatnou aplikaci Apple iMovie pro iPhone a iPad a spusťte ji. Nový projekt vytvoříte kliknutím na velké tlačítko „+“.
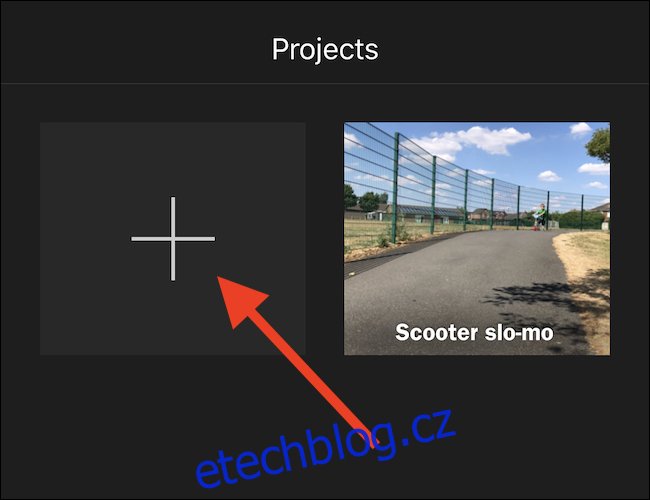
Kliknutím na „Film“ založíte nový filmový projekt.
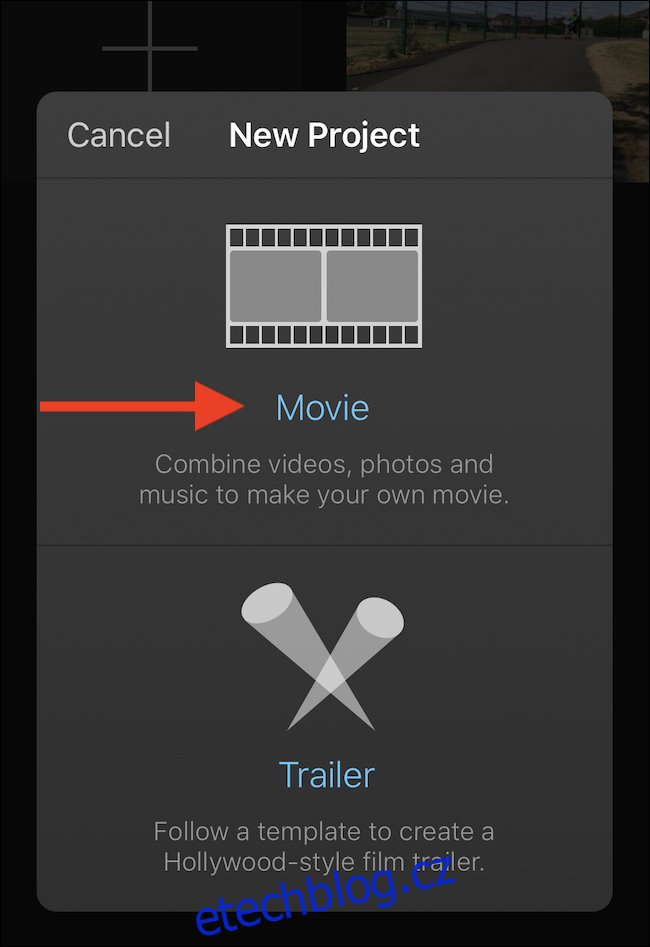
Vyhledejte video, které bude základem vašeho projektu, a vyberte ho. Následně klikněte na tlačítko s fajfkou.
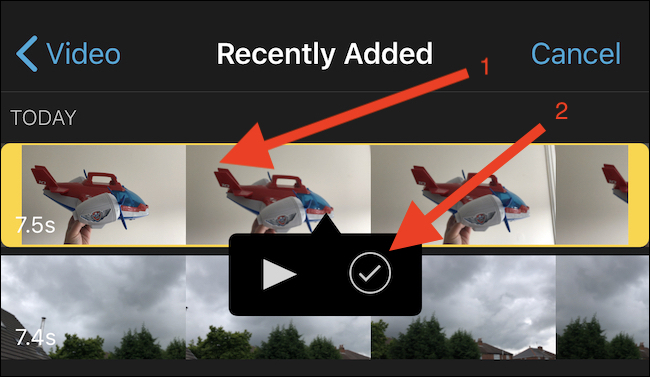
Nový projekt otevřete kliknutím na „Vytvořit film“.
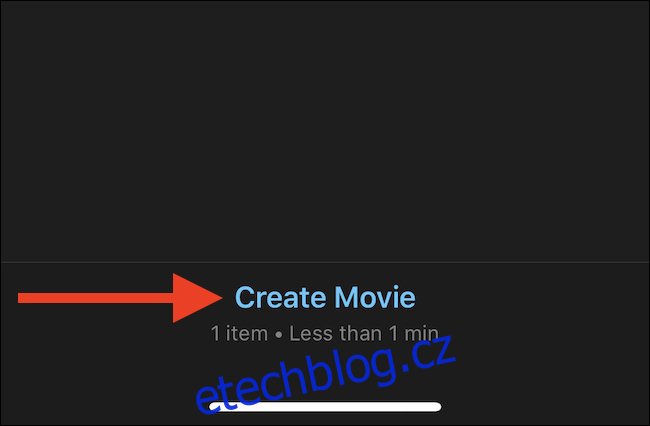
Kliknutím na tlačítko „+“ přidáte druhé video nebo obrázek. To se prolne s pozadím předchozího videa. Nejlépe to funguje, pokud je pozadí druhého videa jednobarevné.
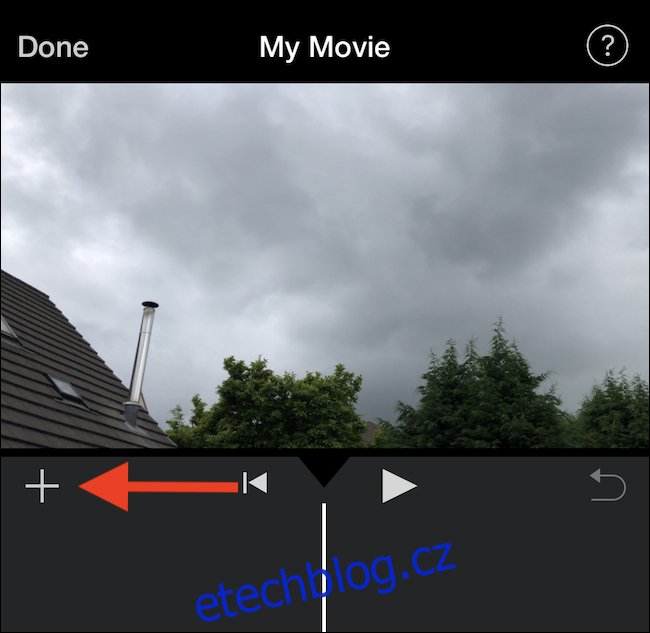
Vyberte video nebo obrázek, který chcete použít, a klikněte na něj. V zobrazené nabídce klikněte na ikonu „…“.
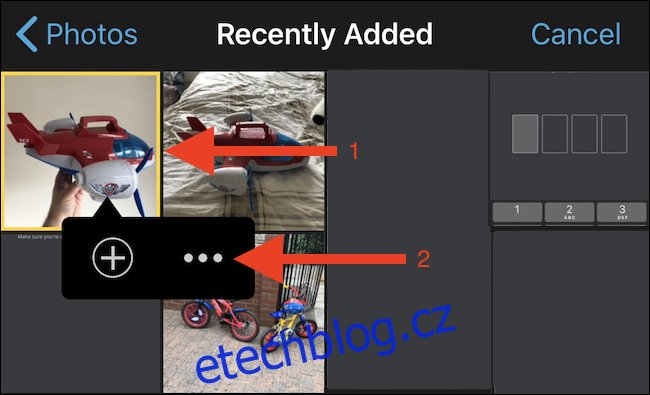
Kliknutím na „Zelená/modrá obrazovka“ přidáte vybraný záznam na časovou osu.
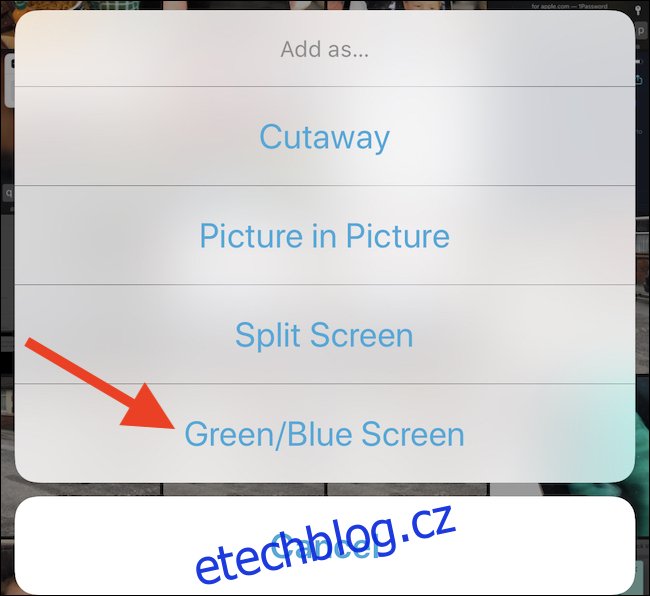
Kliknutím na barvu ji zprůhledníte. Vyberte tu, kterou chcete odstranit.

S druhým videem nebo obrázkem můžete na časové ose posouvat doleva a doprava.
Jak upravit efekt modrého/zeleného pozadí
Máte nastavenou časovou osu a můžete upravit efekt modrého/zeleného pozadí dvěma způsoby. Můžete změnit jeho velikost a intenzitu.
Klikněte na modrou/zelenou vrstvu na časové ose a vyberte tlačítko nastavení. Pomocí posuvníku upravte sílu efektu. Změny se projeví okamžitě.
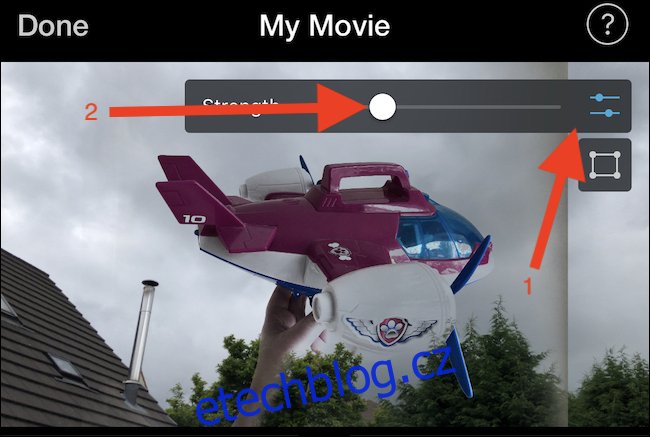
Kliknutím na tlačítko oříznutí aktivujete čtyřbodovou masku a změníte oblast druhého videa nebo obrázku. Přetažením masky oříznete jen tu část, kterou chcete v hotovém videu použít.
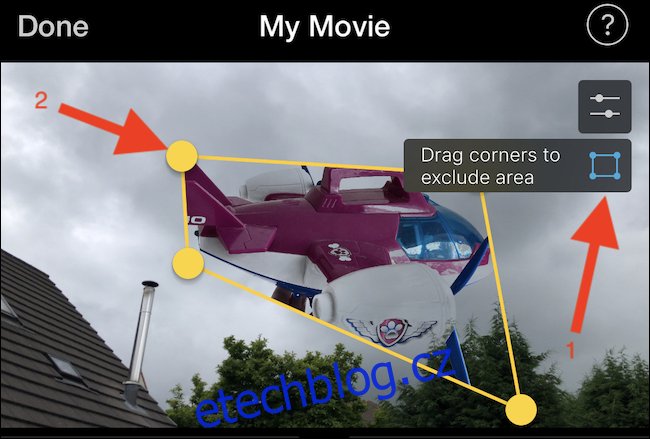
Nyní můžete přidat další prvky nebo efekty a projekt exportovat běžným způsobem.

Výše uvedený příklad byl vytvořen během pár minut. Není to dokonalé, ale ukazuje, jak silný nástroj může iMovie být, pokud máte kreativitu a čas na vytvoření něčeho úžasného.
Apple nabízí funkci zeleného pozadí v iMovie i zdarma pro Mac.