Obnovení továrního nastavení Chromebooku: Kompletní průvodce
Čas od času se může stát, že je potřeba obnovit tovární nastavení vašeho Chromebooku. Důvody mohou být různé – od řešení problémů s pomalým chodem nebo problémy s připojením, až po přípravu zařízení na prodej nebo darování a smazání osobních dat.
Dobrou zprávou je, že proces zálohování a obnovení továrního nastavení je u Chromebooků poměrně jednoduchý. Jelikož je vše propojeno s vaším Google účtem, po opětovném přihlášení získáte zpět přístup ke všem aplikacím, rozšířením, souborům a složkám spojeným s vaším Google profilem.
Pojďme se podívat na to, jak jednoduše zálohovat Chromebook a uvést ho zpět do továrního nastavení.
Zálohování dat z Chromebooku
Před resetováním zařízení je důležité zálohovat všechna data, abyste nepřišli o důležité soubory.
Chromebooky používají Chrome OS, operační systém založený na Linuxu. Tento systém je stabilní a spolehlivý. Je ale důležité si uvědomit, že Chromebooky nejsou primárně navrženy pro ukládání velkého množství dat. Většina souborů se obvykle ukládá do cloudu na Disku Google, takže na samotném Chromebooku nebývá mnoho k zálohování.
Nicméně, i tak si někteří z nás občas ukládají místní dokumenty nebo fotografie přímo do zařízení. Proto je dobré věnovat chvilku jejich zálohování, aby nedošlo k jejich ztrátě.
Postup zálohování:
- Klikněte na ikonu kruhu v levém dolním rohu obrazovky (spouštěč aplikací) nebo stiskněte tlačítko „Hledat“ na klávesnici.
- Otevře se spouštěč aplikací. Vyhledejte aplikaci „Soubory“, buď v seznamu nedávných aplikací, nebo kliknutím na „Všechny aplikace“.
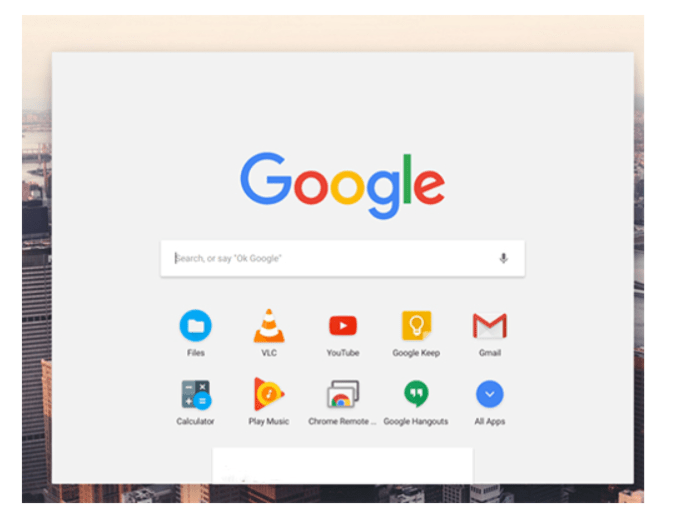
- V aplikaci Soubory uvidíte v levém panelu různé možnosti, včetně vašeho Disku Google a složky „Stažené soubory“.
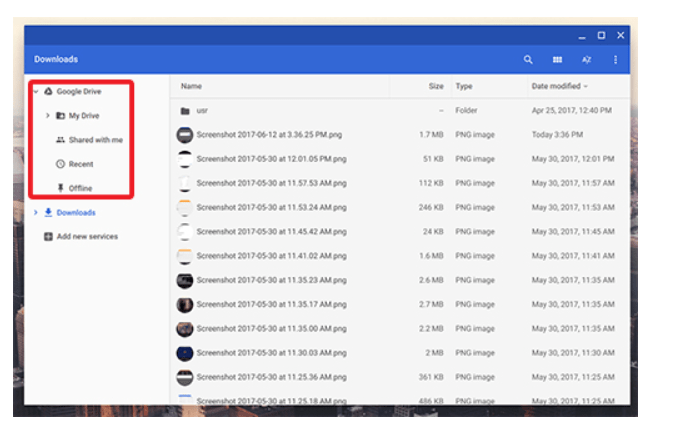
- Soubory lze zálohovat dvěma hlavními způsoby:
- Disk Google: Soubory nahrané na Disk Google budou dostupné na všech zařízeních, kde jste přihlášeni ke svému Google účtu.
- Externí úložiště: Připojte USB disk nebo externí HDD k Chromebooku. Po zobrazení disku v levém panelu aplikace Soubory přetáhněte na něj soubory. Průběh přenosu se zobrazí v levém dolním rohu okna.
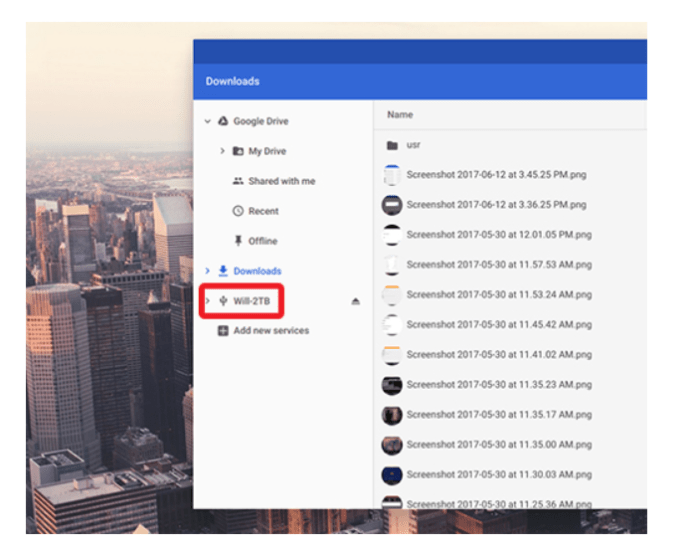
Pro fotografie a videa je možné využít také Fotky Google, které mohou automaticky zálohovat soubory, případně je zkomprimovat pro úsporu místa na Disku Google.
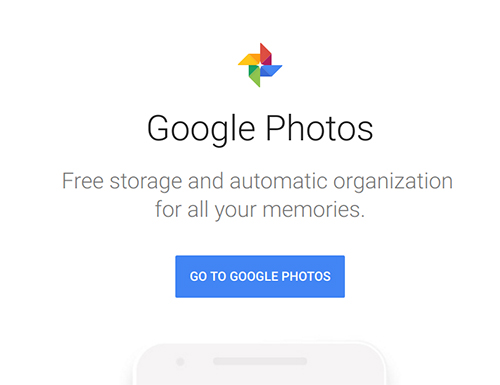
Jak obnovit tovární nastavení Chromebooku
Jakmile máte soubory zálohované, můžete přistoupit k obnovení továrního nastavení. Stejně jako u ostatních produktů Google, i zde existuje několik možností, jak tohoto dosáhnout.
Resetování pomocí klávesové zkratky
Chromebooky mají praktickou klávesovou zkratku pro rychlé resetování. Hodí se zejména v případech, kdy máte problémy s přístupem k nastavení.
- Odhlaste se z Chromebooku kliknutím na panel systémových informací v pravém dolním rohu obrazovky a poté na tlačítko „Odhlásit“.
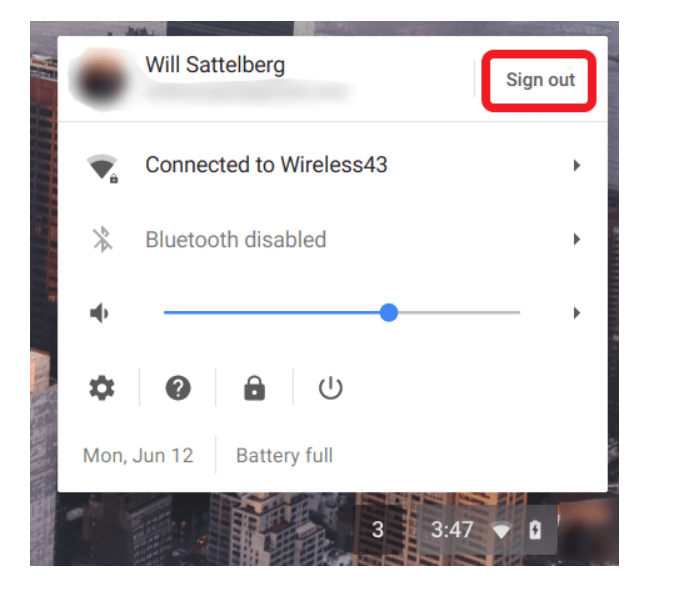
- Po odhlášení stiskněte a podržte klávesy Ctrl + Alt + Shift + R.
- Zobrazí se okno s dotazem na reset zařízení. Klikněte na tlačítko „Powerwash“.
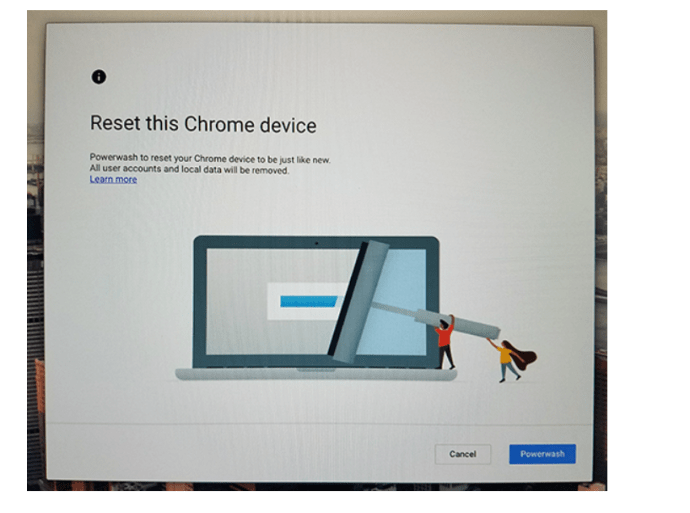
- Google vás požádá o potvrzení volby. Po potvrzení se Chromebook restartuje a zobrazí se úvodní obrazovka.
Účet, který použijete při prvním přihlášení po resetu, se stane „vlastníkem“ Chromebooku. Pokud tedy zařízení prodáváte, stačí ho vypnout a nový vlastník si ho přiřadí k vlastnímu účtu.
Resetování z Nastavení
Možnost resetování naleznete také v nastavení systému.
- Klikněte na panel systémových informací (pravý dolní roh) a namísto odhlášení klikněte na ikonu ozubeného kola pro otevření nastavení.
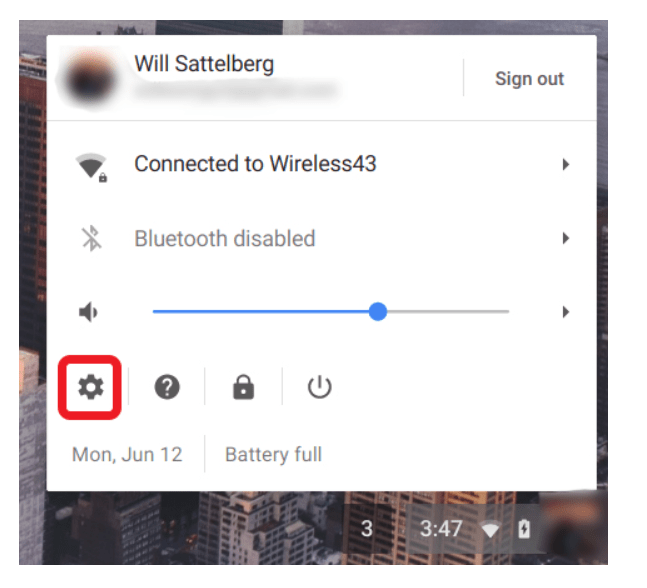
- Klikněte na „Pokročilé“.
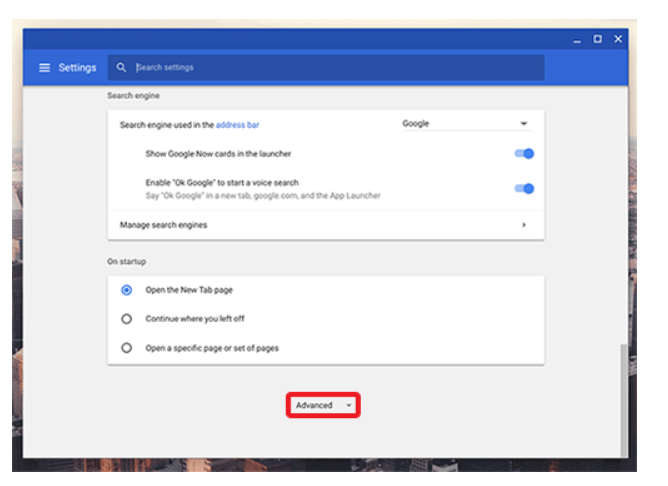
- Zde se zobrazí rozšířené možnosti nastavení. Ve spodní části seznamu najdete dvě možnosti resetu:
- Resetovat: Obnoví nastavení do výchozího stavu, ale nemaže data.
- Powerwash (obnovení továrního nastavení): Smaže všechny účty, aplikace a rozšíření a uvede Chromebook do původního stavu.
- Klikněte na „Powerwash“.
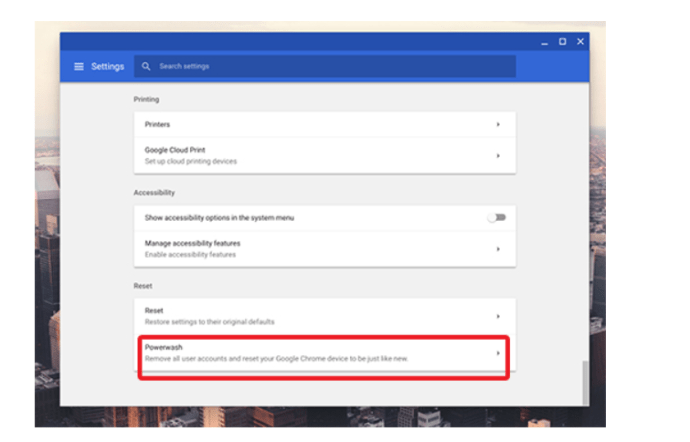
- Po restartování zařízení se zobrazí dialogové okno. Potvrďte reset a po minutě se Chromebook restartuje do úvodní obrazovky.
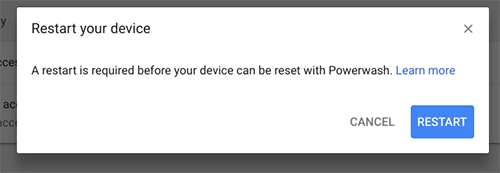
Závěrem
Celkově je resetování Chromebooku do továrního nastavení jednodušší než u mnoha jiných zařízení a počítačů.
Díky integraci s cloudovými službami Google je zálohování souborů na Chromebooku otázkou několika minut. Oproti zálohování tradičních PC a Mac, kde se ukládá velké množství dat přímo do lokálního úložiště, je proces s Chromebookem výrazně rychlejší. Není potřeba zálohovat aplikace nebo rozšíření, protože se vše načte automaticky při prvním přihlášení po resetu. I samotný proces resetování trvá kratší dobu, než je tomu u zařízení se systémem iOS nebo Android.