Reverzní vyhledávání obrázků je velmi praktická funkce, která vám v okamžiku odhalí, kde všude se daný obrázek objevil na internetu.
Je to oblíbená metoda pro svou jednoduchost a to, že se vyhnete dohadům. Existuje mnoho situací, kdy může být užitečné reverzní vyhledávání obrázků použít, například:
- Narazíte na obrázek šatů a chcete zjistit, kde je koupit. 👗
- Obáváte se, že někdo neoprávněně používá vaše autorské dílo nebo jiný vizuální obsah. 👨🎨
- Chcete získat podrobnější informace o určitém obrázku. 🖼️
V těchto případech, po vložení obrázku do vyhledávače Google, ihned získáte potřebné odpovědi. Pokud se zajímáte, jak tento postup provést na vašem iPhonu nebo iPadu, následujte uvedené instrukce.
Jak provést reverzní vyhledávání obrázků na iPhone a iPadu pomocí Google Chrome
Postup je poměrně jednoduchý. S pomocí funkce „Požádat o verzi pro počítač“ v prohlížeči Google Chrome, můžete snadno provádět reverzní vyhledávání obrázků.
Krok 1: Otevřete aplikaci Google Chrome na vašem iPhonu nebo iPadu.
Krok 2: Do vyhledávacího pole zadejte „Google“ a otevřete domovskou stránku tohoto vyhledávače.
Krok 3: Klikněte na logo Google.
Krok 4: Přejděte do sekce „Obrázky“.
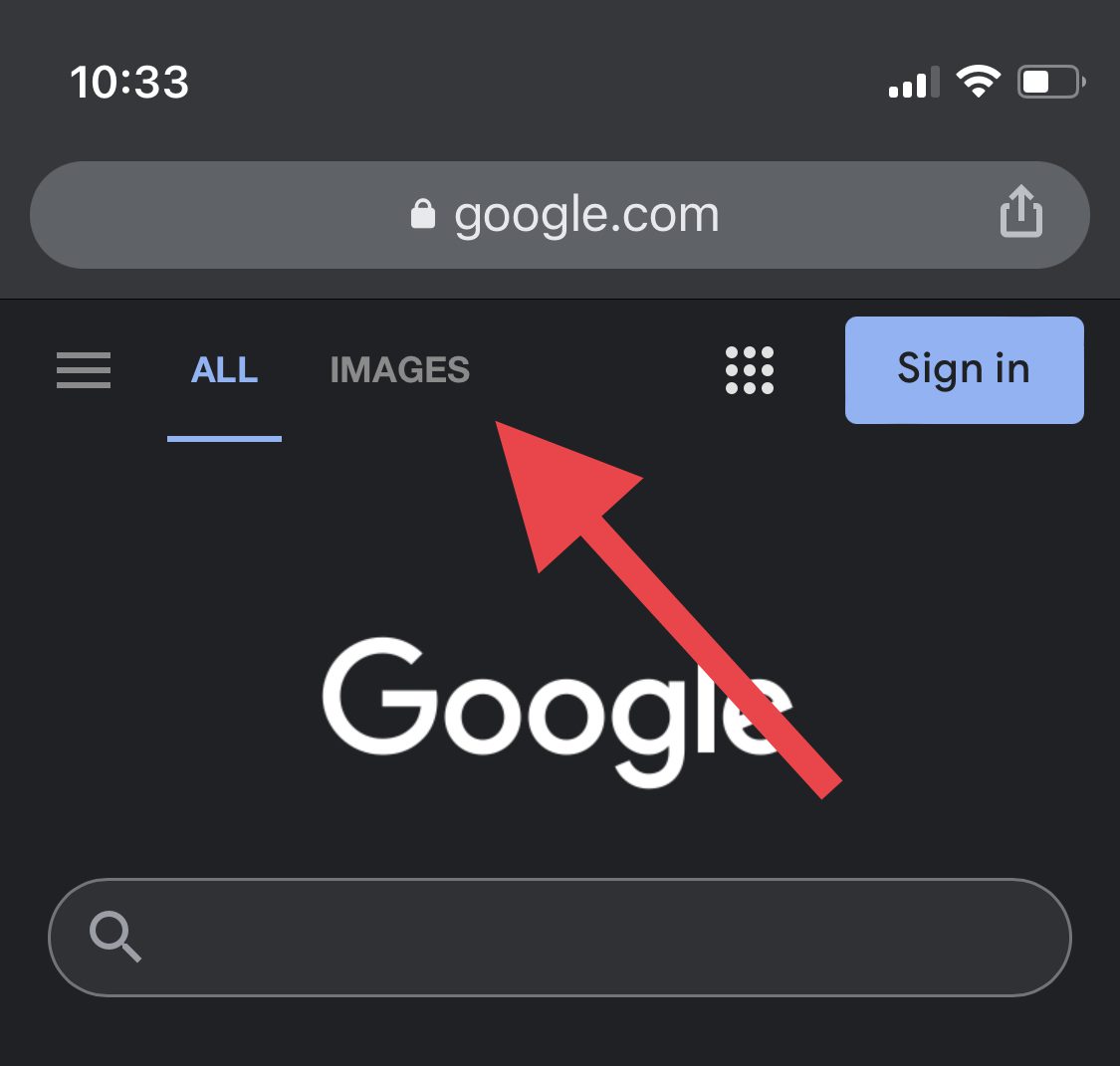
Krok 5: Ve spodní části obrazovky se zobrazí nabídka se třemi tečkami. Klepněte na ni.
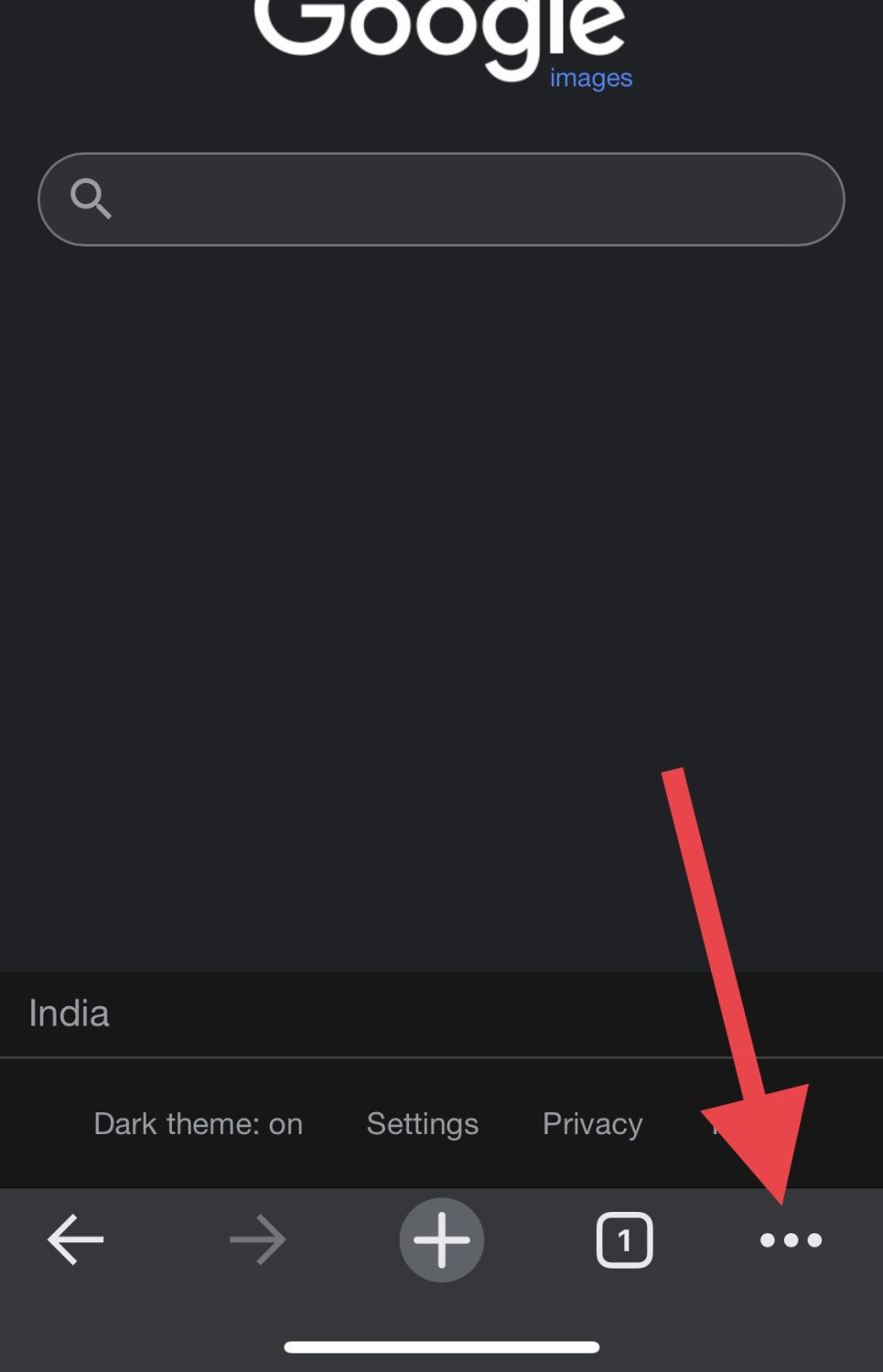
Krok 6: Sjeďte dolů, dokud nenajdete možnost „Požádat o verzi pro počítač“ a klikněte na ni.
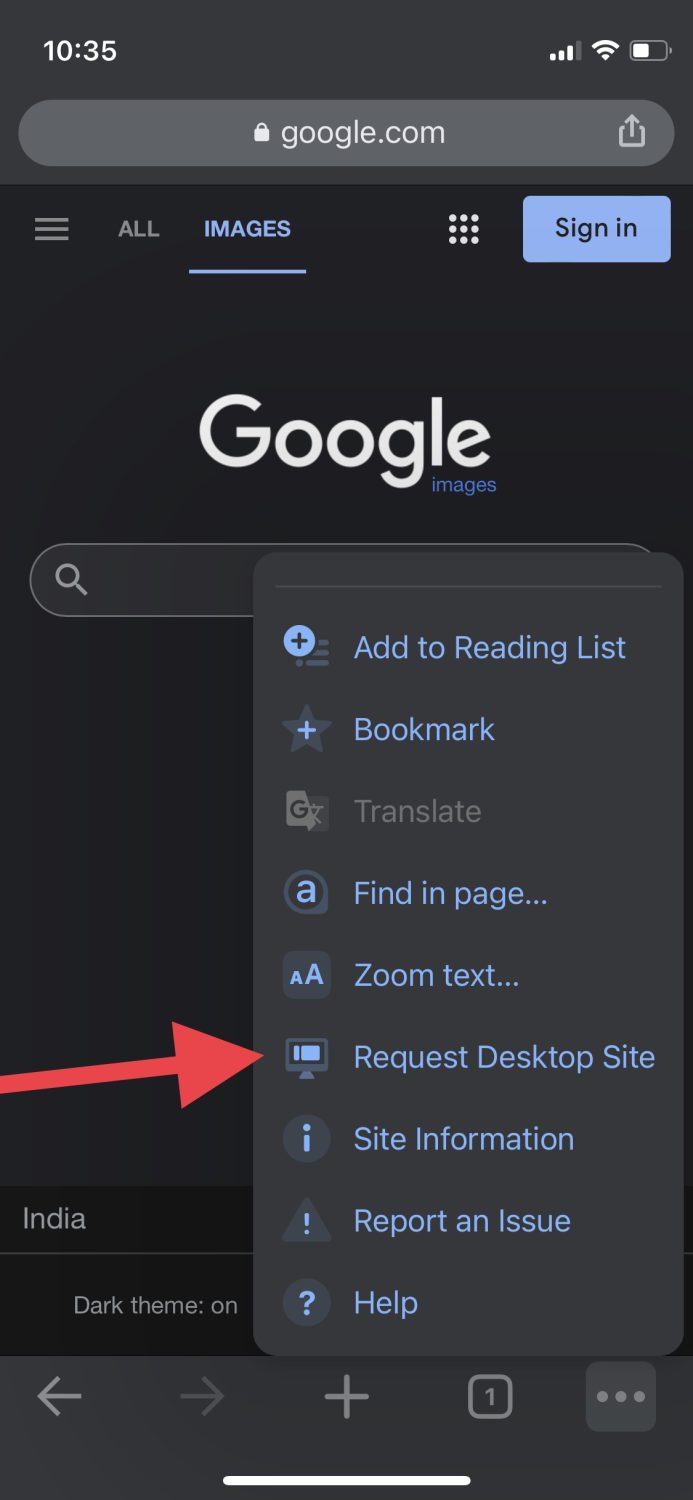
Krok 7: Stránka se zobrazí podobně jako na níže uvedeném snímku. Klepněte na malou ikonu fotoaparátu umístěnou na pravé straně vyhledávacího pole.
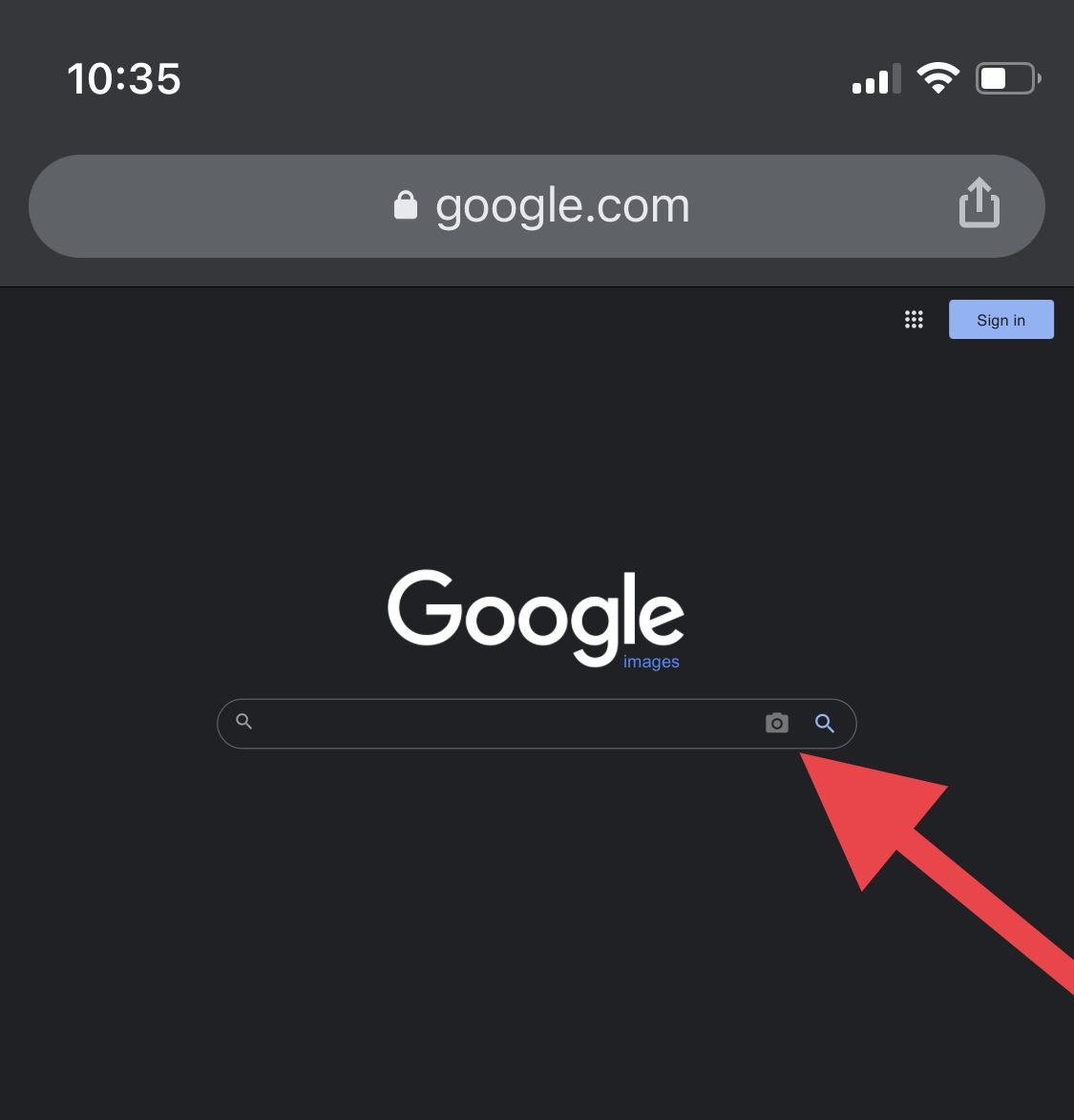
Krok 8: Nyní můžete buď vložit URL adresu obrázku, nebo jej nahrát z galerie ve vašem zařízení. Protože mám obrázek v galerii, zvolím druhou možnost.
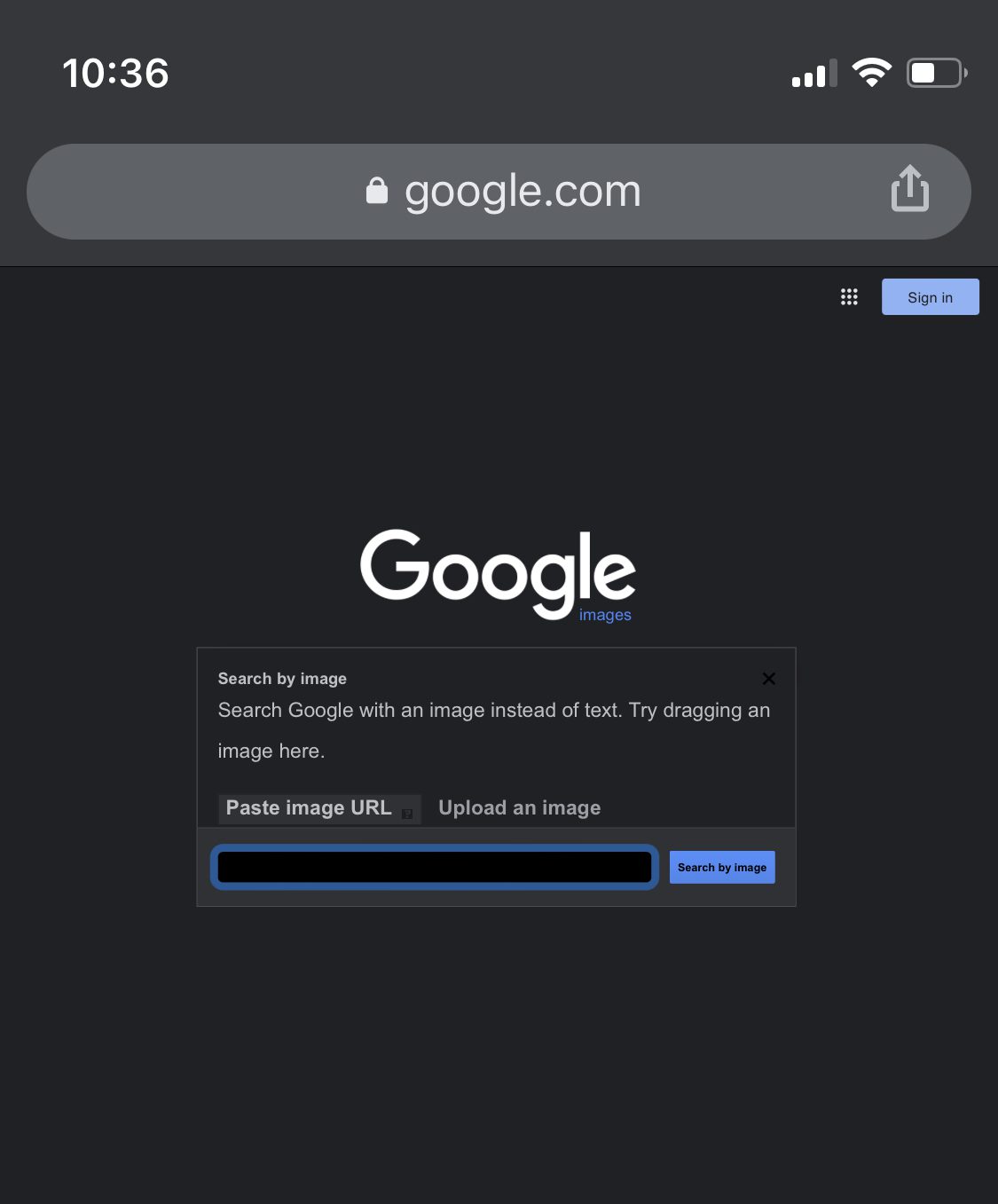
Krok 9: Jakmile obrázek nahrajete, Google vám zobrazí všechny webové stránky, které používají stejný nebo vizuálně podobný obrázek.
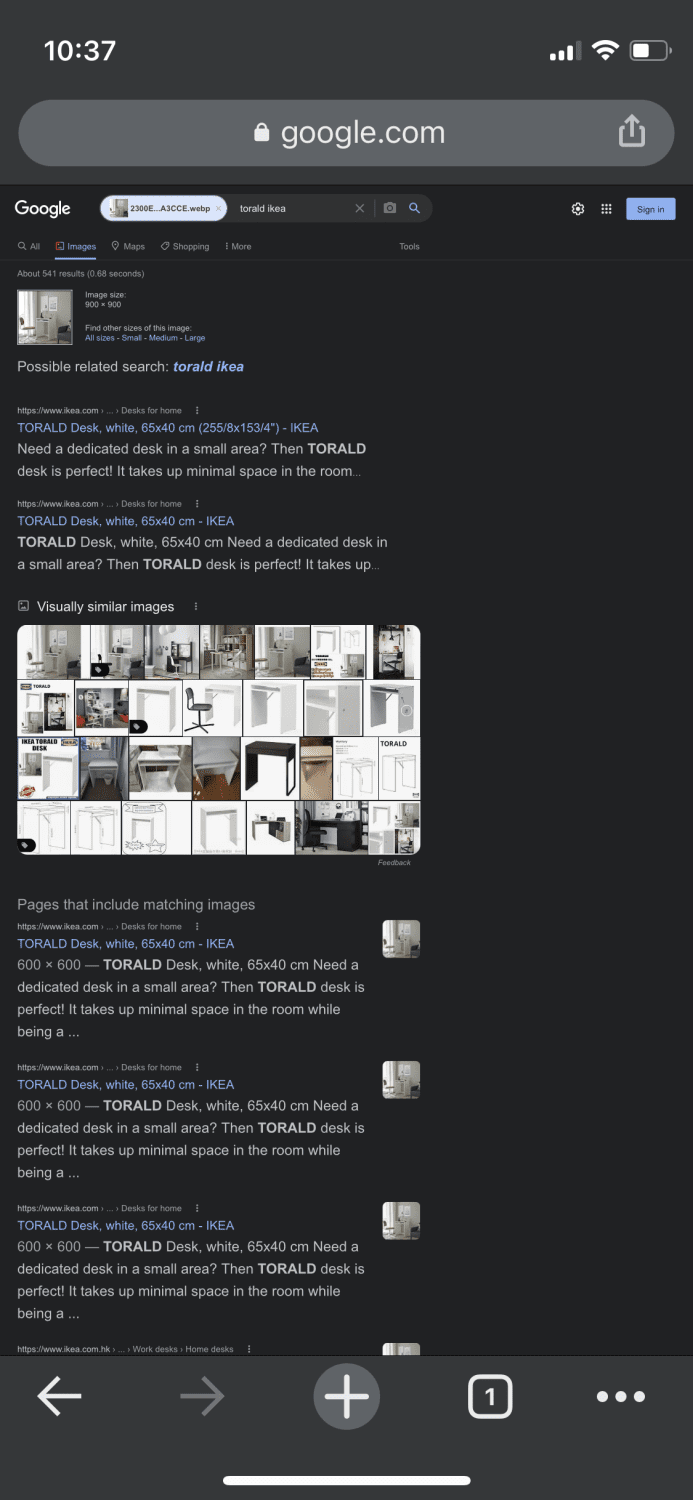
A je to! Nyní přesně víte, odkud daný obrázek pochází.
Jak provést reverzní vyhledávání obrázků na iPhone a iPadu pomocí Safari
Kroky pro reverzní vyhledávání obrázků pomocí Safari jsou téměř totožné s postupem v prohlížeči Google Chrome.
Krok 1: Otevřete stránku Google.com v prohlížeči Safari.
Krok 2: Klikněte na ikonu v levém dolním rohu obrazovky a vyberte možnost „Požádat o webovou stránku pro stolní počítače“.
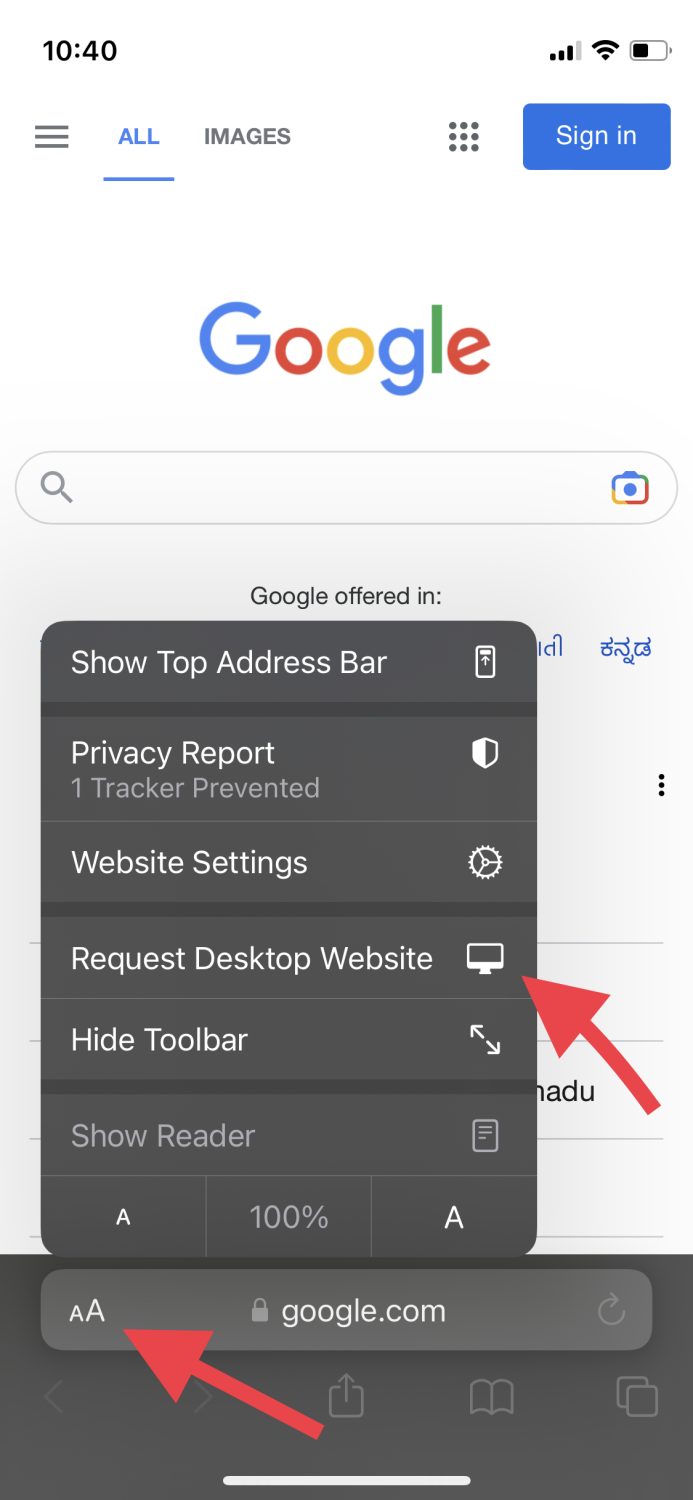
Krok 3: Přejděte do sekce „Obrázky“.
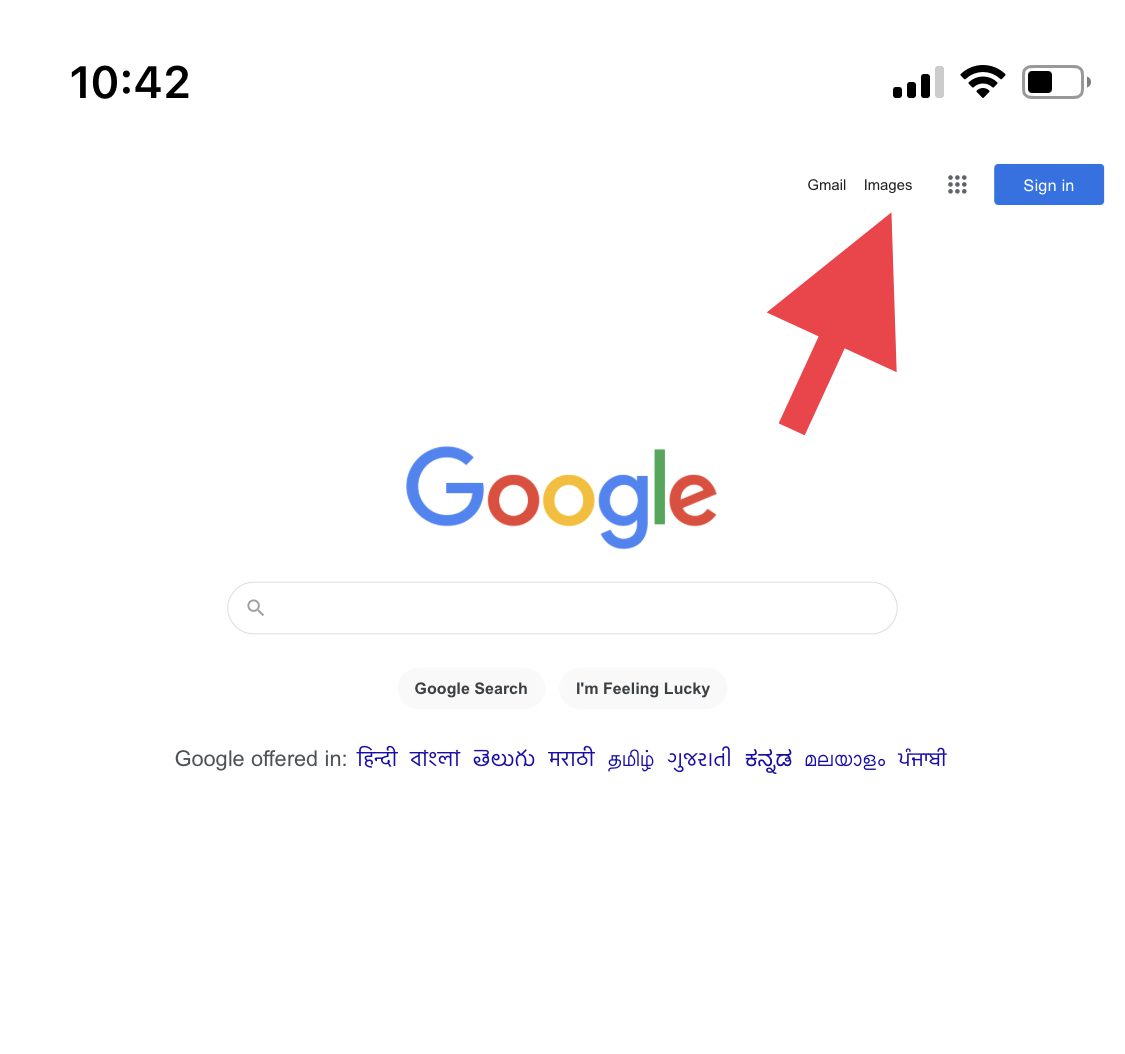
Krok 4: Stejně jako předtím, klepněte na malou ikonu fotoaparátu.
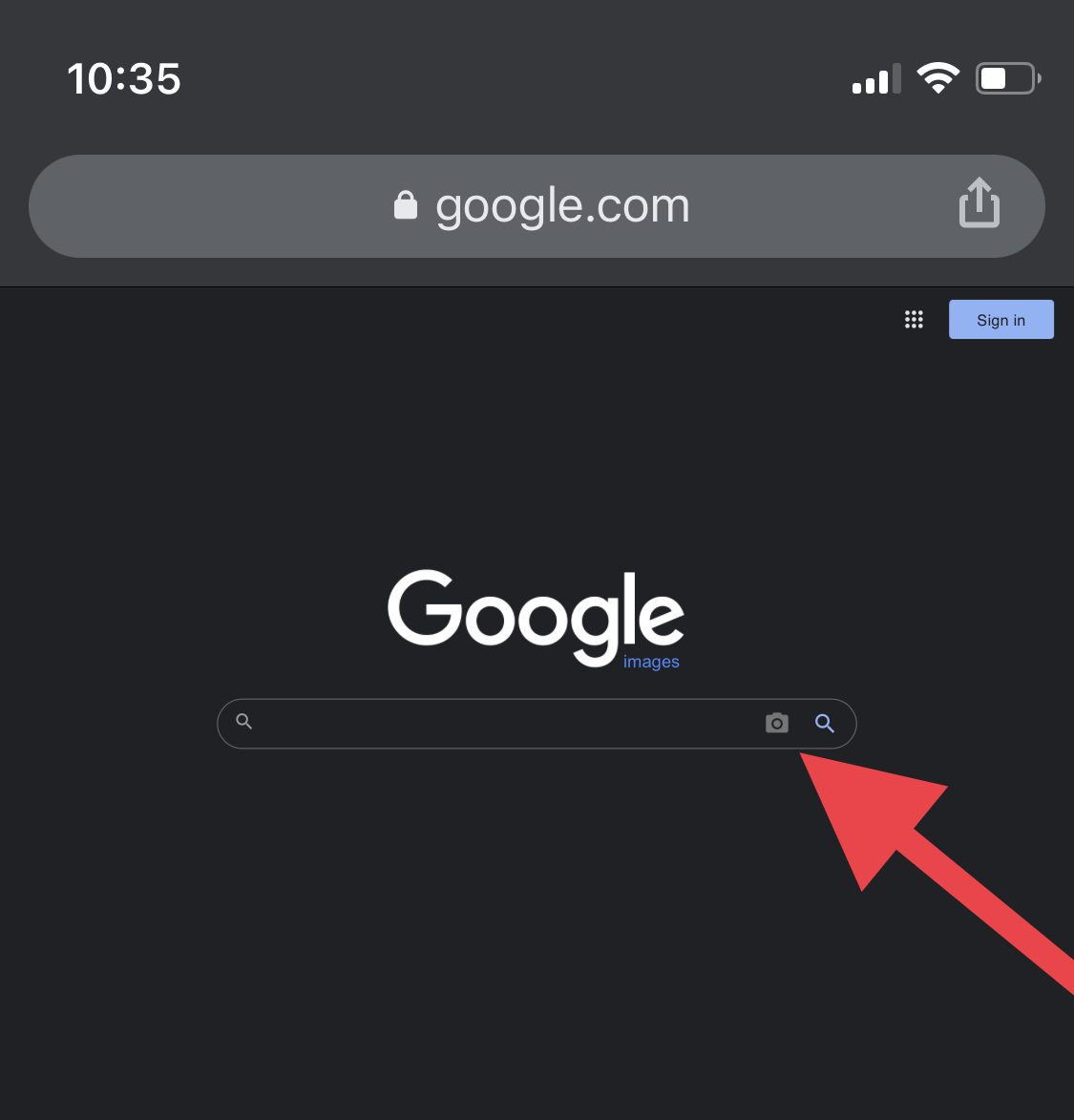
Krok 5: Nahrajte obrázek z galerie nebo vložte odkaz na obrázek.
Prohlížeč vám následně zobrazí všechny výsledky, které odpovídají hledanému obrázku.
Jak získat více informací z obrázku pomocí Google Lens
Někdy byste rádi získali hlubší informace o fotografii, kterou jste pořídili, nebo ji využili k provedení nějakého úkolu, jako je například překlad dopravní značky nebo řešení matematické rovnice.
K tomu vám pomohou aplikace pro rozpoznávání obsahu. Jednou z nejlepších možností je aplikace od Googlu. Pomocí funkce Google Lens na iPhonu a iPadu můžete snadno provádět tyto úkoly spojené s obrázky a usnadnit si tak život.
Tato aplikace vám také umožňuje provádět reverzní vyhledávání obrázků přímo z její domovské stránky, takže pro tento účel nemusíte používat jinou aplikaci.
Závěr
Nyní víte, jak provádět reverzní vyhledávání obrázků na iPhonu a iPadu pomocí několika metod, a jak okamžitě získat další informace o libovolné fotografii.
Můžete se podívat i na další nástroje pro zpětné vyhledávání obrázků.
Líbil se vám tento článek? Tak ho sdílejte!