Rozdělení jmen a příjmení v tabulkovém procesoru Excel je běžná operace, která se může stát časově náročnou, pokud se provádí manuálně. Naštěstí Excel nabízí několik účinných metod, jak tento postup automatizovat, což vám ušetří drahocenný čas a námahu. Bez ohledu na to, zda pracujete s databází nebo zpracováváte seznamy kontaktů, správné oddělení jmen vám usnadní práci a zlepší organizaci vašich dat. V tomto článku si ukážeme, jak jednoduše rozdělit jména a příjmení pomocí různých funkcí a nástrojů aplikace Excel.
Využití oddělovačů v Excelu
Jedním z nejjednodušších postupů, jak oddělit křestní jména od příjmení, je použití oddělovačů v Excelu. Oddělovačem se rozumí znak, který odděluje odlišné části textových dat. V případě jmen se obvykle jako oddělovač používá mezera, která odděluje křestní jméno a příjmení.
Pro rozdělení křestních jmen a příjmení pomocí oddělovačů postupujte následovně:
- Označte sloupec ve vaší tabulce Excel, který obsahuje celá jména, jež chcete rozdělit.
- Přejděte na kartu Data a v sekci Nástroje pro data klikněte na možnost Text do sloupců.
- Vyberte volbu Oddělené a pokračujte kliknutím na tlačítko Další.
- Zaškrtněte políčko Mezera. Pokud jsou jména a příjmení oddělena jiným znakem, například čárkou nebo pomlčkou, zaškrtněte odpovídající možnost. Poté klikněte na tlačítko Další.
- Standardně Excel přepíše původní data ve stejném sloupci. Pokud si přejete zachovat původní data, určete jiný sloupec v poli Cíl.
- Klikněte na tlačítko Dokončit pro potvrzení akce.
Excel rozdělí křestní jména a příjmení do dvou sloupců. Stejným způsobem lze rozdělit i jména obsahující i druhé jméno.
Využití funkce TEXTSPLIT
Další snadný způsob, jak oddělit křestní jména a příjmení, je využití funkce TEXTSPLIT v Excelu. Tato funkce umožňuje rozdělit text do více sloupců nebo řádků na základě zvoleného oddělovače. Následující postup vám ukáže, jak na to.
- V sloupci, který obsahuje celá jména, si zapamatujte adresu buňky, ve které se nachází první celé jméno. Předpokládejme, že jde o buňku A3.
- Přejděte do buňky, kde si přejete zobrazit křestní jméno.
- Zadejte vzorec =TEXTSPLIT(A3, “ „) a potvrďte klávesou Enter.
- Tento vzorec rozdělí text v buňce A3 na základě mezery a umístí křestní jméno do vybrané buňky a příjmení do sousední buňky.
- Pro aplikaci vzorce na celý sloupec přetáhněte úchyt vyplňování (malý čtvereček v pravém dolním rohu vybrané buňky) směrem dolů tak, aby pokryl všechny relevantní řádky.
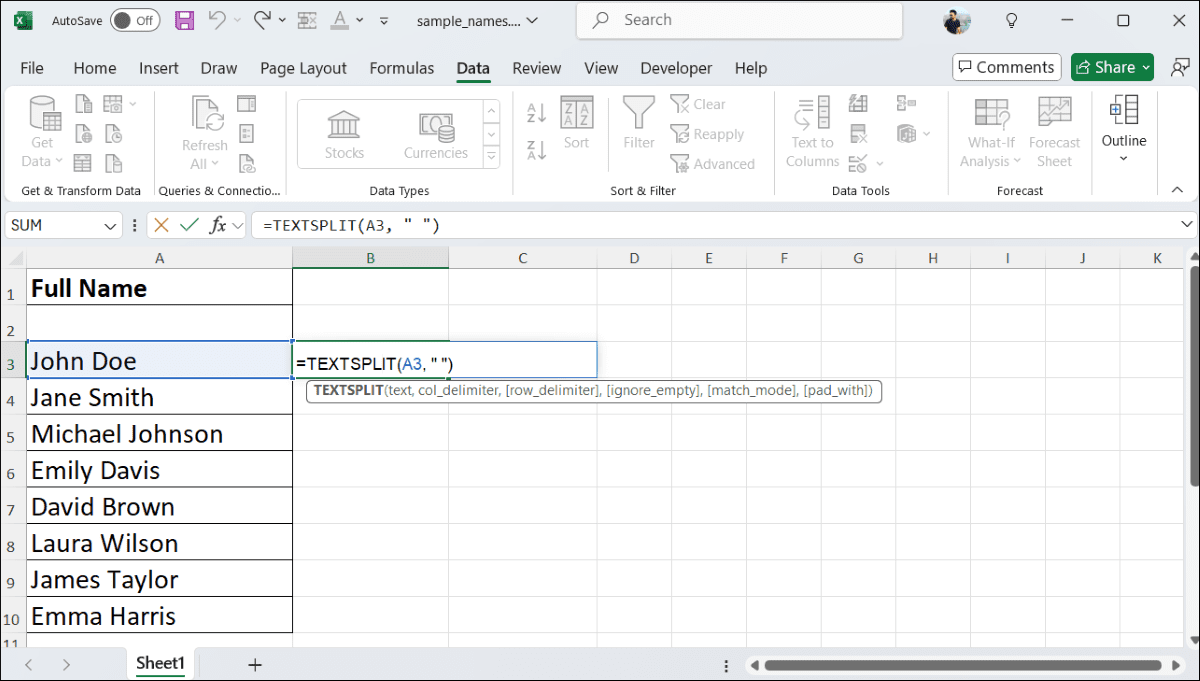
Použití klávesové zkratky
Pokud nejste zastáncem používání funkcí nebo vzorců Excelu pro rozdělení křestních jmen a příjmení, existuje ještě rychlejší alternativa. Funkce Automatické vyplnění (Flash Fill), kterou lze aktivovat klávesovou zkratkou Ctrl + E, vám rovněž umožní rozdělit jména do samostatných sloupců.
Automatické vyplnění je praktický nástroj, který automaticky doplňuje data na základě rozpoznaného vzorce ve vašem vstupu. Zde je návod, jak ho využít při oddělování jmen:
- Ujistěte se, že vaše data jsou v jednom sloupci jako celá jména.
- Do buňky, kde si přejete mít křestní jméno, ručně zadejte křestní jméno z prvního celého jména ve sloupci A. Pokud například A3 obsahuje text John Doe, zadejte John do buňky B3.
- Klikněte na buňku, kam jste zadali křestní jméno a stiskněte Ctrl + E.
- Excel automaticky identifikuje vzor a doplní křestní jména pro celý sloupec.
- Podobně, v sousedním sloupci zadejte příjmení prvního celého jména ze sloupce A. Pokud je v buňce A3 John Doe, zadejte Doe do buňky C3.
- Po označení buňky C3 opět stiskněte Ctrl + E.
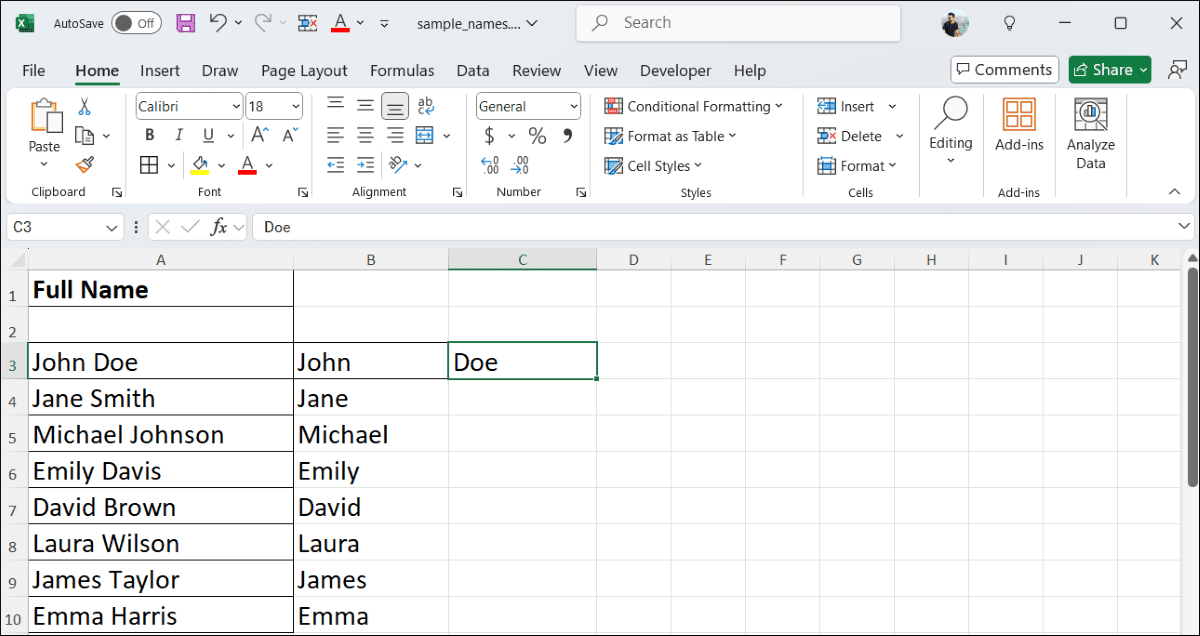
Excel automaticky vyplní příjmení pro všechny řádky na základě detekovaného vzoru. Znalost různých metod rozdělení jmen v Excelu vám usnadní organizaci vašich tabulek. Ať už použijete funkci Text do sloupců, Automatické vyplnění nebo Excel vzorce, můžete si vybrat metodu, která nejlépe odpovídá vašim požadavkům.
Shrnutí
Rozdělení křestních jmen a příjmení v Excelu je možné provést různými způsoby. Ať už se rozhodnete pro využití oddělovačů, funkce TEXTSPLIT, nebo klávesové zkratky, všechny tyto metody vám šetří čas a ulehčí práci s daty. Vyberte si ten způsob, který vám nejvíce vyhovuje, a vylepšete svou efektivitu v Excelu.