Přihlašování k počítači pomocí účtu Microsoft skýtá řadu výhod oproti lokálnímu uživatelskému účtu. Nicméně, co když se rozhodnete zrušit ověřování pomocí kódu PIN? Pokud hledáte způsob, jak PIN z vašeho počítače odstranit, tento článek vám může být užitečný. Ať už vás zajímá, jak zrušit přihlašování ve Windows 10, nebo jak konkrétně odstranit PIN, čtěte dál. V tomto textu si ukážeme, jak se zbavit přihlašování pomocí PIN v systému Windows 10.
Odstranění přihlašování pomocí PIN ve Windows 10
Funkce Windows Hello PIN slouží jako alternativa pro přihlašování k účtu Microsoft na vašem počítači. Tento PIN můžete rovněž používat pro přístup k aplikacím společnosti Microsoft.
Metoda 1: Využití nastavení Windows
Aplikace Nastavení vám umožní odstranit Windows Hello PIN. Prostřednictvím tohoto rozhraní můžete měnit nebo odebírat jakékoli metody přihlašování.
1. Spusťte aplikaci Nastavení stisknutím kláves Windows + I současně.
2. V zobrazené nabídce zvolte možnost Účty.

3. V levé části okna klikněte na záložku Možnosti přihlášení.

4. Vyhledejte a klikněte na položku Windows Hello PIN.

5. Stisknutím tlačítka Odebrat zahájíte proces odstranění PIN kódu z vašeho počítače.
6. Volbu potvrďte opětovným stisknutím tlačítka Odebrat.
7. Pro dokončení operace zadejte své heslo a stiskněte OK.
Metoda 2: Správa uživatelských účtů
V okně Uživatelské účty můžete vypnout nutnost zadávání hesla pro přihlášení. Tato metoda vám ukáže, jak zrušit přihlašování pomocí PIN ve Windows 10. Postupujte podle následujících kroků:
1. Stisknutím kláves Windows + R současně otevřete dialogové okno Spustit.
2. Do pole zadejte příkaz `netplwiz` a potvrďte stiskem tlačítka OK. Tím otevřete okno Uživatelské účty.

3. Zrušte zaškrtnutí u možnosti „Uživatelé musí zadat uživatelské jméno a heslo, aby mohli používat tento počítač.“

4. Provedené změny uložte kliknutím na tlačítko Použít a následně na OK.
Metoda 3: Využití Editoru zásad skupiny
Editor zásad skupiny vám umožní deaktivovat možnost přihlašování pomocí PIN kódu. Postupujte dle kroků uvedených níže:
1. Současným stisknutím kláves Windows + R otevřete okno Spustit.
2. Napište `gpedit.msc` a stiskněte OK pro spuštění Editoru zásad skupiny.

3. V sekci Konfigurace počítače rozbalte položku Šablony pro správu.

4. Dále v seznamu rozbalte složku Systém.

5. V zobrazeném seznamu vyberte složku Přihlašování.

6. V pravé části okna dvakrát klikněte na položku Zapnout pohodlné přihlašování pomocí kódu PIN.

7. V novém okně klikněte na možnost Zakázáno.

8. Potvrďte změny kliknutím na tlačítko Použít a následně na OK.
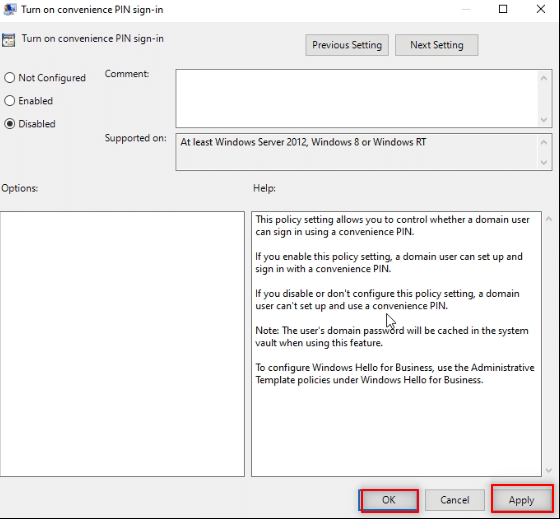
9. Pro aktivaci změn restartujte počítač.
Metoda 4: Odstranění složky Ngc
Složka Ngc obsahuje data pro funkci Windows Hello PIN. Váš PIN můžete odstranit deaktivací a následným smazáním této složky. Deaktivace složky Ngc vyřeší problém, jak zrušit přihlašování pomocí PIN ve Windows 10.
1. Stiskněte klávesu Windows, napište Příkazový řádek a klikněte na Spustit jako správce.

2. Zadejte následující příkaz a potvrďte klávesou Enter.
takeown /f %windir%ServiceProfilesLocalServiceAppDataLocalMicrosoftNGC /r /d y

3. Vyčkejte, dokud se v příkazovém řádku neobjeví zpráva „Úspěch“.
4. Následně zadejte tento příkaz a opět stiskněte klávesu Enter.
icacls %windir%ServiceProfilesLocalServiceAppDataLocalMicrosoftNGC /grant administrators:F /t

5. Spusťte Průzkumníka Windows stisknutím kláves Windows + E a přejděte do této lokace:
C:WindowsServiceProfilesLocalServiceAppDataLocalMicrosoft

6. Vyhledejte složku Ngc a smažte veškerý její obsah.

Metoda 5: Práce s Editorem registru
V Editoru registru můžete nastavit hodnotu pro přihlašování pomocí PIN na nulu. Tím se vymaže záznam, což umožní přihlásit se do počítače bez nutnosti zadávat PIN.
1. Stisknutím kláves Windows + R současně otevřete dialogové okno Spustit.
2. Do okna zadejte `regedit` a potvrďte stisknutím OK. Tím otevřete okno Editoru registru.

3. Rozbalte složku HKEY_LOCAL_MACHINE a následně složku SOFTWARE.

4. Rozbalte složku Zásady a poté složku Microsoft.

5. Rozbalte složku Windows a dvakrát klikněte na složku System.

6. V pravé části okna klikněte pravým tlačítkem myši do prázdného prostoru, najeďte kurzorem na Nový a z nabízených možností zvolte Řetězcová hodnota.

7. Nově vytvořený soubor pojmenujte jako `AllowDomainPINLogon` a potvrďte klávesou Enter.

8. Dvakrát klikněte na soubor `AllowDomainPINLogon`, v zobrazeném okně nastavte hodnotu na 0 a stiskněte OK.

9. Pro uložení změn restartujte počítač.
Metoda 6: Využití prostředí Windows PowerShell
Prostředí PowerShell slouží ke správě programů Windows na vašem počítači. Nastavení PIN na vašem počítači můžete deaktivovat spuštěním speciálního příkazu v okně PowerShell.
1. Stiskněte klávesu Windows, zadejte PowerShell a vyberte možnost Spustit jako správce.

2. Zadejte následující příkaz a potvrďte klávesou Enter.
#Disable pin requirement $path = "HKLM:SOFTWAREPoliciesMicrosoft" $key = "PassportForWork" $name = "Enabled" $value = "0" New-Item -Path $path -Name $key –Force New-ItemProperty -Path $path$key -Name $name -Value $value -PropertyType DWORD -Force #Delete existing pins $passportFolder = "C:WindowsServiceProfilesLocalServiceAppDataLocalMicrosoftNgc" if(Test-Path -Path $passportFolder) { Takeown /f $passportFolder /r /d "Y" ICACLS $passportFolder /reset /T /C /L /Q Remove-Item –path $passportFolder –recurse -force }

3. Po stisknutí klávesy Enter vyčkejte několik minut, než se příkaz provede.
4. Na závěr restartujte počítač a pokuste se přihlásit.
Tímto způsobem odstraníte PIN pro přihlašování ve Windows 10.
Často kladené otázky (FAQ)
Q1. Je vhodné odstranit Windows PIN z počítače?
Odpověď: Kód Windows PIN může sloužit jako dodatečná vrstva zabezpečení při přístupu k aplikacím Microsoft nebo při používání vašeho účtu Microsoft. Doporučuje se používat přihlašování pomocí PIN, pokud to není nezbytně nutné odstranit z bezpečnostních důvodů.
Q2. Mohu použít svůj Windows PIN pro přihlášení do svého účtu Microsoft na jiném zařízení?
Odpověď: Windows Hello PIN je svázán s konkrétním zařízením. Z tohoto důvodu nemůžete váš PIN použít pro přístup k vašemu účtu Microsoft na jiném zařízení, než na tom, na kterém jste ho nastavili.
***
Tento článek objasňuje metody pro zrušení přihlašování pomocí PIN v systému Windows 10. Pokud hledáte odpověď na to, jak smazat PIN pro přihlašování nebo jak odebrat přihlášení ve Windows 10, můžete se tímto článkem inspirovat. Své návrhy a dotazy můžete zanechat v sekci komentářů.