Jak odblokovat telefon s Androidem bez hesla: Komplexní průvodce
V dnešním digitálním světě se často setkáváme se situacemi, které nás dříve nenapadaly. Jednou z nich je i nemožnost odemknutí smartphonu s Androidem. Toto zařízení, které je denně nepostradatelnou součástí našeho života, může občas způsobit problémy. I když se to může zdát neuvěřitelné, zapomenutí hesla pro odblokování telefonu se stává poměrně běžnou věcí. Kromě toho existuje celá řada dalších důvodů, proč se můžeme dostat do potíží s odemykáním našeho smartphonu. Naštěstí existuje několik řešení, jak tuto situaci zvládnout, a v tomto článku se dozvíte, jak odblokovat váš telefon s Androidem i bez znalosti hesla. Pojďme se tedy společně podívat na to, jak odemknout telefon s Androidem bez hesla.
Příčiny problémů s odemykáním telefonu s Androidem
Než se pustíme do samotných metod odemykání, pojďme si objasnit, co může být příčinou toho, že se do telefonu nemůžeme dostat.
- Zapomenuté nové heslo: Možná jste si nedávno změnili heslo a nemůžete si na něj vzpomenout.
- Chyba továrního nastavení: Občas může chyba v obnovení továrního nastavení způsobit, že vaše heslo přestane fungovat.
- Problémy s aktualizací softwaru: Aktualizace operačního systému může způsobit technické problémy, které zablokují váš telefon.
Toto jsou jen některé z nejběžnějších důvodů, proč se může objevit problém s odemykáním vašeho zařízení s Androidem. Nyní se podívejme na metody, které vám pomohou telefon odemknout.
Důležité upozornění: U různých výrobců a modelů telefonů s Androidem se může nastavení a nabídky lišit. Proto před prováděním jakýchkoli změn v nastavení telefonu se ujistěte, že postupujete podle správného postupu pro vaše zařízení. Následující kroky byly provedeny na zařízení Samsung Galaxy M31, ale principy jsou aplikovatelné i na jiné modely.
Metoda 1: Odemykání pomocí snímače otisků prstů
Pokud jste si zaregistrovali otisk prstu pro odemykání, je to nejjednodušší způsob, jak telefon zpřístupnit bez hesla. Postupujte následovně:
- Otevřete aplikaci Nastavení na vašem telefonu.
- Přejděte dolů a klikněte na položku Biometrie a zabezpečení.
- Zvolte možnost Otisky prstů.
- Zadejte aktuální heslo pro ověření.
- Klepněte na Přidat otisk prstu.
- Skenujte otisk prstu dle instrukcí na obrazovce.
- Ujistěte se, že při skenování prst zcela pokrývá snímač.
- Po dokončení skenování klikněte na Hotovo.
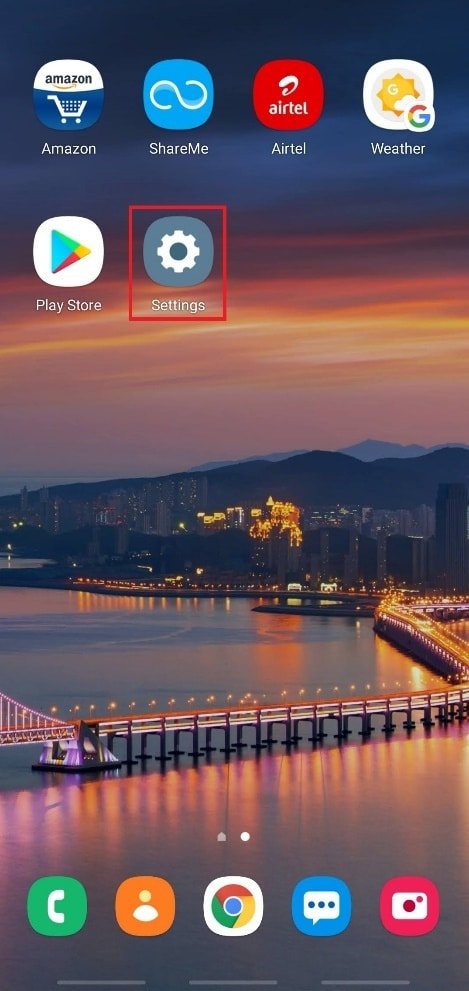
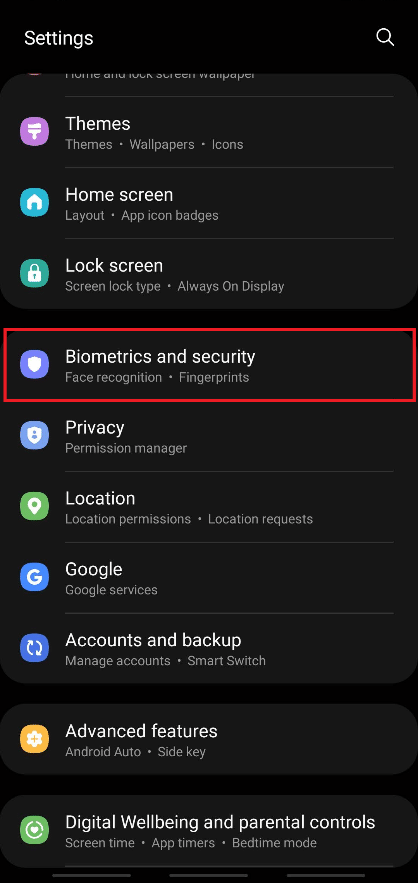
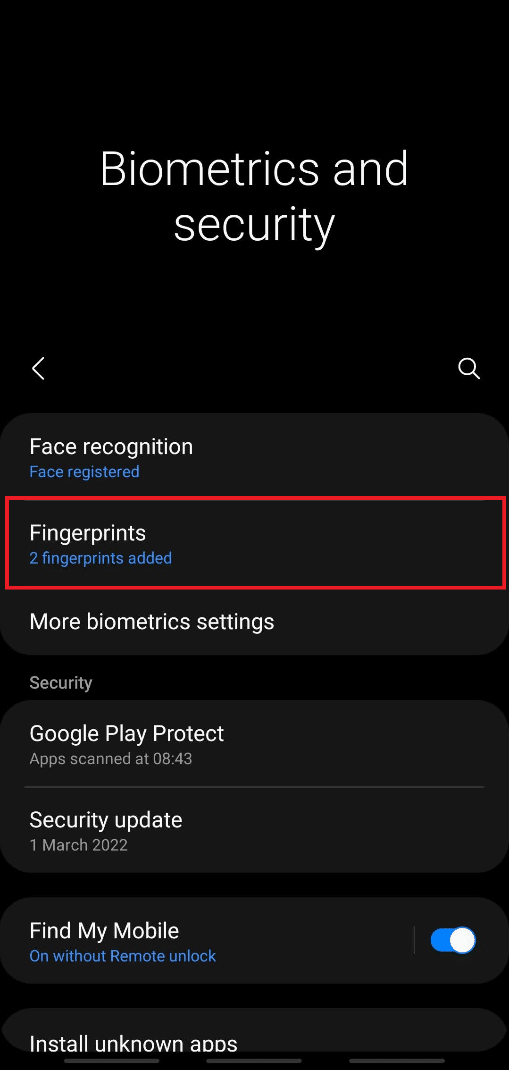
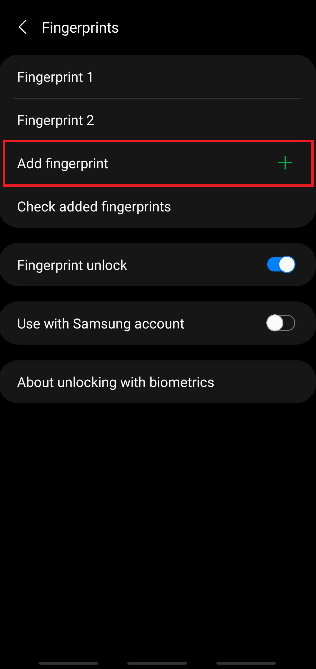
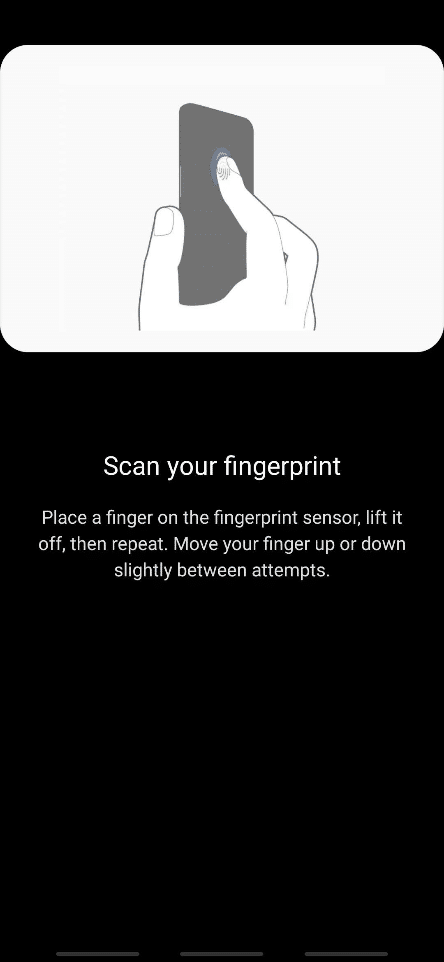
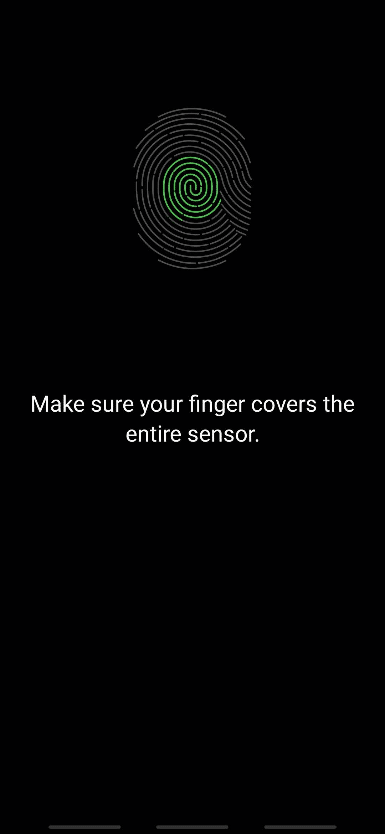
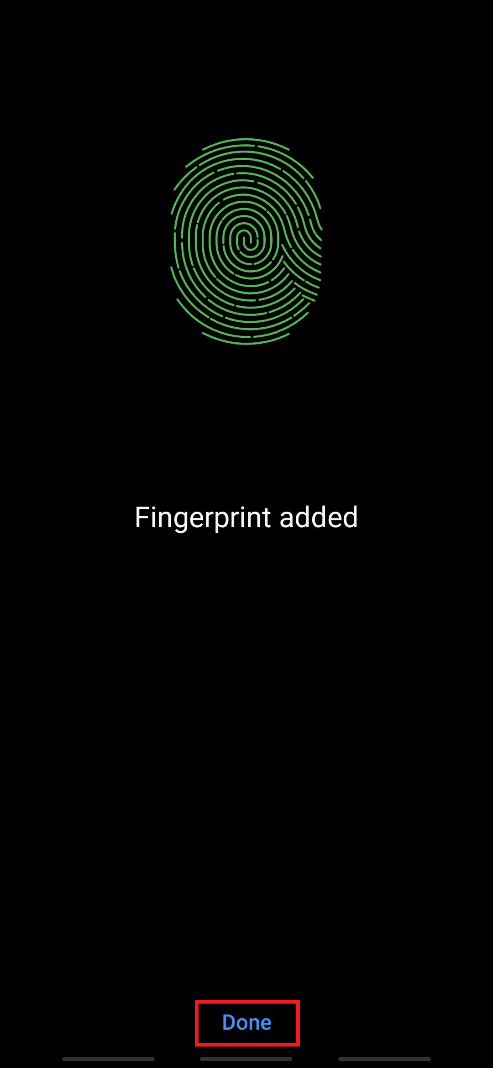
Nyní můžete svůj telefon snadno odemknout pomocí skeneru otisků prstů.
Metoda 2: Odemykání obličejem
Moderní smartphony nabízejí odemykání obličejem, což je další pohodlná možnost, jak telefon odblokovat bez hesla. Data o vaší tváři jsou shromažďována a implementována pro zvýšení zabezpečení. Aktivujte tuto funkci podle následujících kroků:
- Přejděte do Nastavení a otevřete nabídku Biometrie a zabezpečení.
- Vyberte možnost Rozpoznávání tváře.
- Zadejte aktuální heslo pro ověření.
- Klepněte na Registrovat obličej.
- Klikněte na Pokračovat.
- Postupujte podle pokynů na obrazovce pro dokončení nastavení.
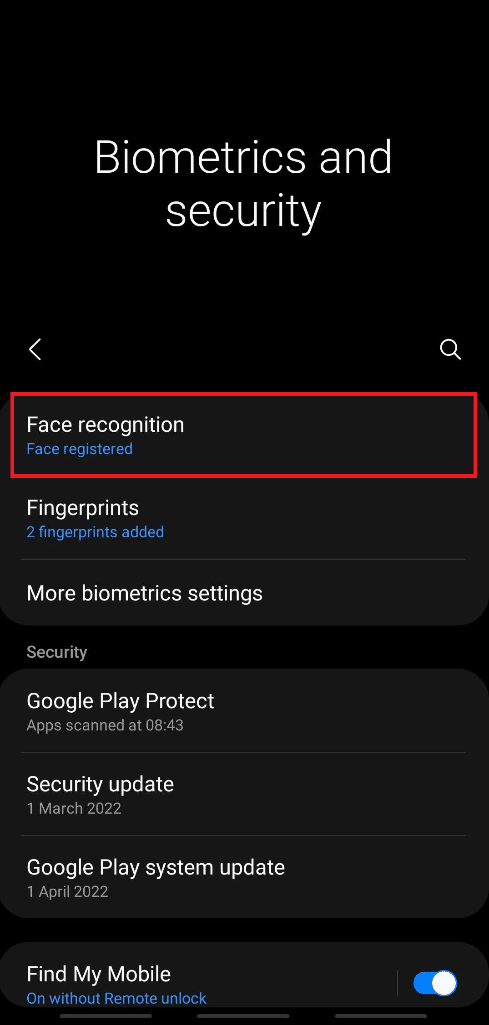
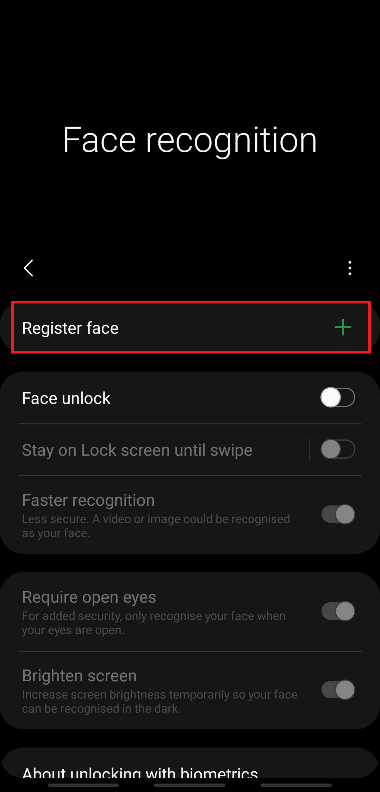
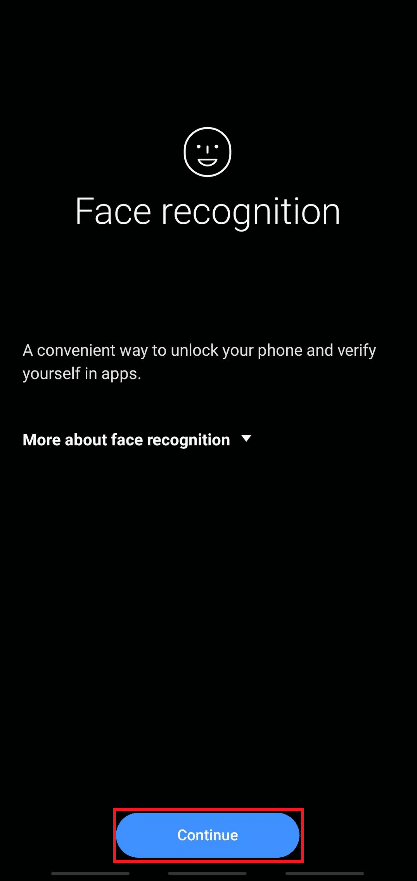
Po úspěšném nastavení můžete telefon odemykat obličejem.
Metoda 3: Využití funkce Smart Lock
Smart Lock je funkce dostupná na zařízeních s Androidem 5.0 a novějšími. Umožňuje ponechat telefon odemknutý za určitých okolností. Mezi možnosti patří:
- Detekce nošení na těle: Telefon zůstává odemknutý, pokud jej máte u sebe a je v pohybu.
- Důvěryhodná místa: Telefon zůstane odemčený na místech, která určíte (například doma, v práci).
- Důvěryhodná zařízení: Telefon zůstane odemknutý, když je připojen k jiným zařízením (např. chytré hodinky, Bluetooth sluchátka).
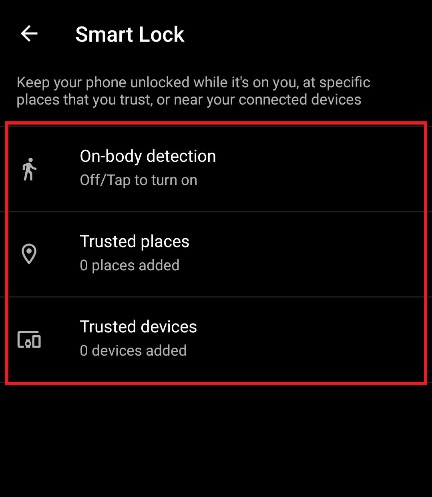
Možnost I: Detekce nošení na těle
Tato funkce umožňuje, aby váš telefon zůstal odemčený, pokud je v pohybu, například v kapse. Zůstává aktivní po dobu maximálně 4 hodin nebo dokud jej neodložíte.
- Otevřete Nastavení a přejděte do nabídky Zamknout obrazovku.
- Zvolte Smart Lock.
- Zadejte aktuální heslo pro ověření.
- Klepněte na Detekce nošení na těle.
- Aktivujte přepínač pro Detekci nošení na těle.
- Klikněte na POKRAČOVAT a potvrďte výzvu.
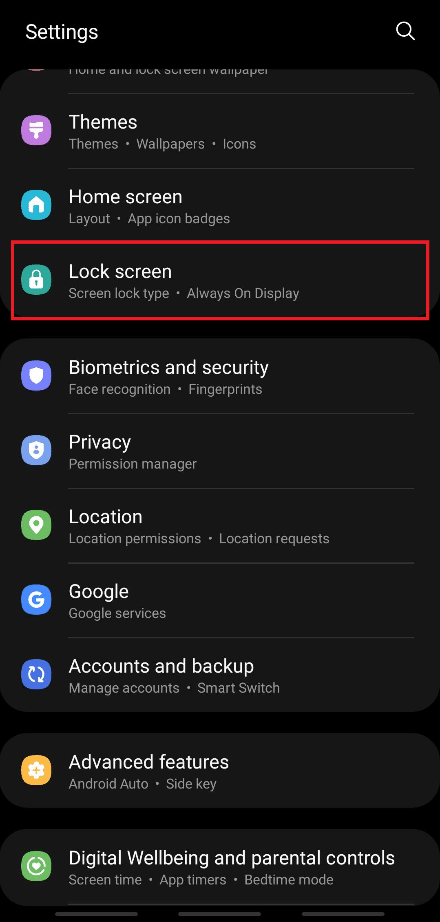
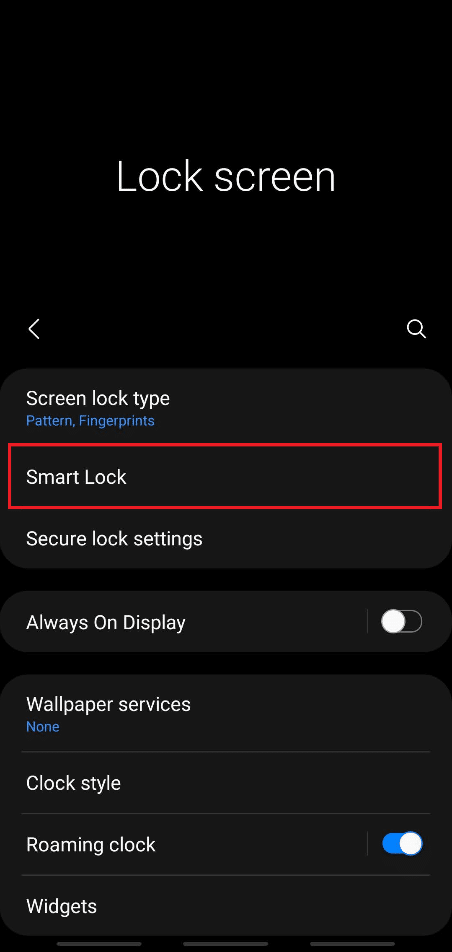
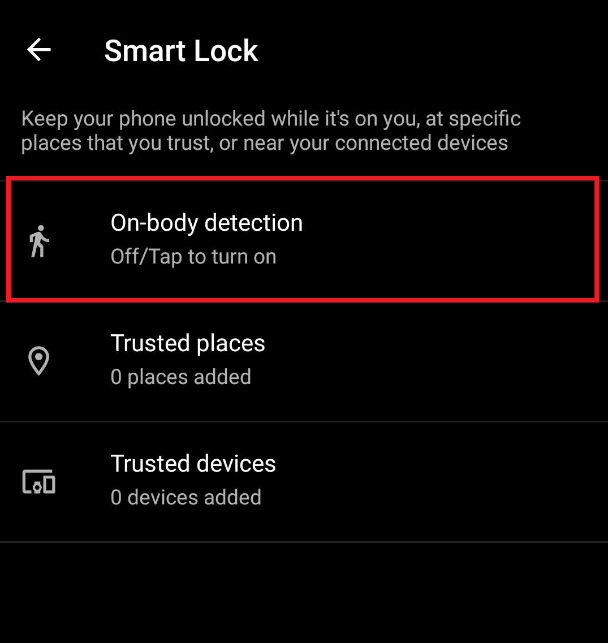
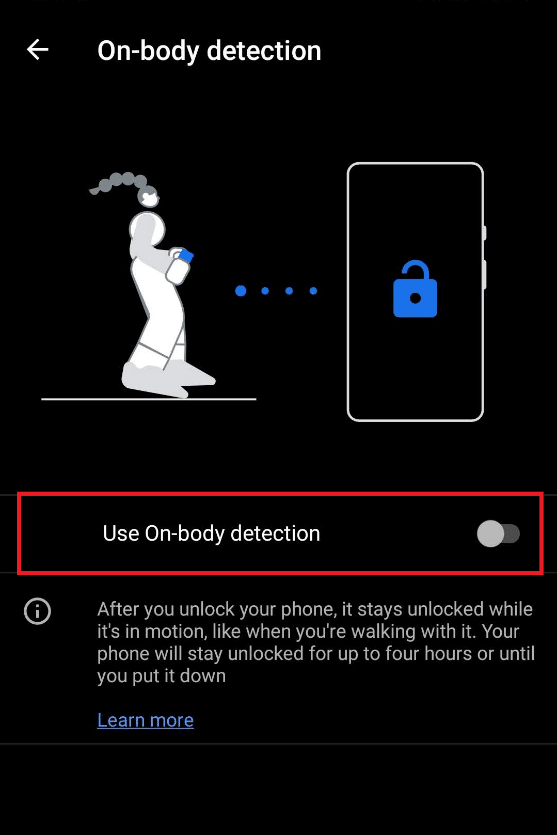
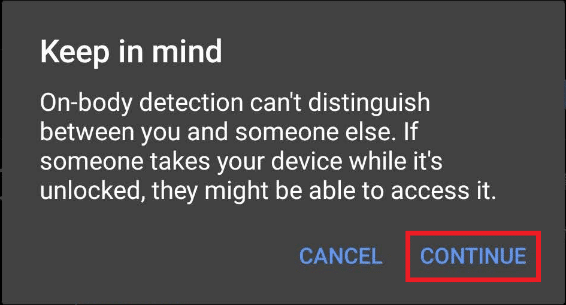
Možnost II: Důvěryhodná místa
Přidejte místa, kde chcete mít telefon odemčený pro snadný přístup.
- Přejděte do nabídky Smart Lock, jak je popsáno v možnosti I.
- Zvolte Důvěryhodná místa.
- Klikněte na OK pro potvrzení a zapnutí polohových služeb.
- Zvolte Přidat důvěryhodná místa.
- Na mapě vyberte a klepněte na požadované místo.
- Můžete také přejmenovat název místa a klepnout na OK.
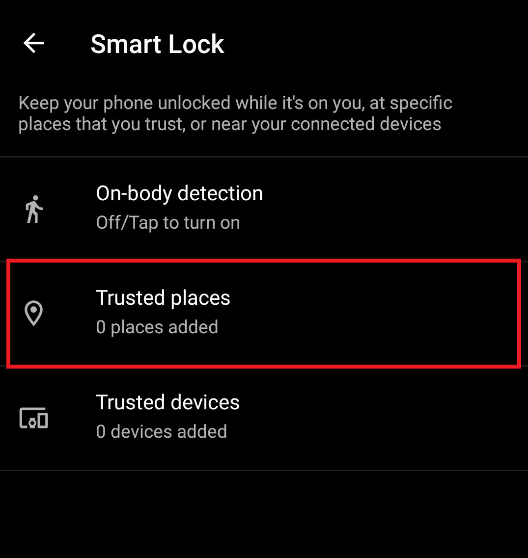
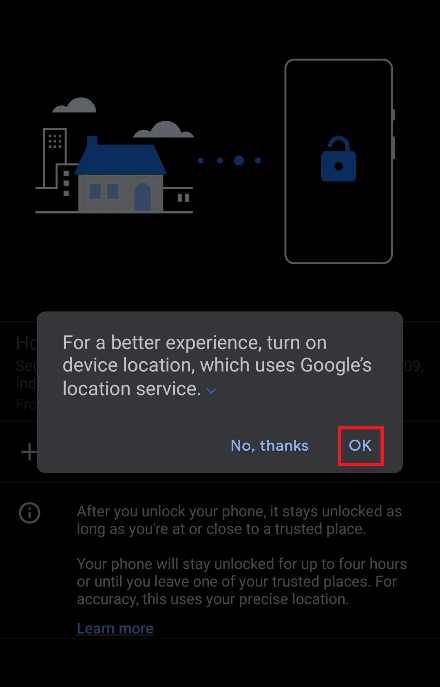
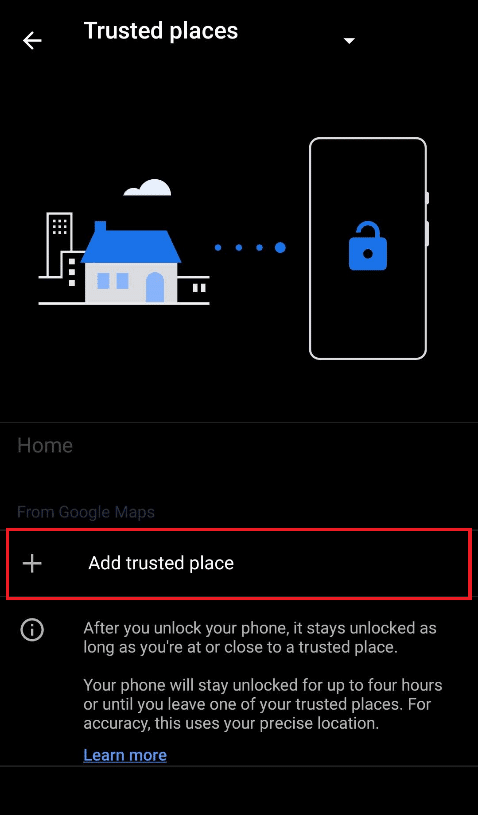
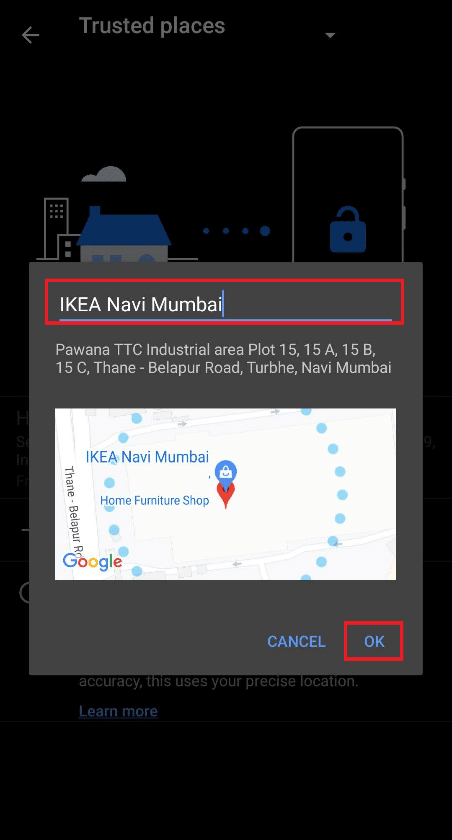
Možnost III: Důvěryhodná zařízení
Telefon zůstává odemčený, když je spárován s vybranými zařízeními.
- Přejděte do Smart Lock, jak je popsáno v Možnosti I.
- Vyberte Důvěryhodná zařízení.
- Klepněte na Přidat důvěryhodné zařízení.
- Zvolte Spárovat nové zařízení.
- Zapněte Bluetooth.
- Spárujte telefon s požadovaným zařízením.
- Klikněte na PŘIDAT.
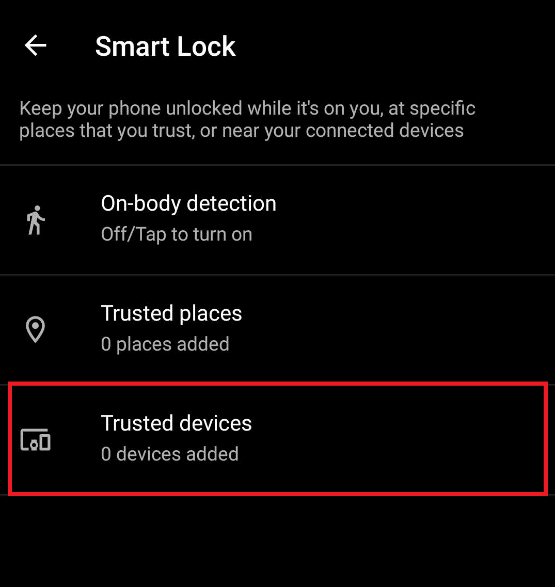
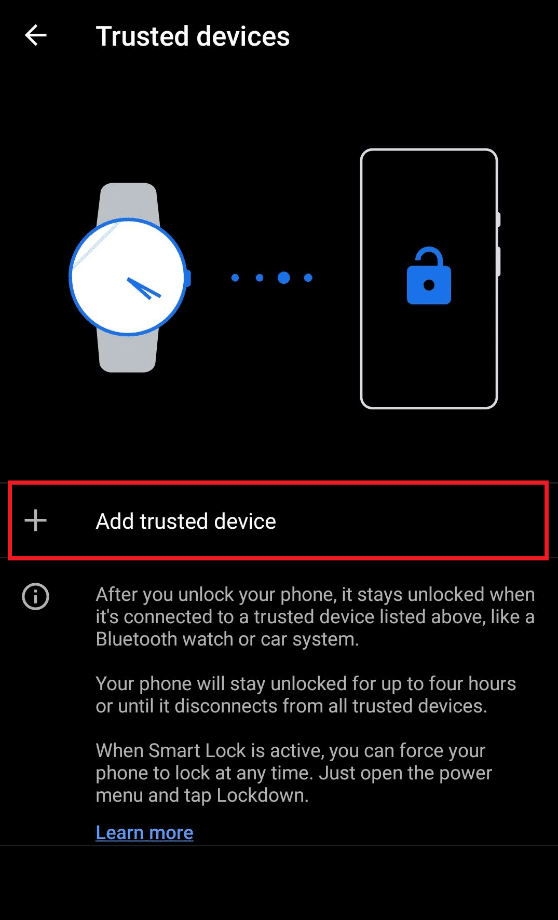
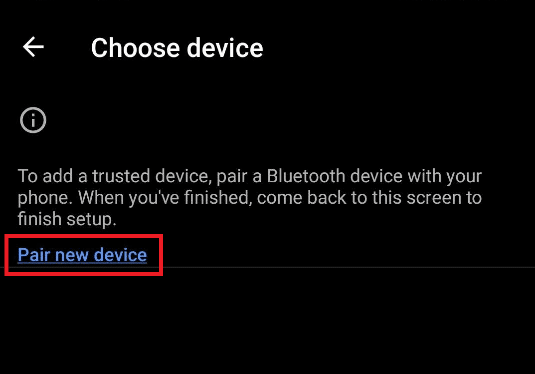
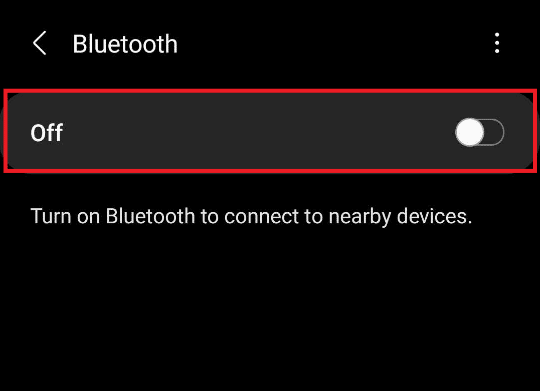
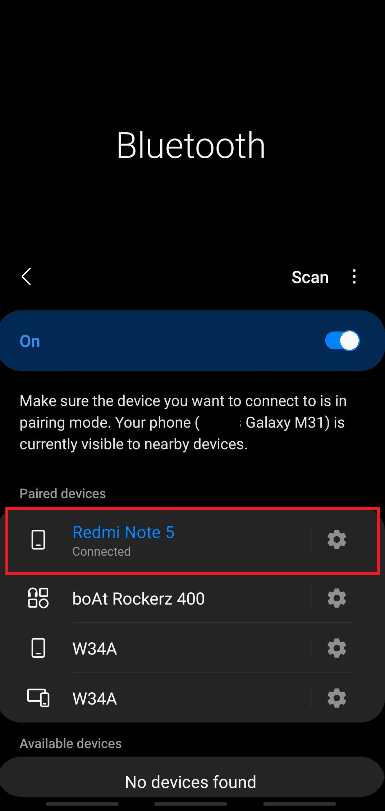
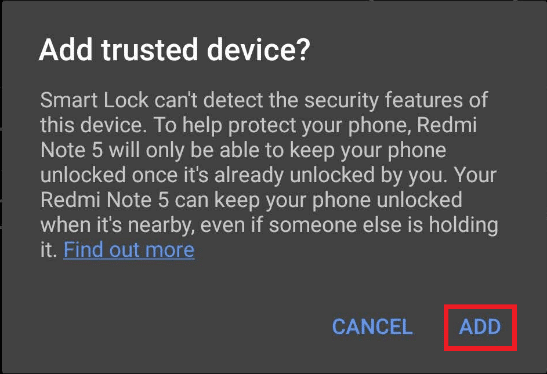
Metoda 4: Samsung Find My Mobile (pro zařízení Samsung)
Pokud používáte smartphone Samsung, můžete využít službu Find My Mobile. Umožňuje vzdáleně ovládat a odblokovat váš telefon. Postupujte dle těchto kroků:
- Otevřete Nastavení a přejděte do Biometrie a zabezpečení.
- Vyhledejte a zapněte přepínač Najít můj mobil.
- Zapněte přepínač pro Vzdálené odemknutí.
- Potvrďte výzvu k zálohování.
- Zkontrolujte, že přepínač pro vzdálené odemykání je zapnutý.
- Otevřete stránku pro přihlášení do účtu Samsung na počítači.
- Přihlaste se pomocí svého e-mailu, telefonu a hesla.
- Zadejte ověřovací kód pro dvoufázové ověření.
- Přejdete na stránku vašeho účtu Samsung.
- Klikněte na dlaždici ZAŘÍZENÍ.
- Klikněte na Najít můj mobil.
- Souhlaste s právními informacemi.
- Na stránce Najít můj mobil klikněte na Odemknout.
- Potvrďte odemknutí telefonu.
- Znovu zadejte heslo k vašemu Samsung účtu.
- Počkejte na dokončení odemykání.
- Telefon by měl být odemknutý.
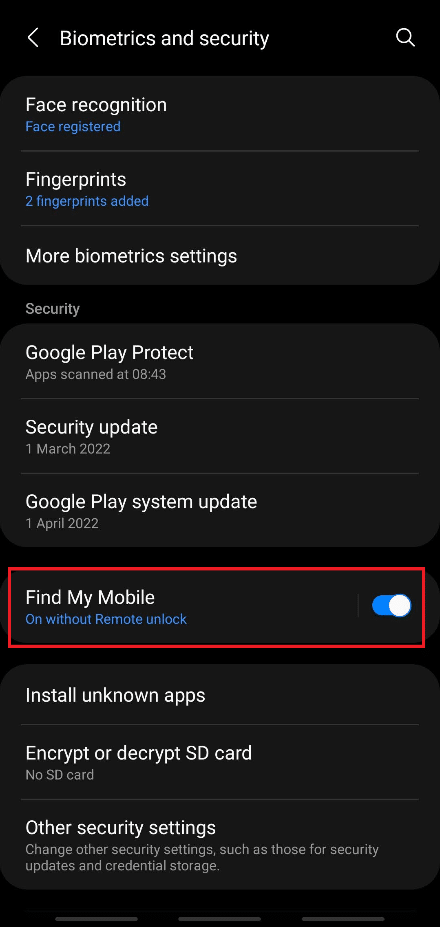
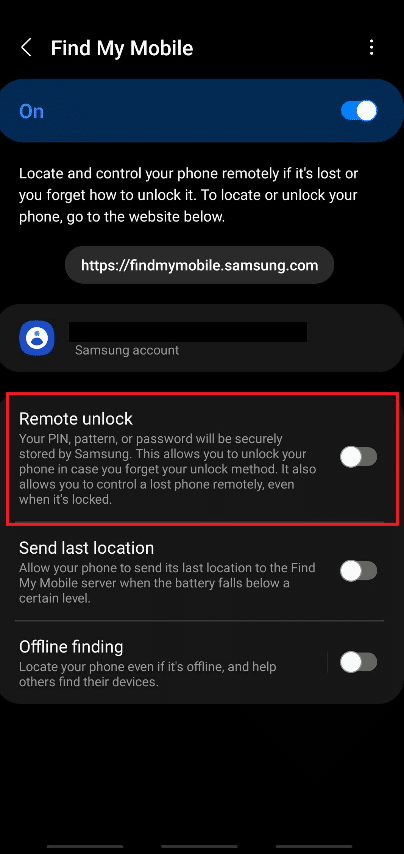
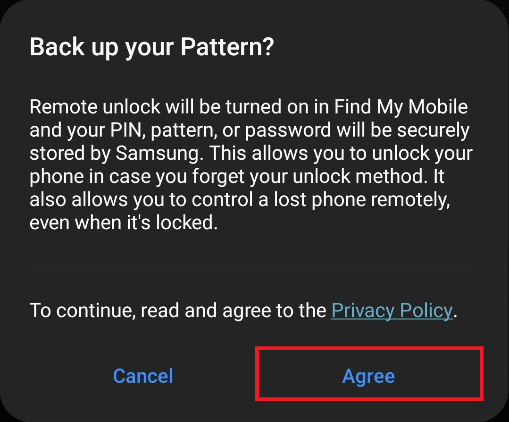
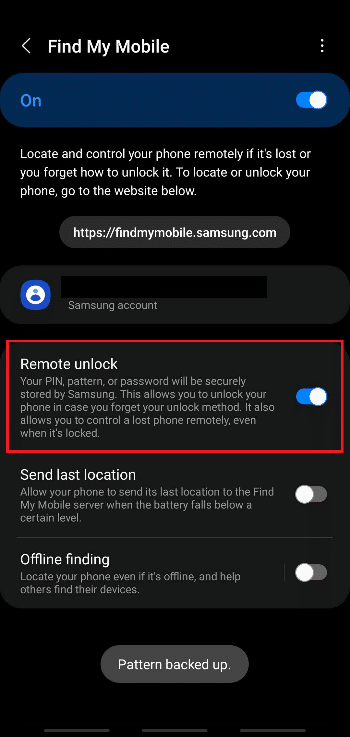
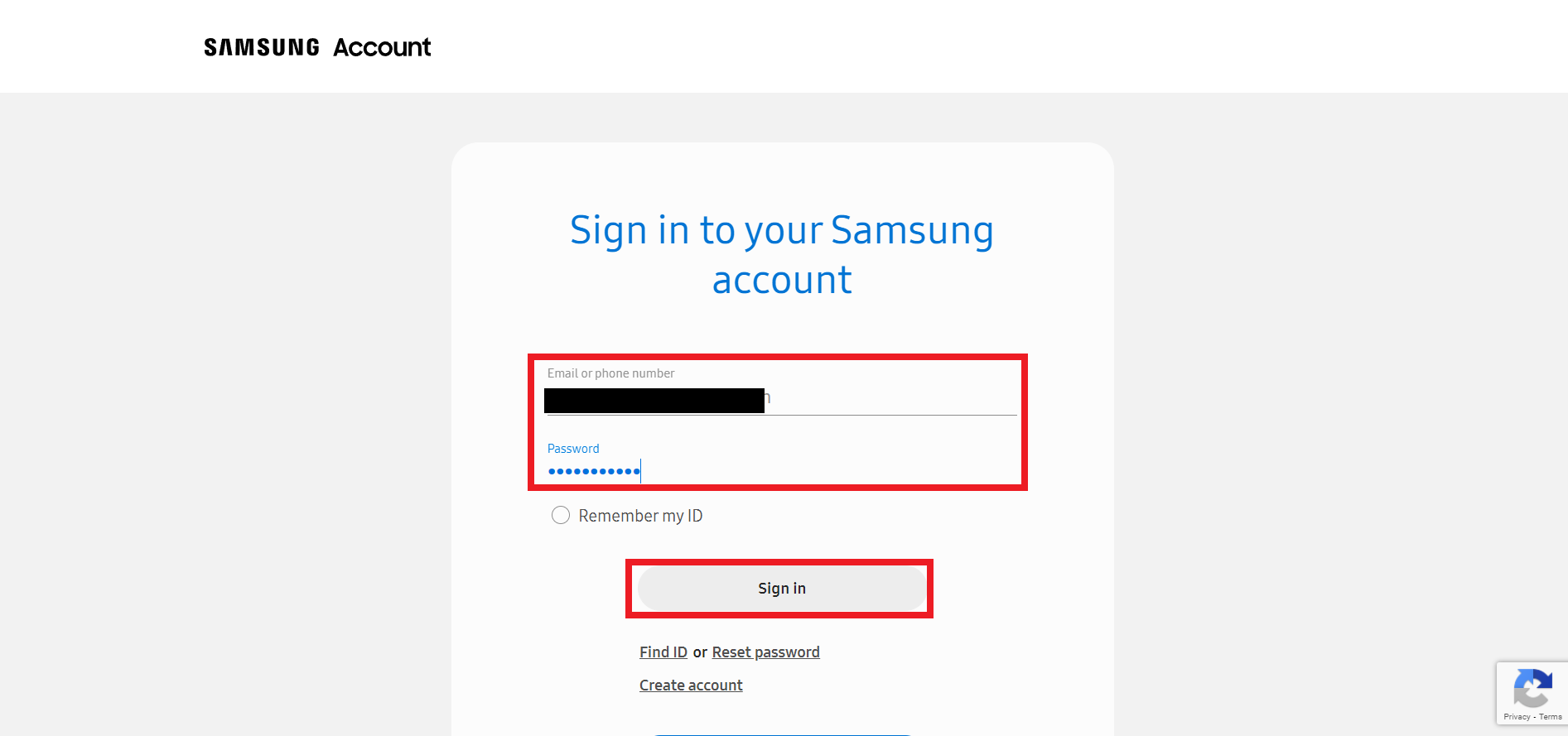
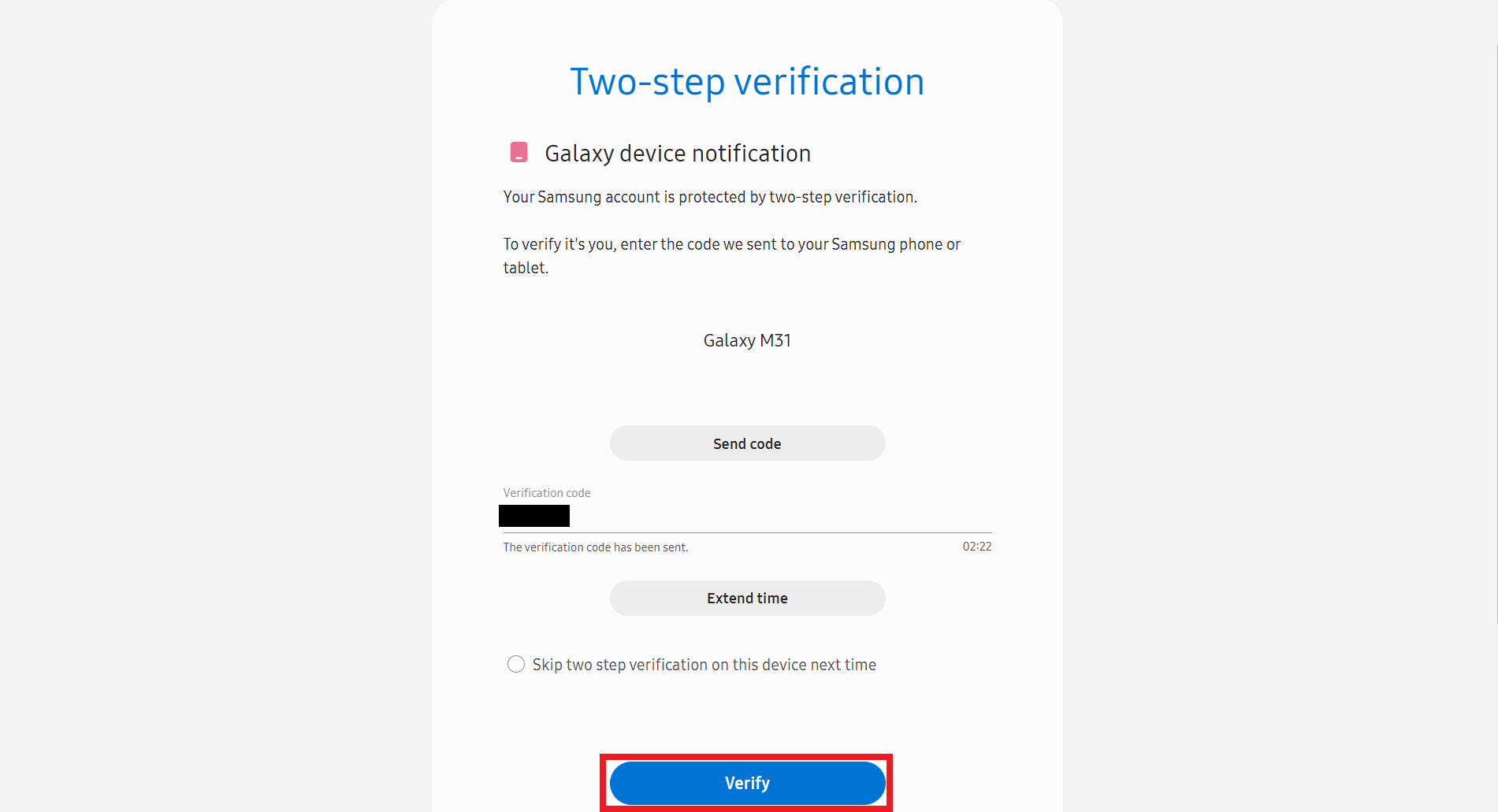
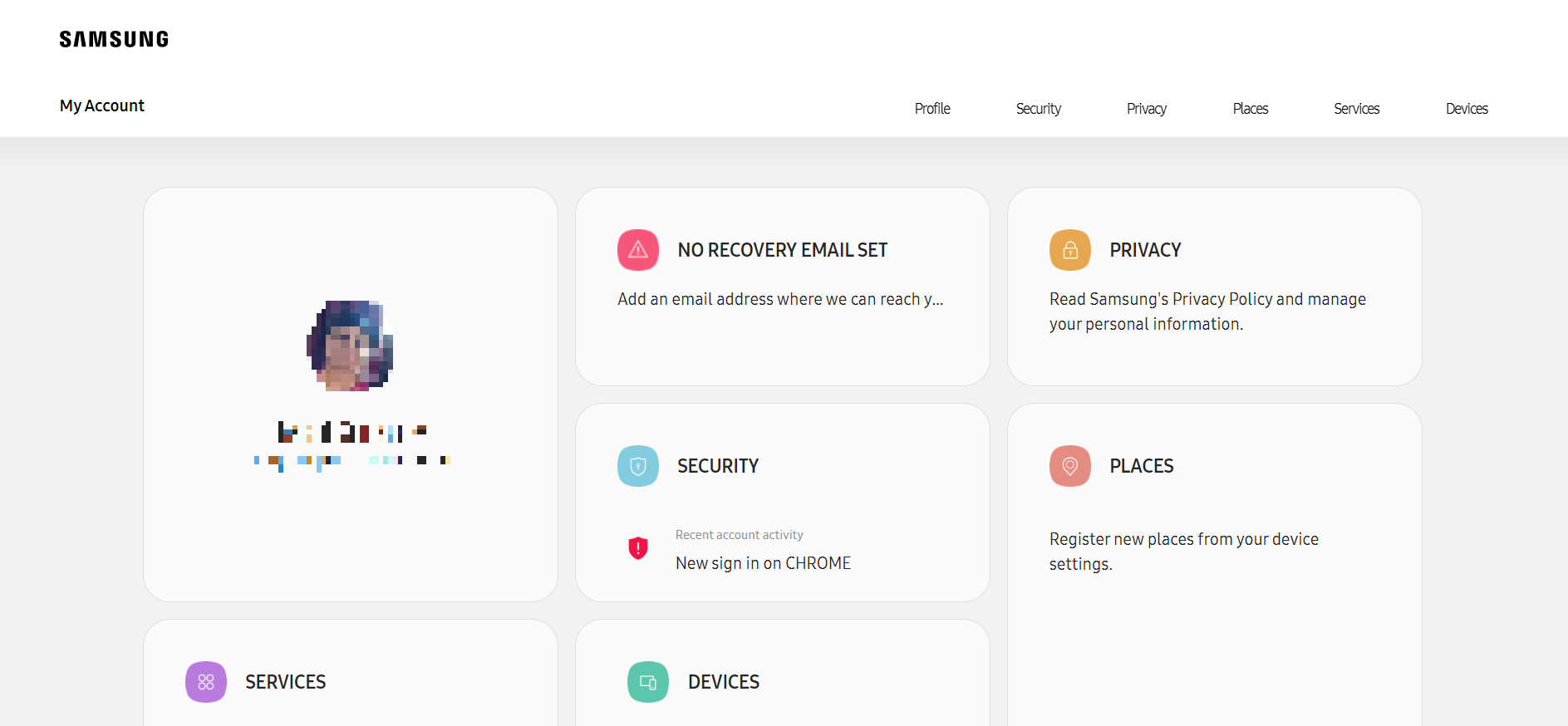
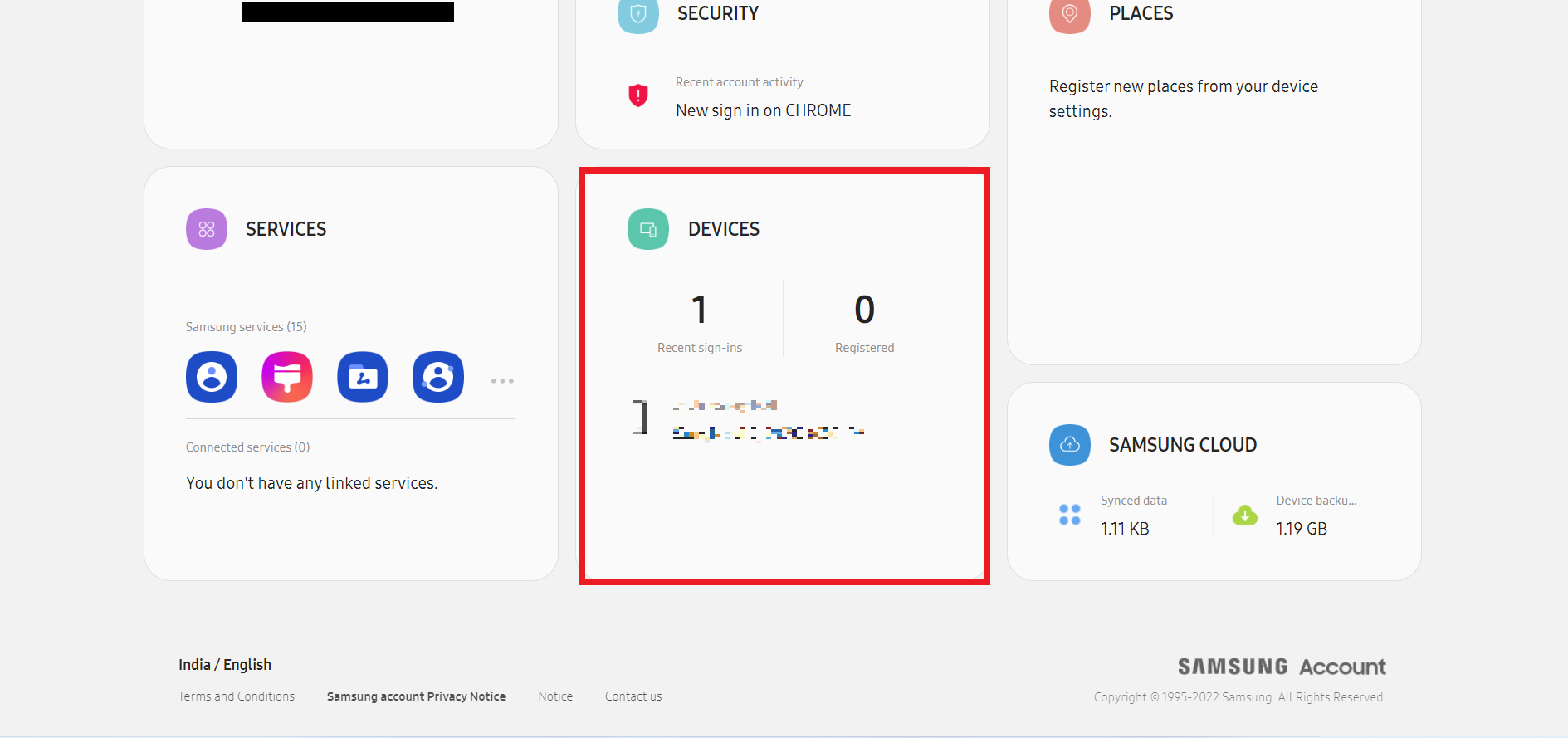
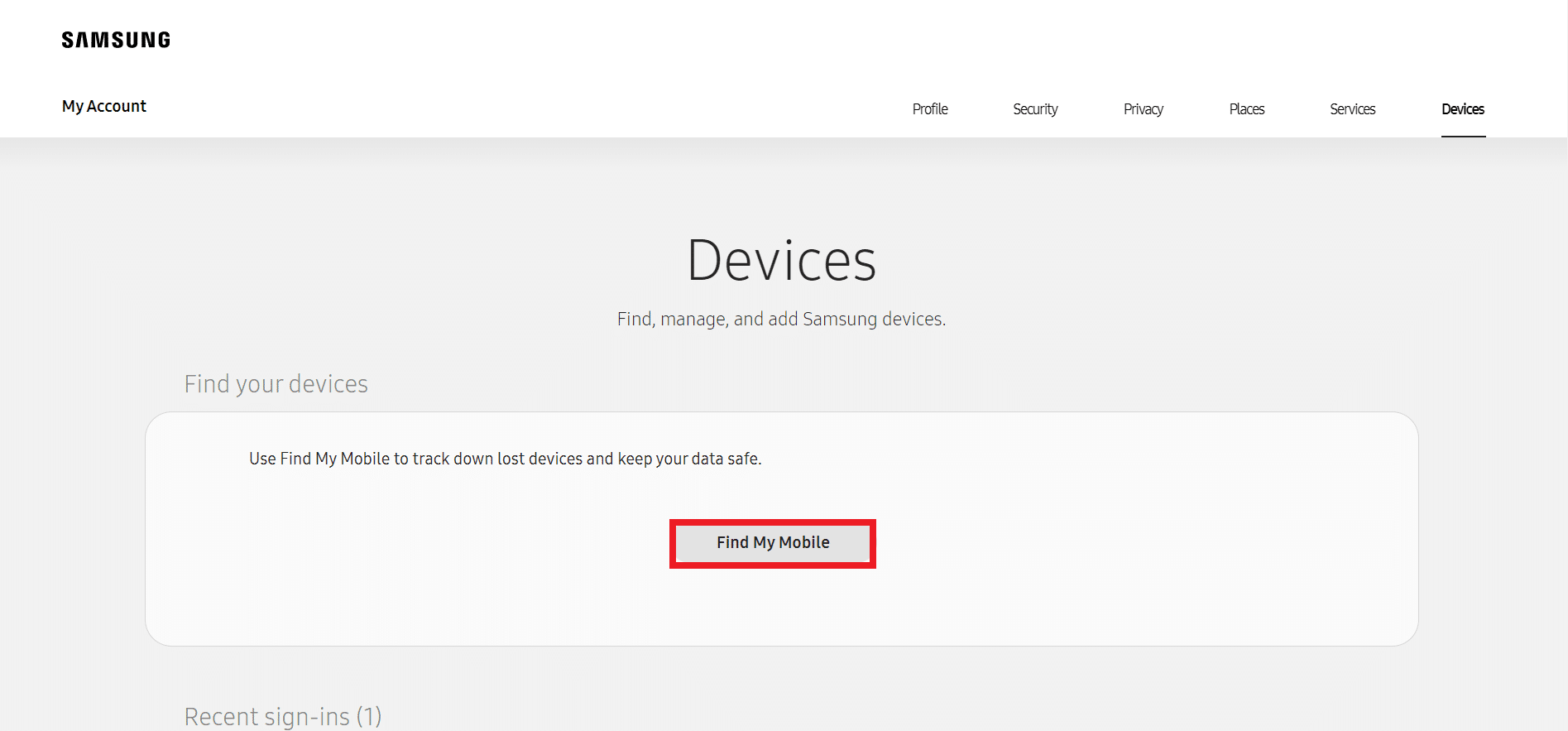
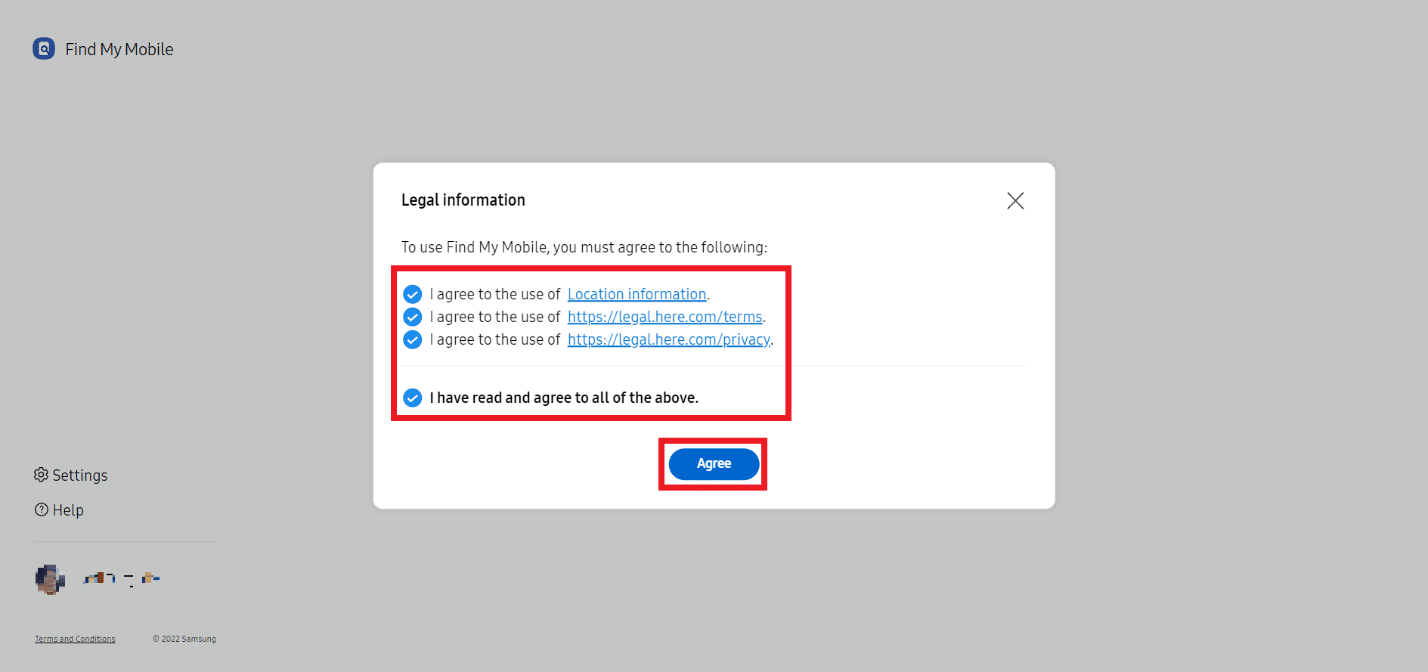
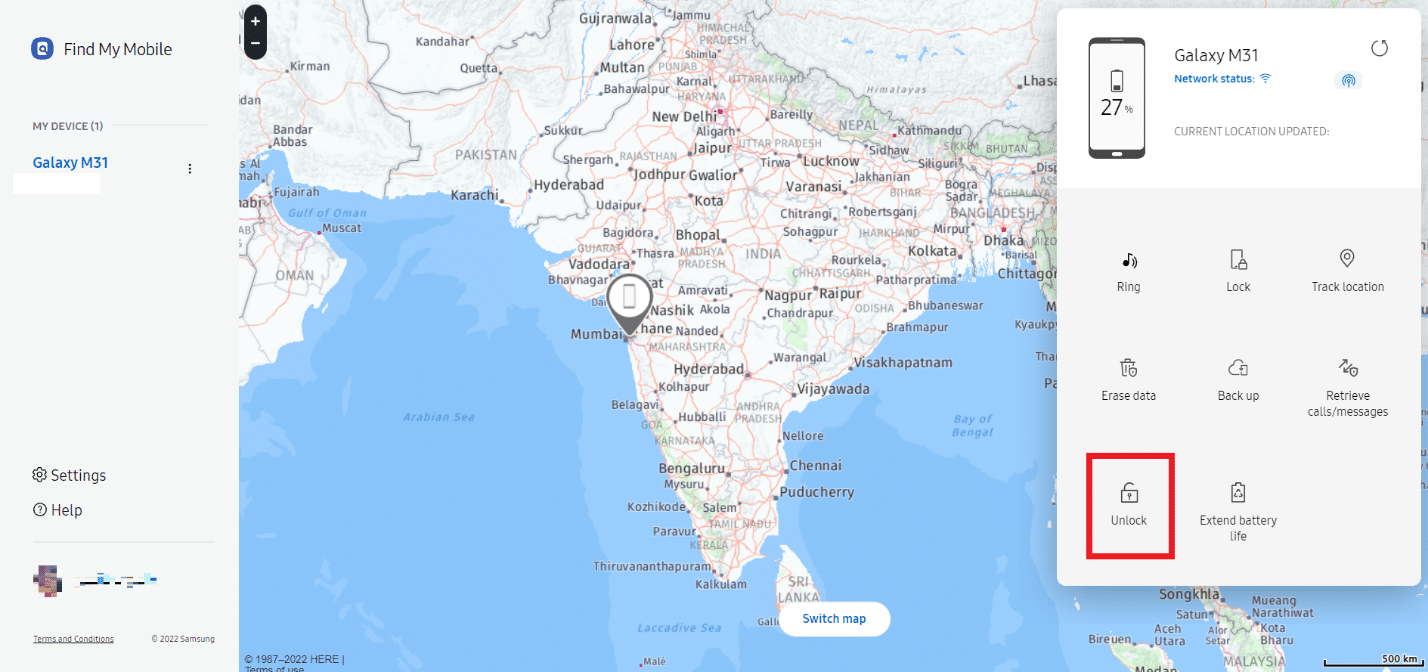
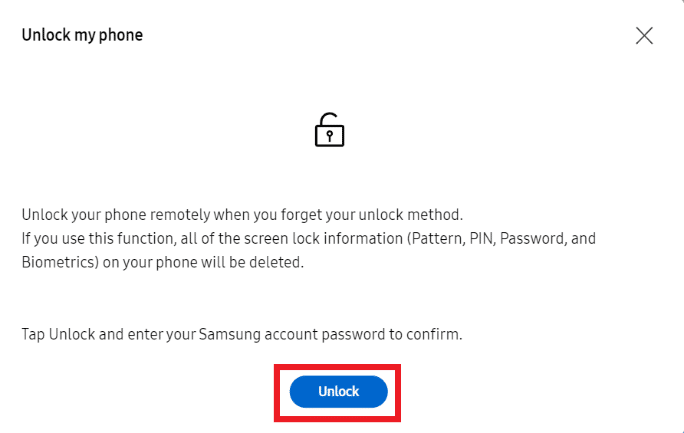
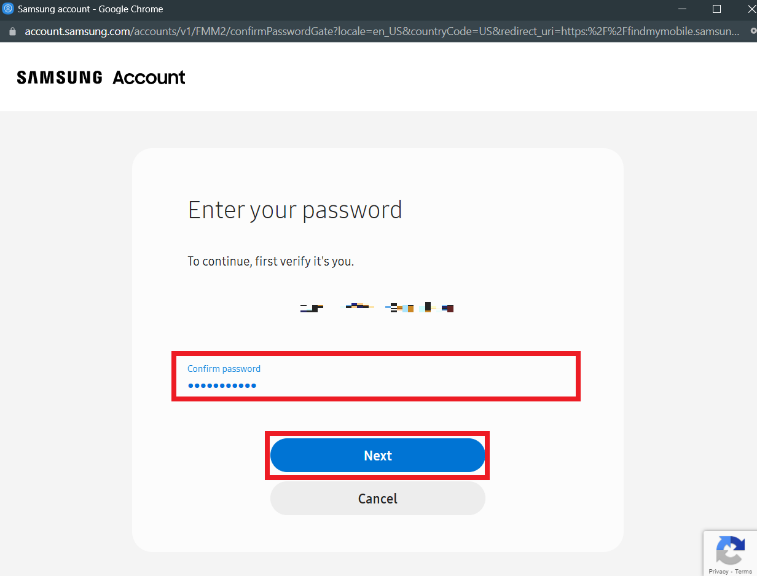
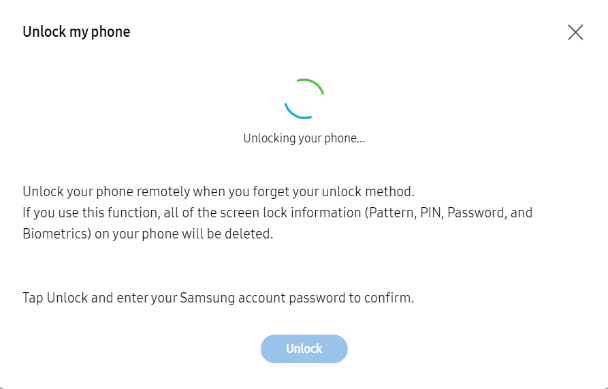
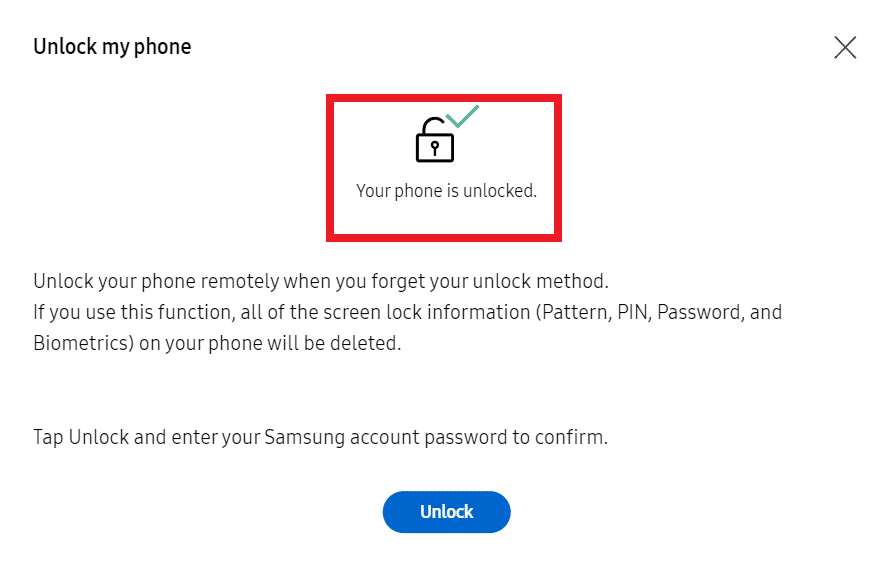
Metoda 5: Spuštění telefonu v nouzovém režimu
Nouzový režim deaktivuje stažené aplikace, což může pomoci vyřešit problém s odemknutím telefonu.
- Stiskněte a podržte tlačítko Napájení/Zámek.
- Dlouze stiskněte možnost Vypnout.
- Klepněte na Nouzový režim pro restart v nouzovém režimu.
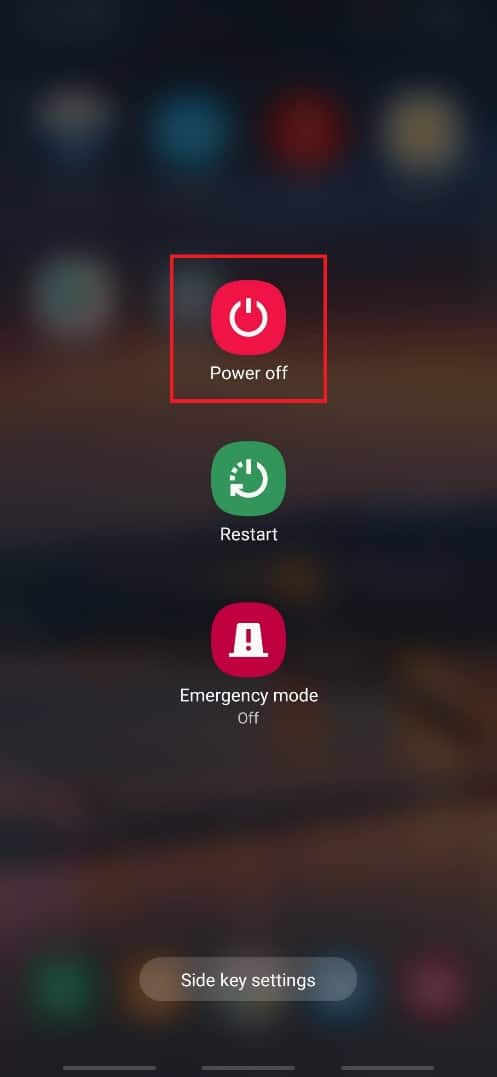
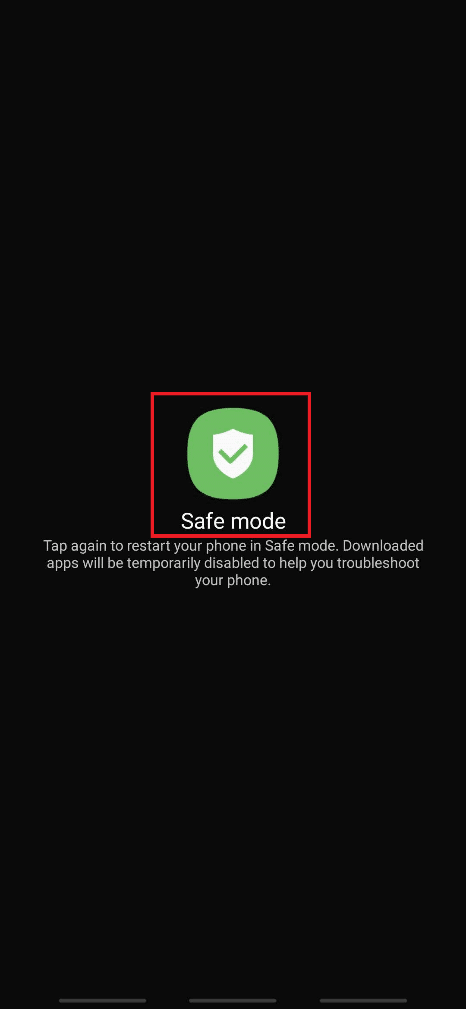
Metoda 6: Zablokování uživatelského rozhraní (pro Android 5.0-5.11)
Tato metoda funguje pouze na zařízeních s Androidem 5.0 – 5.11. Umožňuje obejít zamykací obrazovku bez ztráty dat. Následující kroky jsou ilustrativní pro Android 11, takže pokud máte jinou verzi, přeskočte tuto metodu.
- Na zamykací obrazovce klepněte na Tísňové volání.
- Zadejte 10x znak hvězdičky *.
- Dvakrát klepněte na hvězdičky a zkopírujte je.
- Opakovaně vkládejte hvězdičky, dokud se možnost kopírování deaktivuje.
- Vraťte se na zamykací obrazovku.
- Klepněte na ikonu Fotoaparát a posuňte ji doleva.
- Stáhněte panel oznámení v rozhraní fotoaparátu.
- Klepněte na ikonu Nastavení (ozubené kolečko).
- Do pole hesla vkládejte zkopírované hvězdičky, dokud se zamykací obrazovka nezhroutí.
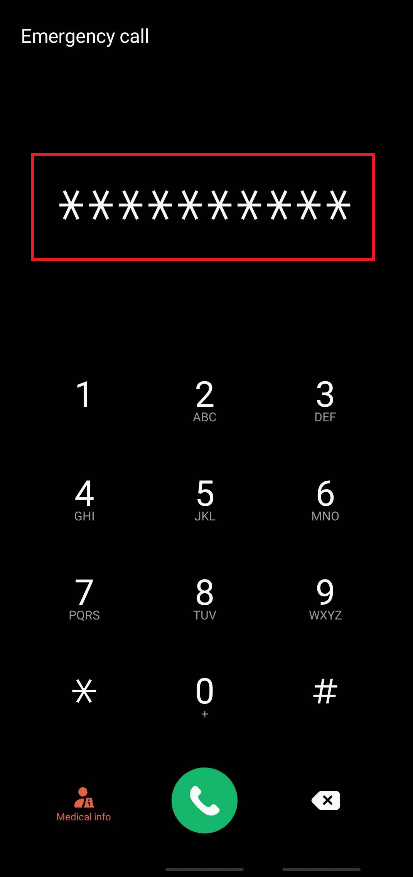
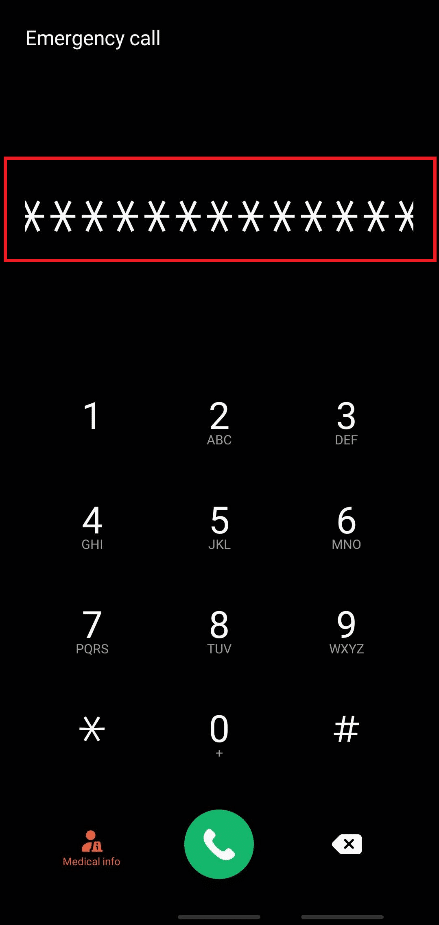
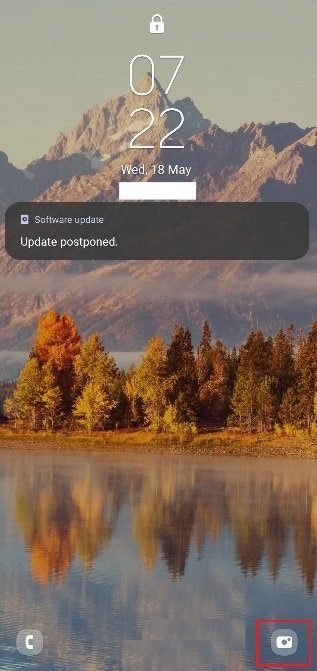
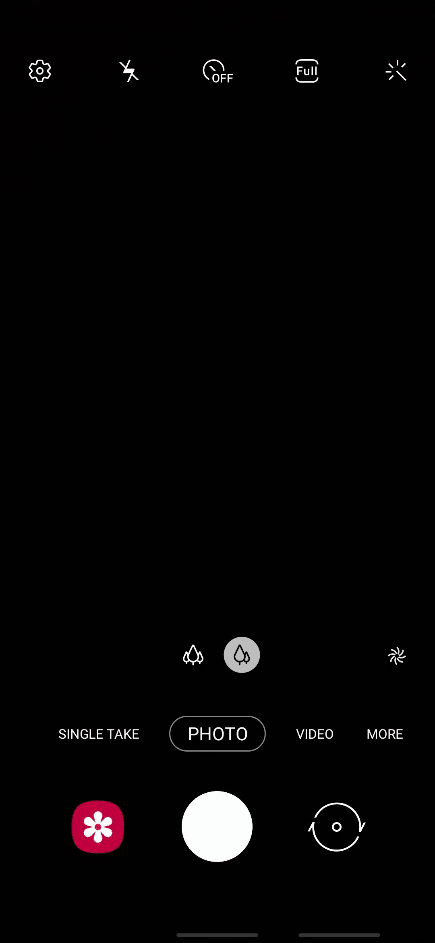
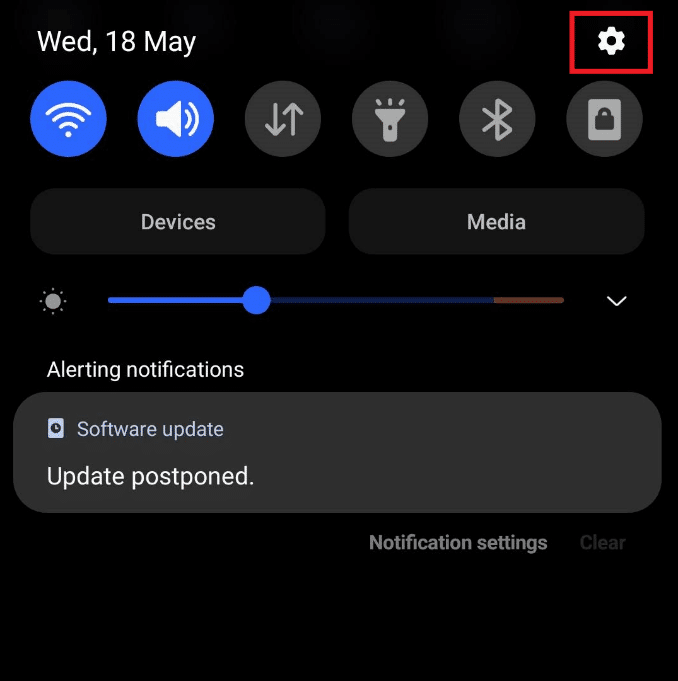
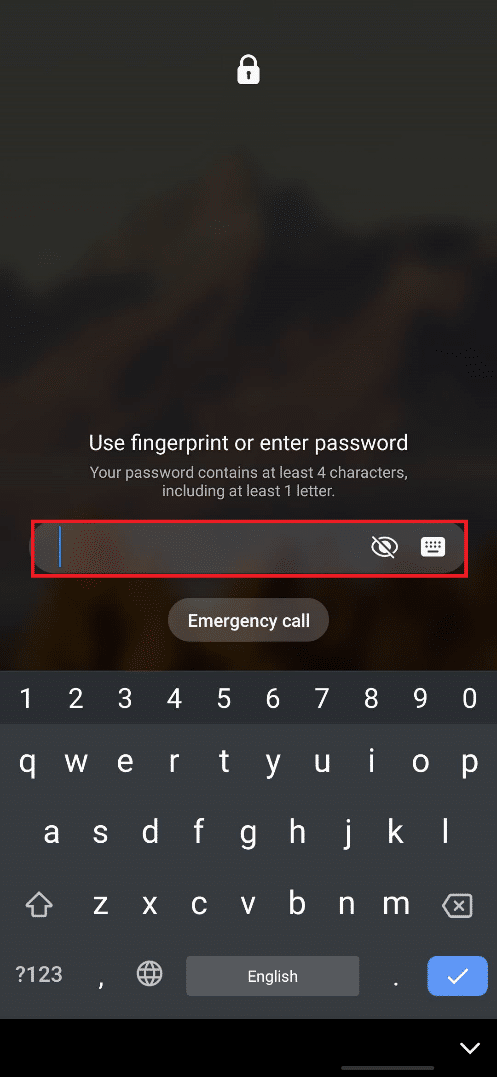
Tímto způsobem byste měli být schopni dočasně obejít zamykací obrazovku.
Metoda 7: Použití Android Debug Bridge (ADB)
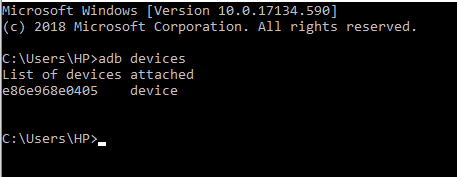
ADB (Android Debug Bridge) je nástroj pro komunikaci s telefonem z počítače. Musíte mít nainstalovaný ADB na PC a na telefonu povolené ladění USB. Projděte si návod, jak nainstalovat ADB na Windows 10. Po instalaci ADB a povolení ladění USB můžete použít následující postupy:
Možnost I: Pro nerootovaná zařízení
- Připojte telefon k počítači pomocí USB kabelu.
- Otevřete Příkazový řádek jako správce.
- Zadejte a postupně proveďte následující příkazy:
adb shell cd/data/data.com.android.providers.settings/databases sqlite3 settings.db update system set value=0 where name="lock_pattern_autoblock"; update system set value=0 where name="lockscreen.lockedoutpermanently"; quit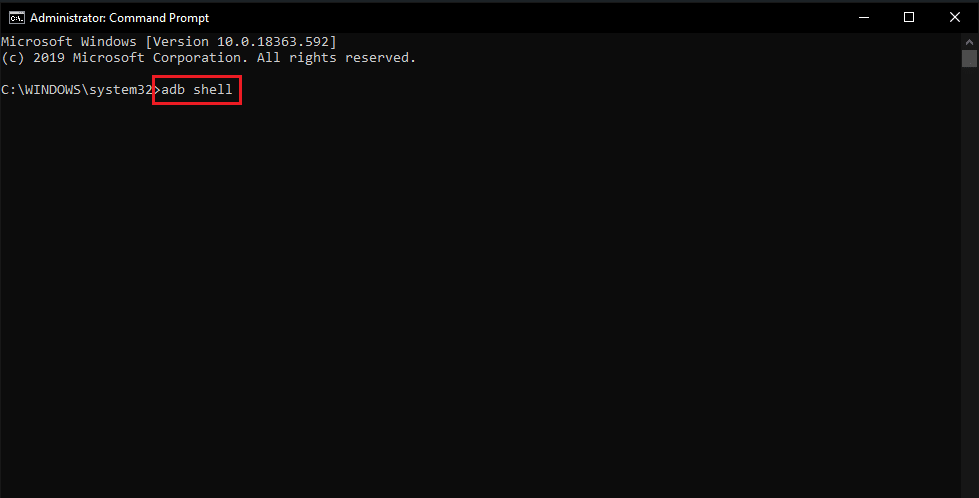
- Restartujte telefon.
- Pokud se obrazovka uzamčení neresetovala, zadejte příkaz:
adb shell rm/data/system/gesture.key

- Restartujte telefon znovu.
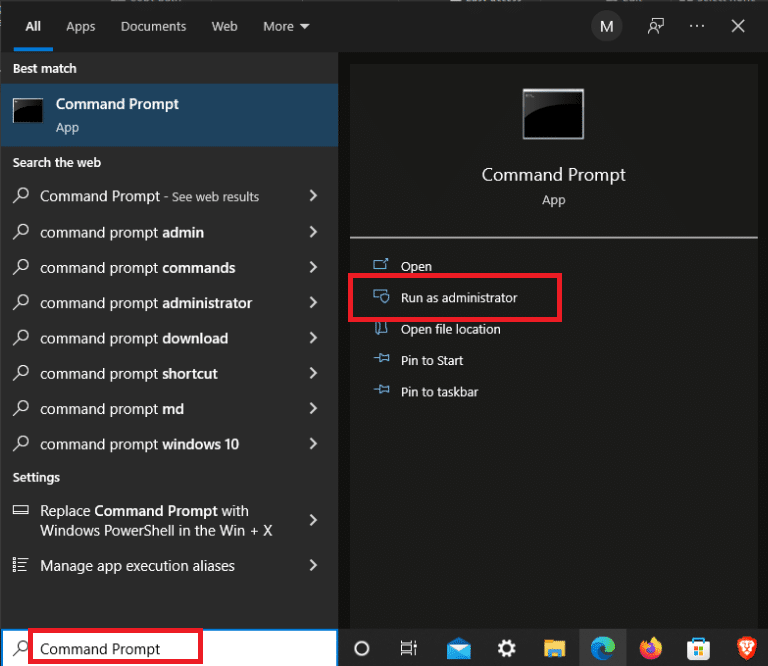
Možnost II: Pro rootovaná zařízení
- Připojte telefon k počítači.
- Spusťte příkazový řádek jako správce.
- Zadejte a postupně proveďte následující příkazy:
adb shell su rm/data/system/locksettings.db rm/data/system/locksettings.db-wal rm/data/system/locksettings.db-shm reboot
Nyní byste měli být schopni odemknout telefon bez hesla.
Metoda 8: Použití Správce zařízení Android (ADM)
Správce zařízení Android, známý také jako Google Najít moje zařízení, umožňuje vzdáleně provést tovární reset telefonu. Ujistěte se, že jste přihlášeni ke stejnému Google účtu na telefonu i počítači.
Upozornění: Tato metoda smaže veškerá data v telefonu a je nevratná. Zálohujte si data předem, pokud je chcete zachovat.
- Otevřete stránku Najít moje zařízení ve vašem prohlížeči.
- Klikněte na VYMAZAT ZAŘÍZENÍ.
- Znovu potvrďte mazání kliknutím na ERASE DEVICE.
- Přihlaste se znovu ke svému Google účtu a spusťte mazání.
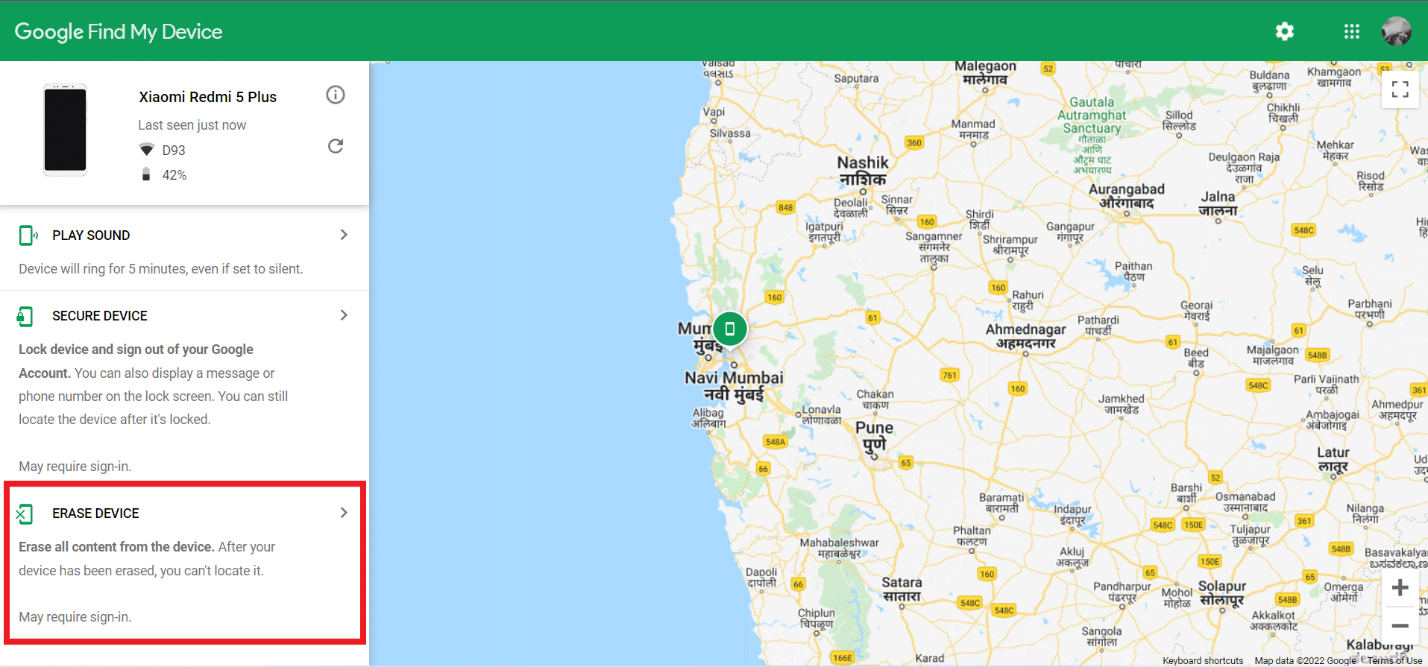
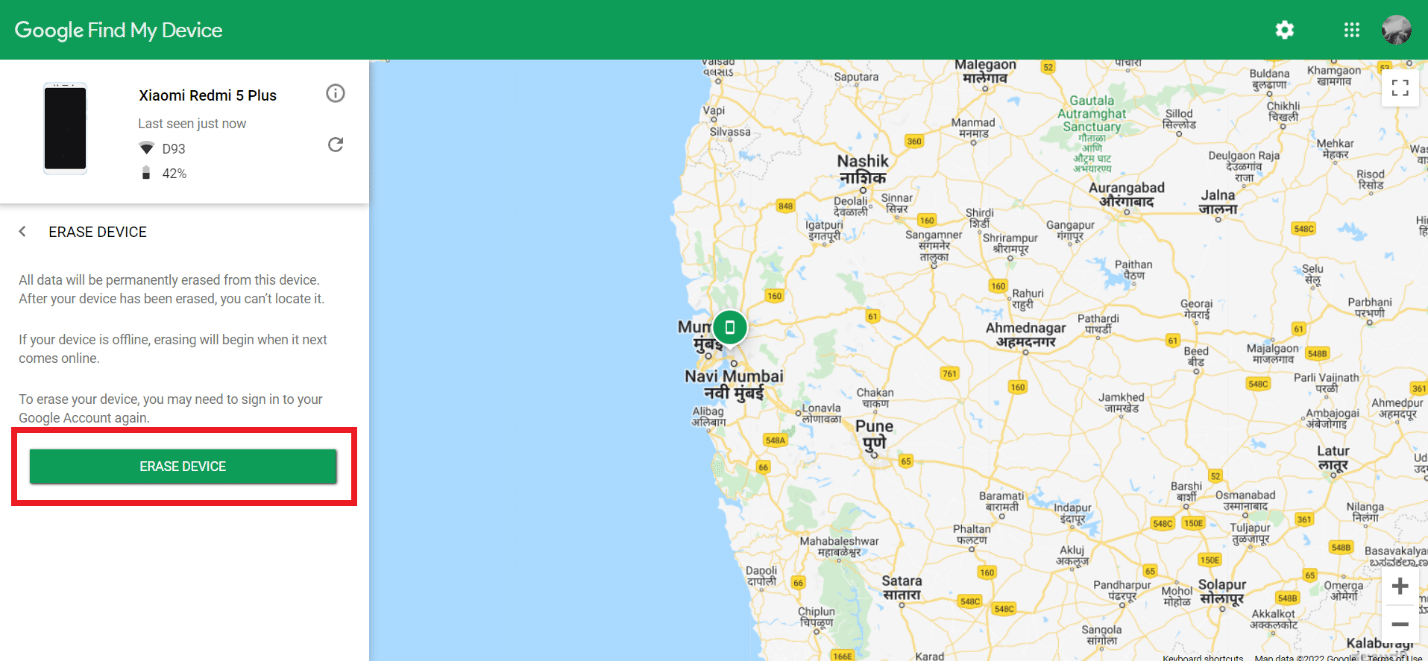
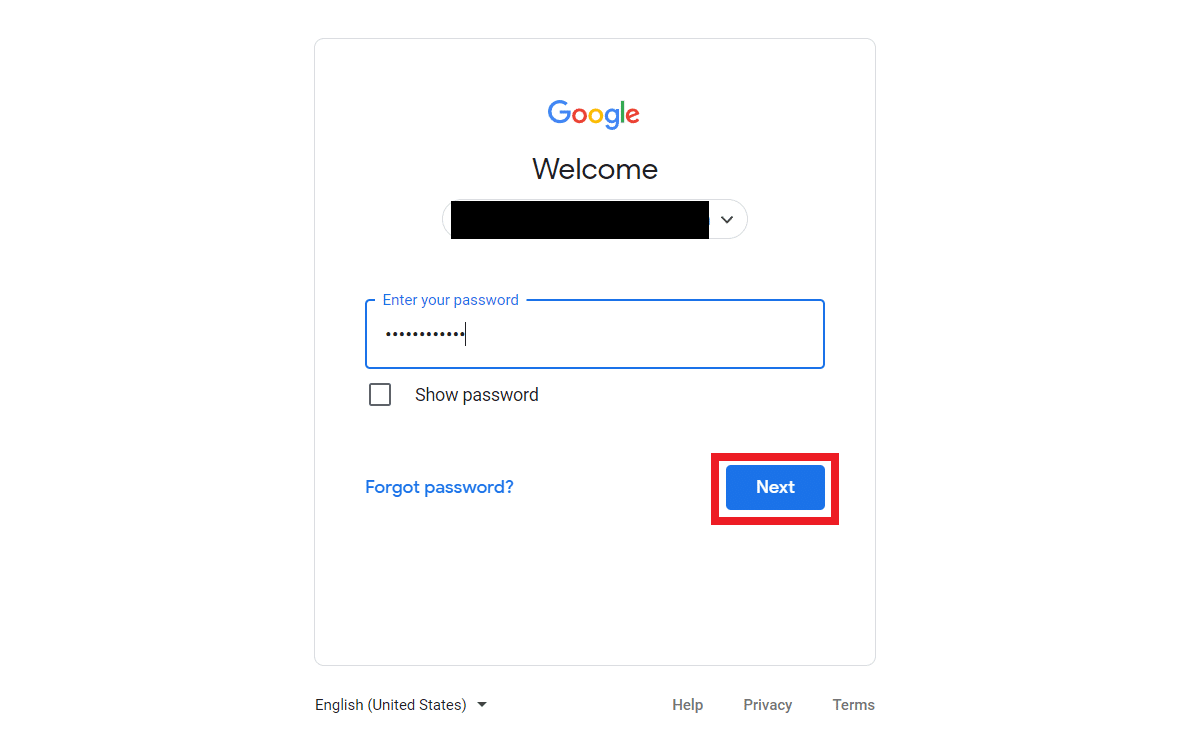
Metoda 9: Tovární reset pomocí hardwarových tlačítek
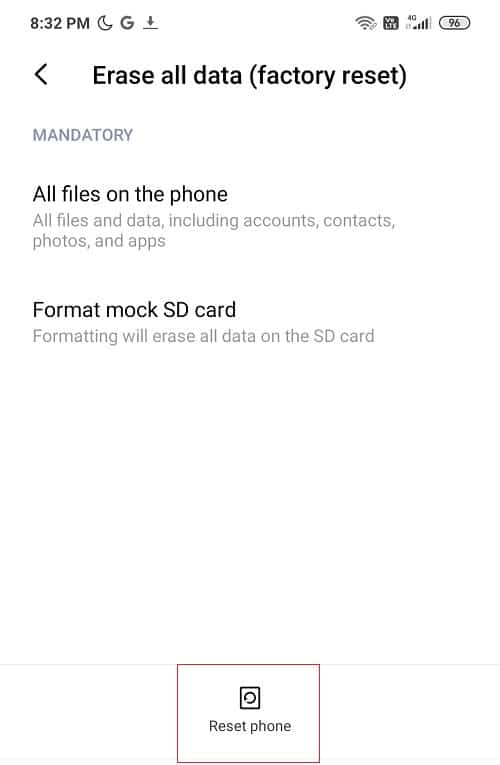
Pokud selžou všechny ostatní metody, můžete provést tovární reset telefonu pomocí hardwarových tlačítek. Důležité: Tímto krokem se smažou všechna vaše data,