I když nemusíte patřit mezi fanoušky společnosti Google, nelze popřít, že Chromecast je jedním z nejlepších zařízení pro streamování, které jsou momentálně na trhu. Jednoduše zapojíte Micro USB konektor do zadní části vašeho televizoru a můžete začít streamovat obsah v rozlišení 4K s podporou HEVC. Při srovnání funkcí Chromecastu s konkurencí, je často jasný vítěz. Mnohé konkurenční produkty nabízejí srovnatelné funkce, ale za vyšší cenu. Na druhé straně, Kodi, původně známé jako XBMC, se vyvinulo v populární software, který používají miliony uživatelů. Možná se ptáte, jak streamovat z Kodi? Kodi skvěle funguje s jakýmkoli HTPC nastavením a umožňuje vám organizovat média podle vašich preferencí. Můžete ho používat v kombinaci s odesíláním obsahu do jakéhokoli zařízení kompatibilního s Chromecastem. Narozdíl od streamování z YouTube nemůžete jen tak kliknout na tlačítko „Odeslat“ pro přenesení obsahu z Kodi do Chromecastu. Čtěte dále a dozvíte se, jak odesílat obsah z Kodi na počítači.
Jak odesílat z Kodi na Android, Windows nebo Mac PC
Ačkoli Kodi a Chromecast nejsou navrženy tak, aby spolupracovaly nativně, existují různé metody, jak je propojit. Níže naleznete různé postupy pro streamování z Kodi na Chromecast ze systémů Android, Mac a Linux. Vyberte si ten postup, který nejvíce vyhovuje vaší konfiguraci.
Možnost I: V systému Android
Zde uvádíme několik způsobů, jak streamovat z Kodi na Androidu.
Poznámka: Protože možnosti nastavení se mezi různými výrobci a modely chytrých telefonů liší, doporučujeme před provedením změn ověřit správnost nastavení. Následující kroky byly provedeny na zařízení Samsung M20.
Metoda 1: Použití funkce „Odeslat“
Tato metoda nemusí fungovat u všech zařízení. Záleží na verzi Androidu, kterou používáte. Přestože je funkce „Odeslat“ obvykle součástí základní instalace Androidu, někteří výrobci ji ve svých telefonech nemají. Tlačítko „Odeslat“ by se mělo nacházet v panelu rychlého nastavení u většiny verzí Androidu. Postupujte následovně:
1. Pro otevření panelu Rychlého nastavení přejeďte prstem dolů z horního okraje obrazovky.
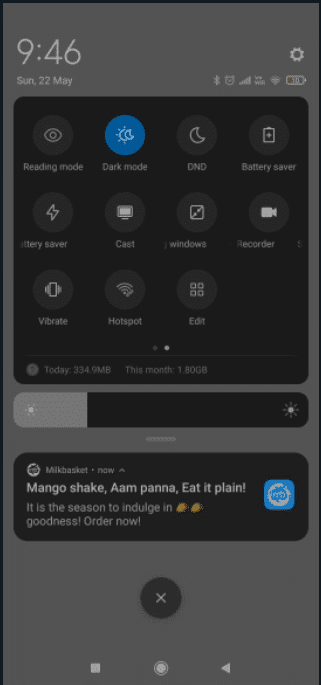
2. Klepněte na možnost „Odeslat“.
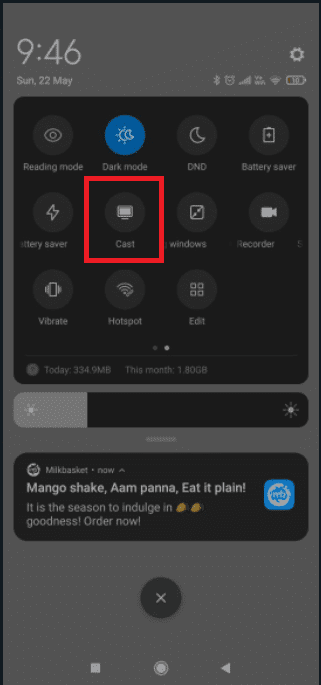
3. Po kliknutí na ikonu „Odeslat“ počkejte, až telefon vyhledá dostupná zařízení v síti. Po chvíli by se měl zobrazit seznam dostupných zařízení.
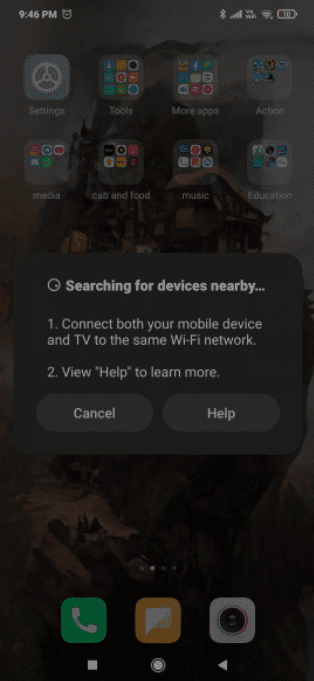
4. Vyberte vaše zařízení Chromecast.
5. Pokud se na televizoru zobrazí obrazovka vašeho Androidu, znamená to, že jste se úspěšně připojili.
6. Spusťte aplikaci Kodi a vyberte video ke přehrávání.
Poznámka: Tato metoda zrcadlí celou obrazovku Androidu, takže nemůžete používat telefon během streamování do Chromecastu.
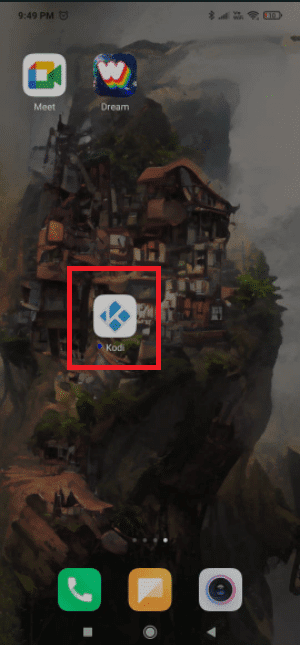
Metoda 2: Použití aplikace Google Home
Pokud si chcete ušetřit čas, tato metoda je pro vás. Využijeme aplikaci Google Home k zrcadlení obrazovky vašeho Android zařízení do Chromecastu. Tento postup má ovšem své nevýhody. Zobrazovaný obsah bude viditelný na obou zařízeních zároveň. Během streamování do Chromecastu nelze ztlumit obrazovku Androidu, odesílat zprávy ani přijímat hovory. Pokud vám vyhovuje rychlé a snadné řešení, postupujte podle následujících kroků pro odesílání z Kodi pomocí Google Home:
1. Nainstalujte Kodi na váš Android smartphone z obchodu Google Play.
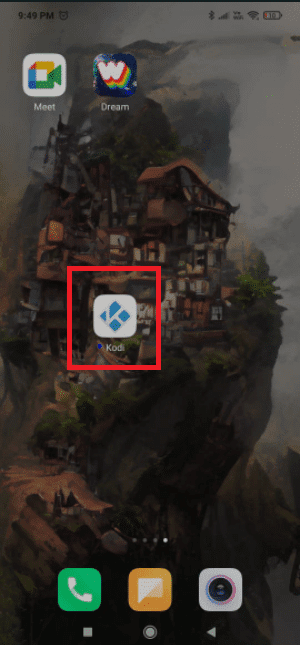
2. Poté stáhněte oficiální aplikaci Google Home z obchodu Google Play.
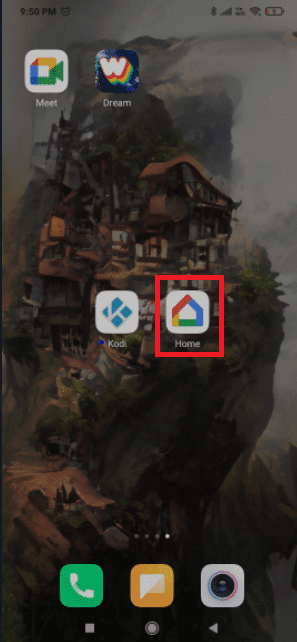
3. Spusťte aplikaci Google Home a po instalaci obou aplikací klikněte na nabídku akcí.
4. Klepněte na možnost „Odeslat obrazovku/audio“.
5. Opětovně klikněte na „Odeslat obrazovku / zvuk“.
6. Aplikace nyní vyhledá kompatibilní zařízení. Po výběru vašeho Chromecastu ze seznamu, klikněte na OK.
Poznámka: Pokud se vám zobrazí upozornění, že streamování obrazovky není pro toto zařízení optimalizováno, nemusíte se obávat. Stává se to běžně.
7. Nyní spusťte Kodi na vašem Androidu a začněte streamovat video do televize.
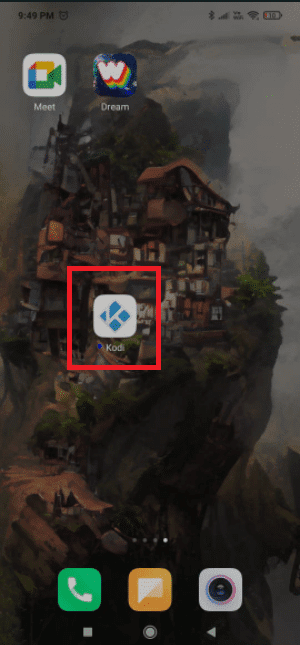
Přestože je toto řešení jednoduché, má i své nevýhody. Během streamování přes Google Home se může objevit určitá latence.
Metoda 3: Použití aplikací třetích stran
Pokud jste ochotni absolvovat následující kroky, jedná se o nejlepší způsob, jak streamovat z Kodi do Chromecastu z vašeho Androidu. Tato metoda umožní přehrávat obsah z Kodi na Chromecastu, i když máte telefon uzamčený. Spotřebuje méně baterie, než předchozí dvě metody. Níže jsou uvedeny kroky pro odesílání z Kodi za pomoci aplikací třetích stran:
1. Stáhněte si aplikaci Es File Explorer z obchodu Google Play.
2. Stáhněte si také aplikaci LocalCast z obchodu Google Play.
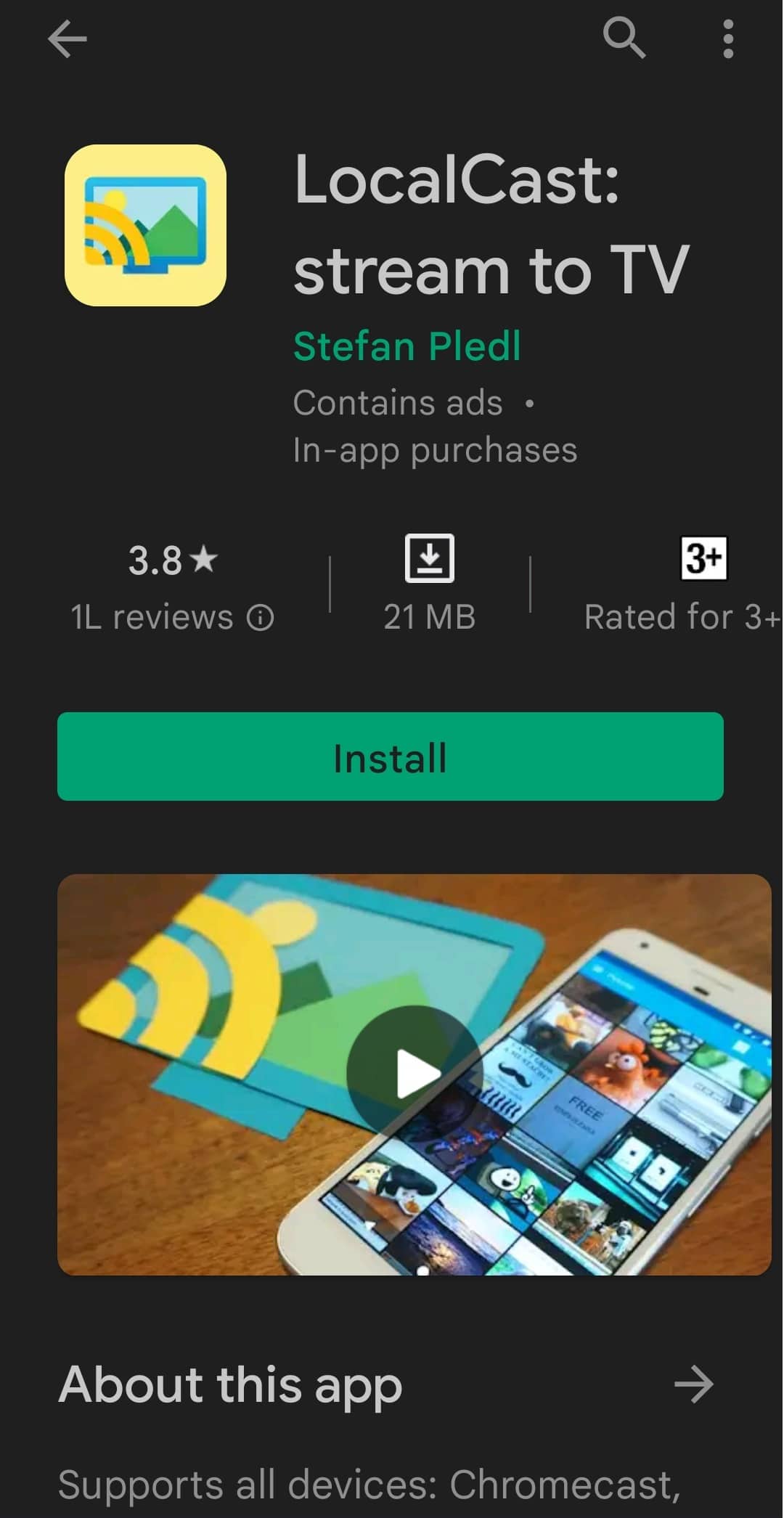
3. Stáhněte soubor XML pro PlayerCoreFactory.
4. Ujistěte se, že máte nainstalovanou aplikaci Kodi.
5. V aplikaci ES File Explorer klikněte na ikonu „hamburger menu“.
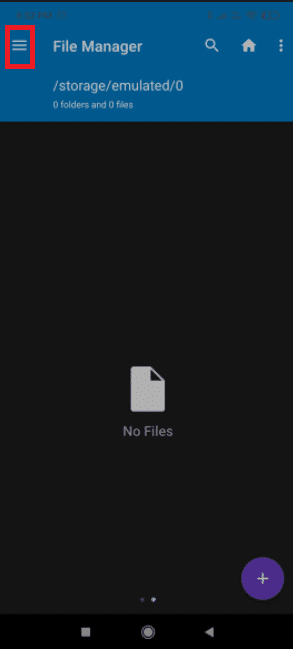
6. Přejděte do „Nastavení“.
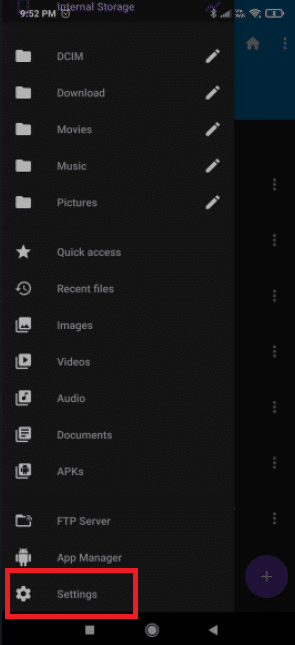
7. Aktivujte volbu „Zobrazit skryté soubory a složky“.
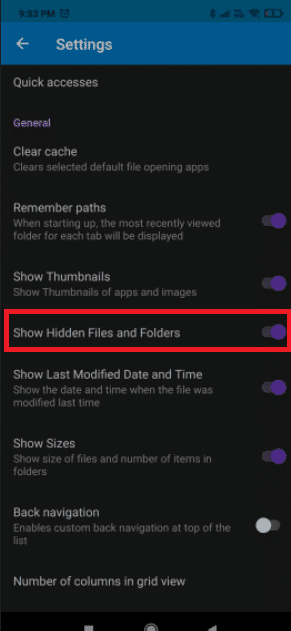
8. Přejděte do složky „Downloads“ a vložte zde soubor „PlayCoreFactory.xml“, který jste právě stáhli.
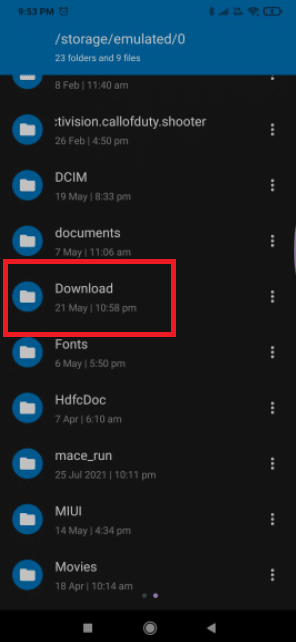
9. Vraťte se zpět na hlavní obrazovku aplikace ES File Explorer a klepněte na ikonu „hamburger menu“.
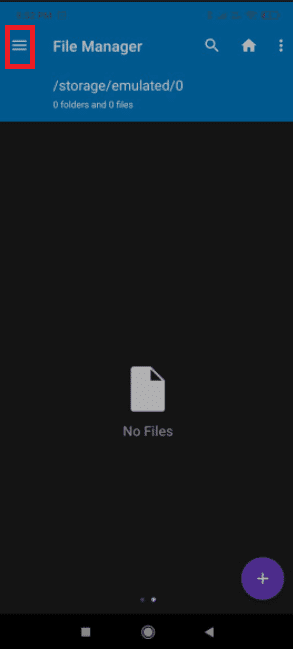
10. Vyberte možnost „Interní úložiště“.
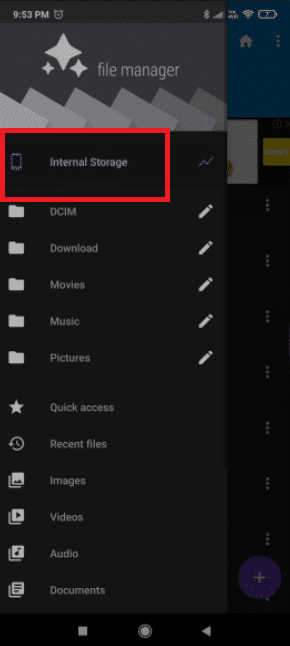
11. Nyní přejděte do složky „Android“.
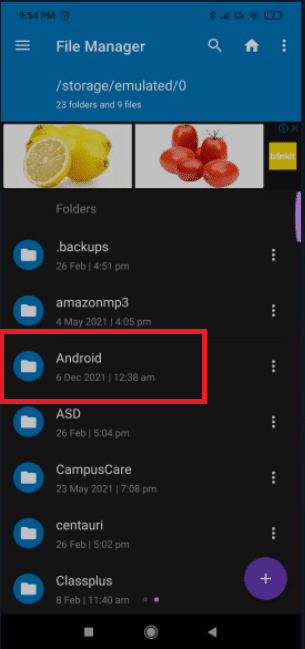
12. Přejděte do „Data“.
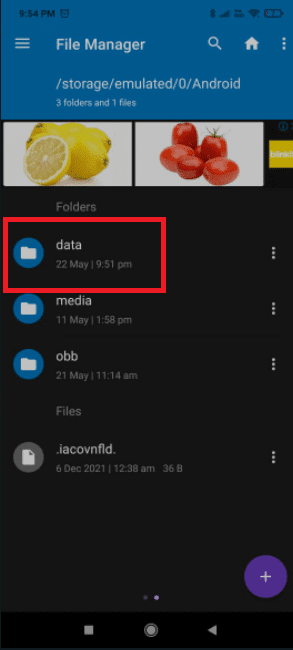
13. Klepněte na „org.xbmc.kodi“.
14. Přejděte do „files“.
15. Nyní klepněte na „Kodi“.
16. Klepněte na „userdata“ a vložte zde soubor „PlayCoreFactory.xml“.
17. Spusťte aplikaci Kodi a vyberte libovolné video, které si chcete přehrát.
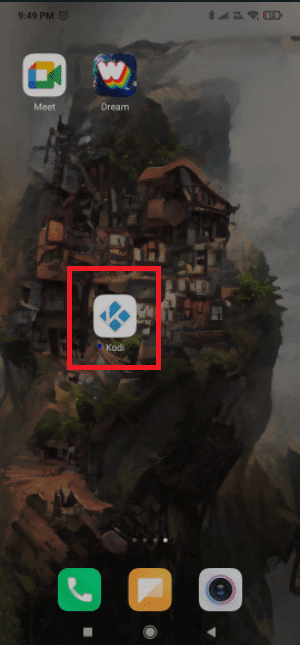
18. Pokud máte nainstalovaných více aplikací pro streamování, budete vyzváni k výběru.
19. V tomto případě vyberte „LocalCast“. Pokud nemáte nainstalovanou žádnou jinou aplikaci pro streamování, Kodi použije LocalCast automaticky.
20. Vyberte zařízení Chromecast a vyčkejte na zahájení připojení.
21. Pro zahájení přehrávání videa na Chromecastu klikněte na „Přehrát“.
22. Pomocí tlačítka „Přidat do fronty“ můžete do fronty přidat více videí.
23. Nyní můžete zavřít aplikaci LocalCast, případně uzamknout váš Android telefon. Video se bude přehrávat, dokud jej nevypnete na televizoru nebo dokud se neodpojíte.
Možnost II: Na PC
Uživatelé PC i Mac mohou použít následující postup. Jedná se o funkci prohlížeče Chrome, která je k dispozici v jeho nejnovější verzi. Můžete také použít Vivaldi, nebo jakýkoli jiný prohlížeč založený na Chromiu. Zde je postup pro odesílání obsahu z Kodi z PC:
Poznámka: Tato funkce nemusí být dostupná ve starších verzích prohlížeče Chrome. V takovém případě si musíte doinstalovat rozšíření Cast. Zde je tedy návod, jak streamovat z Kodi na PC do Chromecastu:
1. Stiskněte klávesu Windows, zadejte „chrome“ a klikněte na „Otevřít“.
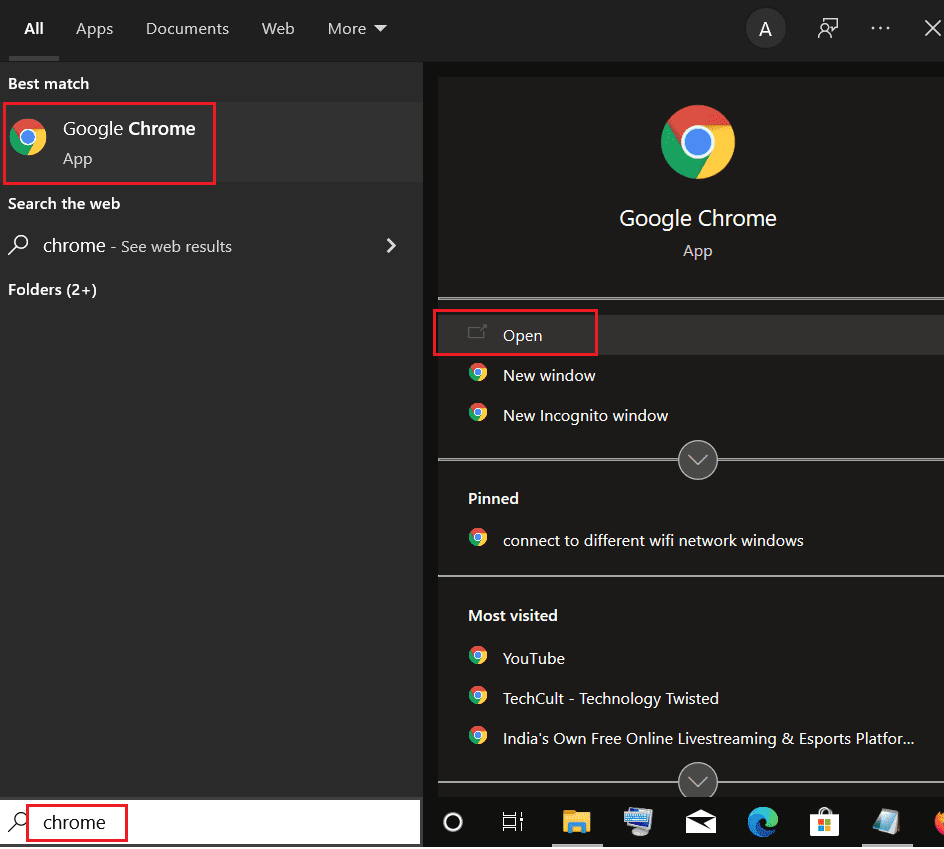
2. Klikněte na ikonu tří teček a vyberte možnost „Odeslat“.
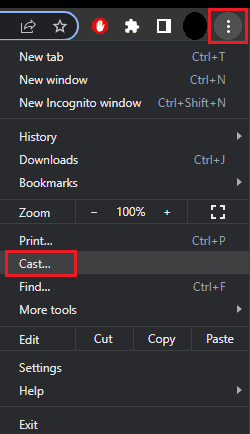
3. Počkejte na detekci zařízení a poté se k němu připojte.
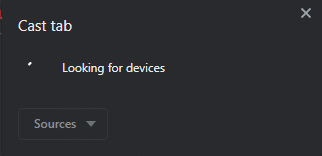
4. Spusťte Kodi a přehrajte jakékoli video. Nezapomeňte během streamování nezavírat prohlížeč Chrome.
Tímto způsobem můžete odesílat obsah z Kodi na PC.
Možnost III: Na Macu
Pro streamování z Kodi na Mac můžete také použít prohlížeč Google Chrome. Postupujte podle níže uvedených kroků:
1. Stáhněte si Google Chrome pro Mac.
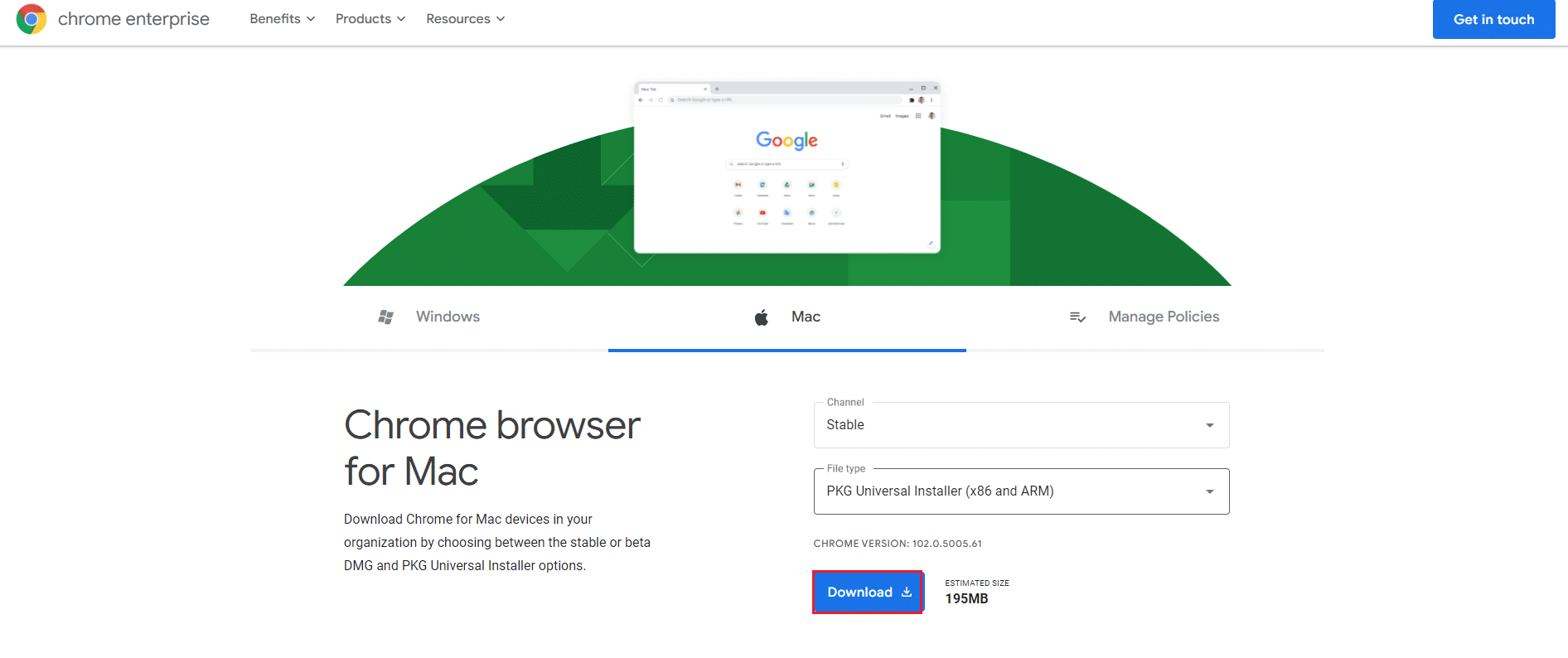
2. Spusťte stažený soubor a nainstalujte prohlížeč podle pokynů na obrazovce.
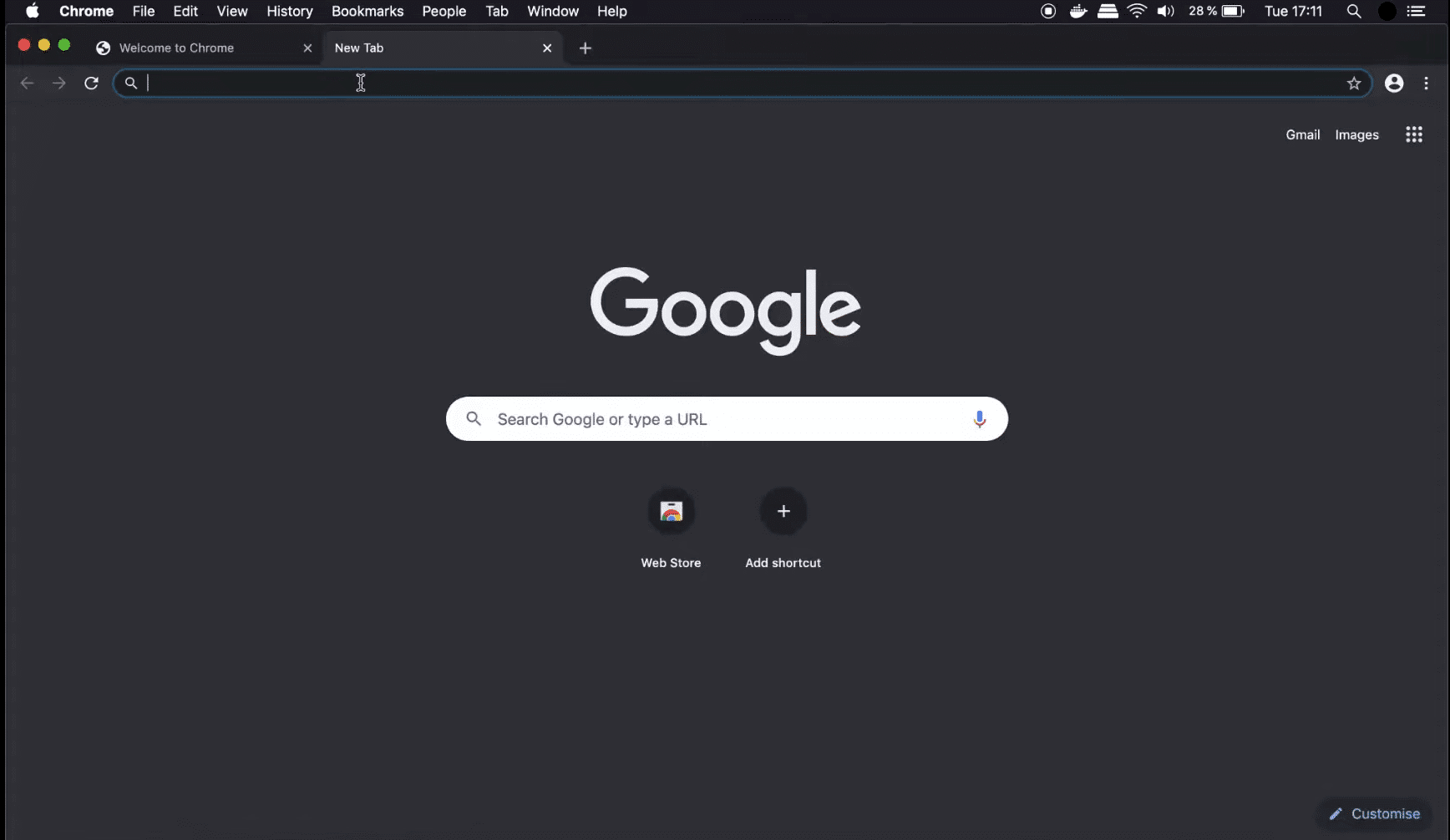
3. Poté zopakujte kroky 2-4 z Možnosti II a odešlete obsah z Kodi na Mac.
Často kladené otázky (FAQ)
Otázka 1. Je možné vysílat živý obsah z Kodi?
Odpověď: Ano, existují různé doplňky pro streamování živého televizního vysílání, ale většina takového obsahu se dá pravděpodobně streamovat přímo z oficiálních aplikací, což může být jednodušší, než používat Kodi.
***
Doufáme, že vám tento návod byl užitečný a že už víte, jak streamovat z Kodi na Android, Windows nebo Mac PC. Dejte nám prosím vědět, která technika vám nejlépe vyhovovala. Pokud máte nějaké dotazy, neváhejte nás kontaktovat.