
Ovladače jsou hlavní součásti potřebné k tomu, aby hardware interagoval s operačním systémem, aby mohl plnit všechny zamýšlené úkoly. Kvůli nefunkčnímu ovladači může vzniknout mnoho problémů, ze kterých se můžete drbat na hlavě. Naštěstí vývojáři společnosti Microsoft i výrobci počítačů dbají na vydávání pravidelných aktualizací ovladačů, aby věci fungovaly správně. Objevují se však problémy, jako jsou poškozené, chybějící nebo nekompatibilní ovladače. Dnes budeme diskutovat o metodách přeinstalace ovladačů v systému Windows 10 včetně NVIDIA, AMD a Intel.

Table of Contents
Jak odinstalovat a znovu nainstalovat ovladače v systému Windows 10
Odinstalováním a opětovnou instalací systémových ovladačů se odstraní aktuální ovladač nainstalovaný v systému a nahradí se nejnovější verzí. Navrhli jsme metody pro tři typy ovladačů: Grafický, Zvukový a Síťový, s vysvětlením způsobu odinstalace a opětovné instalace pro každý z nich, jeden po druhém. Postupujte podle správné metody a pečlivě přeinstalujte ovladače systému Windows 10.
Možnost I: Odinstalujte a znovu nainstalujte grafický ovladač
Pro plynulý vizuální zážitek bez zpoždění musíte mít v systému nainstalovaný nejnovější grafický ovladač. Chcete-li odinstalovat a znovu nainstalovat ovladače systému Windows 10, postupujte podle následujících kroků:
1. Stiskněte klávesu Windows, zadejte správce zařízení a klikněte na Otevřít.

2. Klepnutím na šipku vedle položky Display adapters ji rozbalte.

3. Klepněte pravým tlačítkem myši na ovladač a vyberte Odinstalovat zařízení, jak je znázorněno níže.
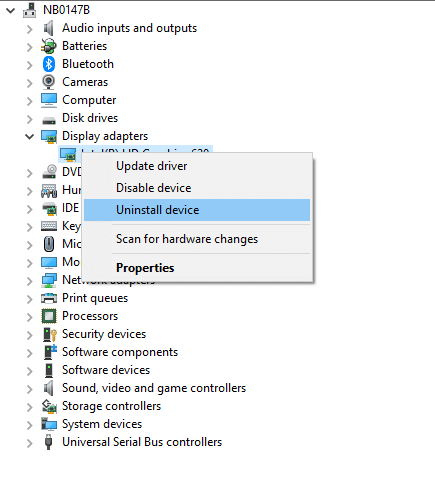
3. Na obrazovce se zobrazí upozornění. Zaškrtněte políčko Odstranit software ovladače pro toto zařízení a klikněte na Odinstalovat.
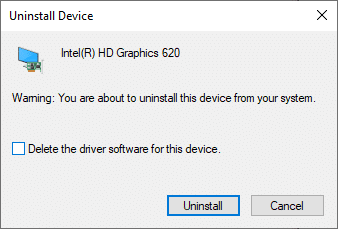
4 Navštivte web výrobce a ručně stáhněte ovladač podle systémových specifikací. Například,
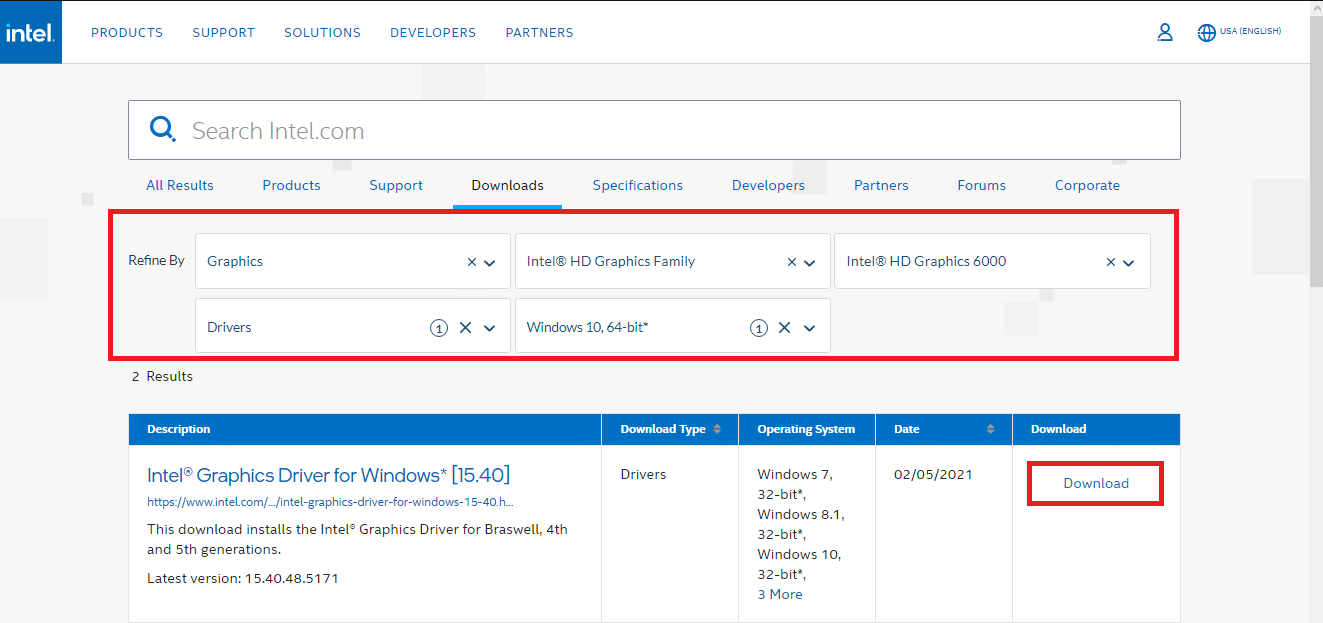
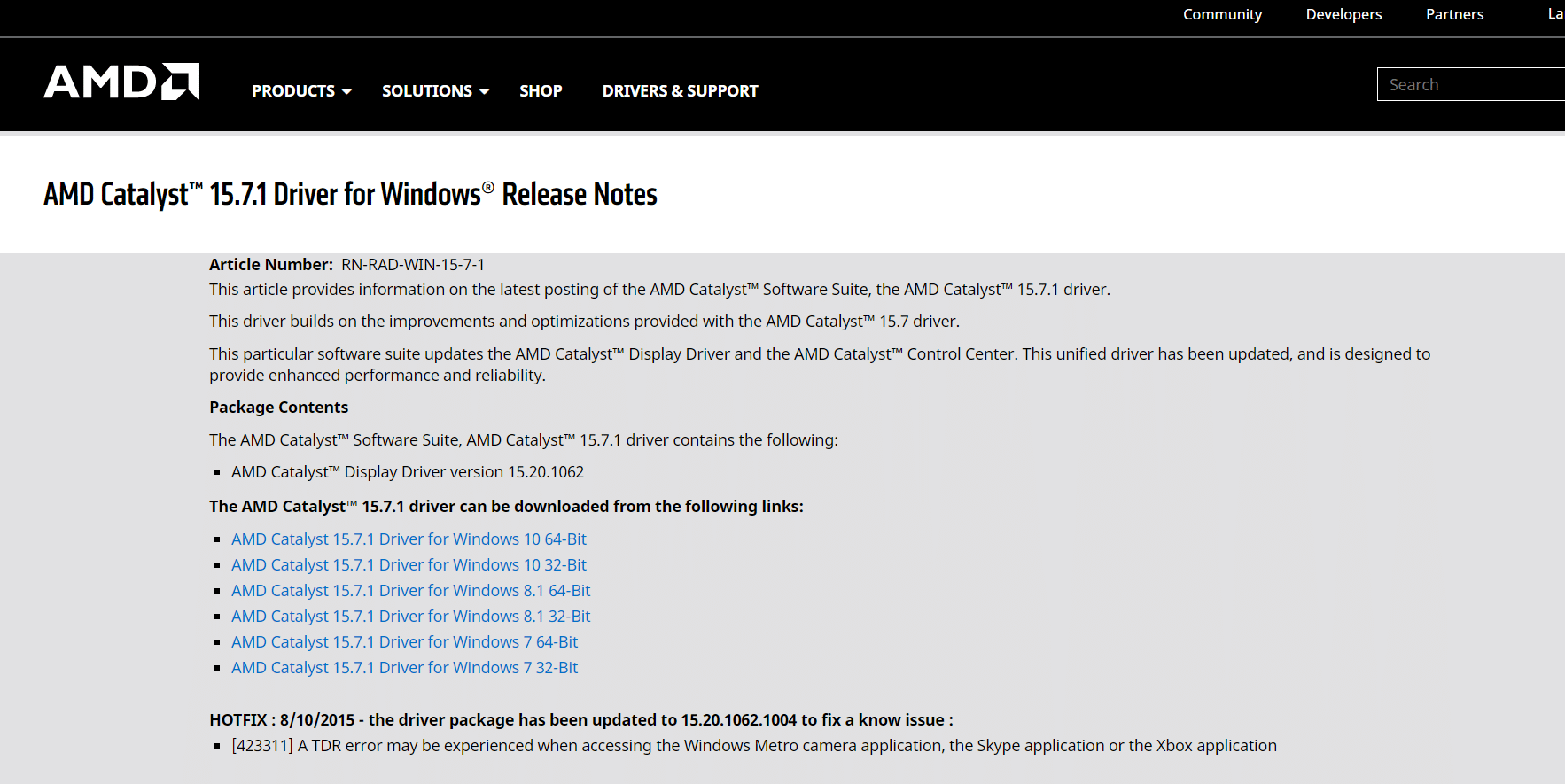

5. Spusťte stažený soubor .exe a nainstalujte ovladače.
Možnost II: Odinstalujte a znovu nainstalujte zvukový ovladač
Ovladač zvuku je něco, co je potřeba téměř každý den bez ohledu na to, k čemu počítač používáte; ať už jde o streamování filmů na Netflixu nebo hraní vašich oblíbených her nebo volání s přáteli, rodinou nebo spolupracovníky. Prvním krokem této metody přeinstalace ovladačů NVIDIA je odinstalace.
1. Spusťte Správce zařízení jako dříve a rozbalte kategorii Ovladače zvuku, videa a her, jak je znázorněno níže.
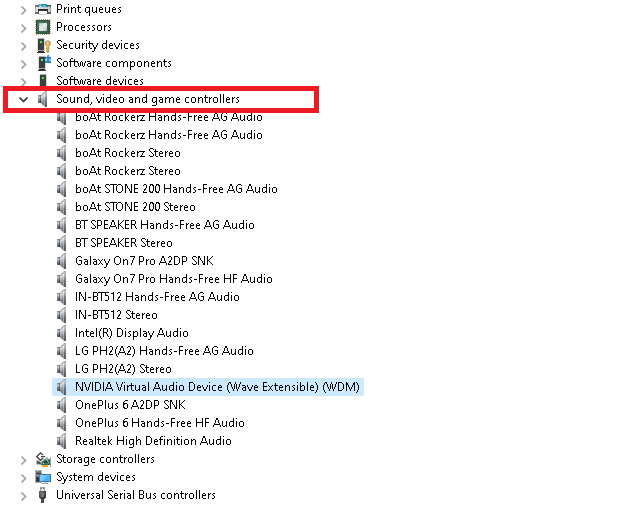
2. Klepněte pravým tlačítkem na zvukový ovladač (např. NVIDIA Virtual Audio Device (Wave Extensible) (WDM) ) a vyberte Odinstalovat zařízení, jak je znázorněno.
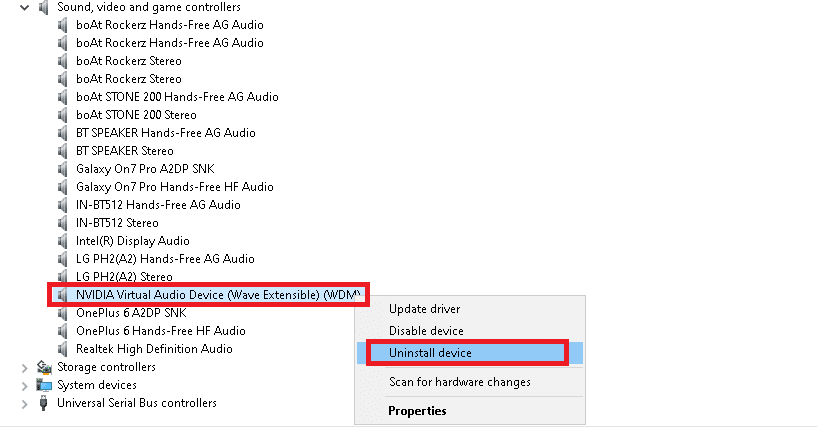
3. Nyní zaškrtněte políčko Odstranit software ovladače pro toto zařízení a potvrďte varovnou výzvu kliknutím na Odinstalovat.
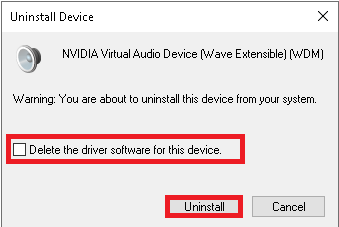
4. Otevřete libovolný webový prohlížeč a přejděte na Domovská stránka NVIDIA.
5. Zde klikněte na OVLADAČE z horní nabídky, jak je znázorněno.

5. Vyhledejte a stáhněte si ovladač relevantní pro verzi Windows na vašem PC, jak je znázorněno níže.

6. Po stažení dvakrát klikněte na stažený soubor a nainstalujte jej podle uvedených pokynů.
Možnost III: Odinstalujte a znovu nainstalujte síťový ovladač
Pro nejplynulejší síťové připojení ve vašem systému přeinstalujte ovladače Windows 10 následovně:
1. Spusťte Správce zařízení z nabídky vyhledávání systému Windows.

2. Klepněte pravým tlačítkem myši na ovladač a vyberte Odinstalovat zařízení podle obrázku.

3. Na obrazovce se zobrazí upozornění. Zaškrtněte políčko Odstranit software ovladače pro toto zařízení a potvrďte jej kliknutím na Odinstalovat.

4. Navštivte web výrobce, např Intel.

5. Vyhledejte a stáhněte ovladače odpovídající verzi Windows na vašem PC.
6. Po stažení dvakrát klikněte na stažený soubor a nainstalujte jej podle pokynů na obrazovce.
***
Naučili jste se, jak odinstalovat a znovu nainstalovat ovladače v systému Windows 10/7. Doufáme, že vám tento článek byl užitečný. Navštivte naši stránku, kde najdete další skvělé tipy a triky, a zanechte své komentáře níže.

