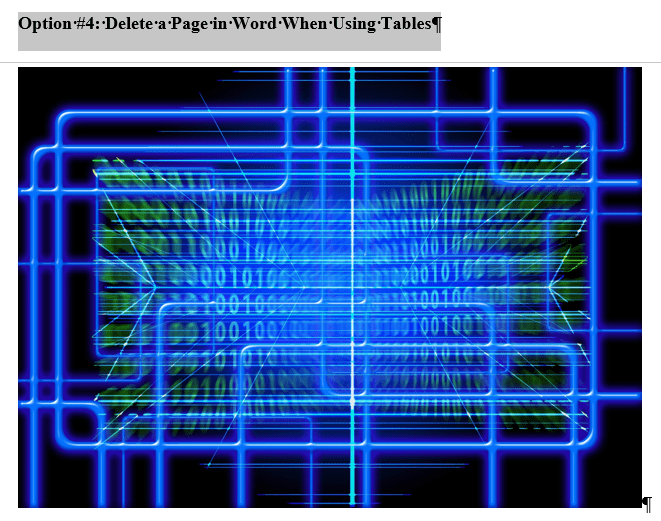Odstranění stránek, či dokonce jen mezer v dokumentu Word nemusí být složité, avšak pokud tak neučiníte, může to způsobit problémy, zejména když máte v dokumentu tabulku nebo obrázek, který se z nějakého důvodu nevešel na konec dané stránky.
Existuje několik způsobů, jak se s mezerami a prázdnými stránkami vypořádat, ale všechny směřují ke stejnému cíli. Pokud vás trápí prázdné listy ve vašem jinak dokonalém dokumentu, nechtěné prázdné stránky uprostřed textu, nebo jen mezery na stránkách, čtěte dál a zjistěte, jak se zbavit prázdných stránek a mezer v Microsoft Word.
Nejjednodušší metoda, jak odstranit prázdnou stránku ve Wordu
Jednoduchý způsob, jak odstranit prázdnou stránku ve Wordu, spočívá v umístění kurzoru a následném použití klávesy Delete.
- V operačním systému Windows umístěte kurzor na konec dokumentu, za jakékoli tečky nebo obrázky a stiskněte klávesu „Delete“, dokud prázdná stránka (nebo stránky) nezmizí. Na zařízeních Mac stiskněte kombinaci kláves „fn + delete“. Alternativně můžete kurzor umístit na poslední pozici na prázdné stránce a použít klávesu „Backspace“ ve Windows, případně „delete“ na Macu.
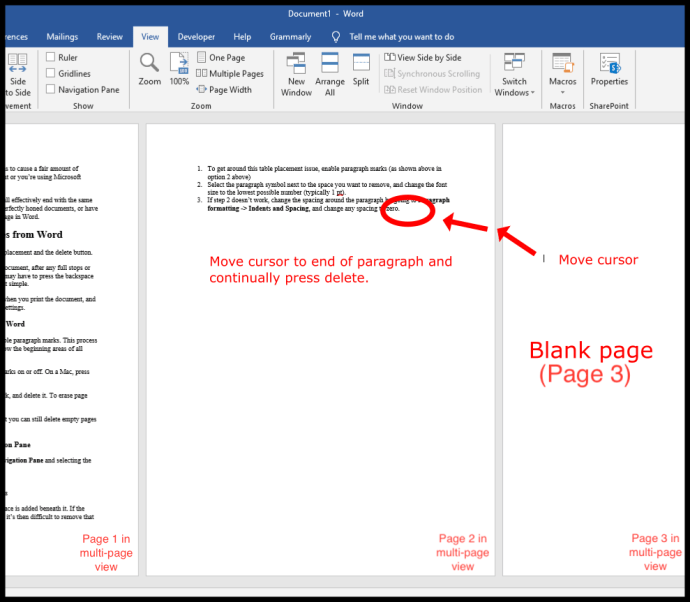
Pokud se prázdná stránka zobrazuje pouze při tisku dokumentu a není viditelná na obrazovce, zkontrolujte nastavení tiskárny, může to být příčina problému.
Použití značek odstavců pro odstranění stránky ve Wordu
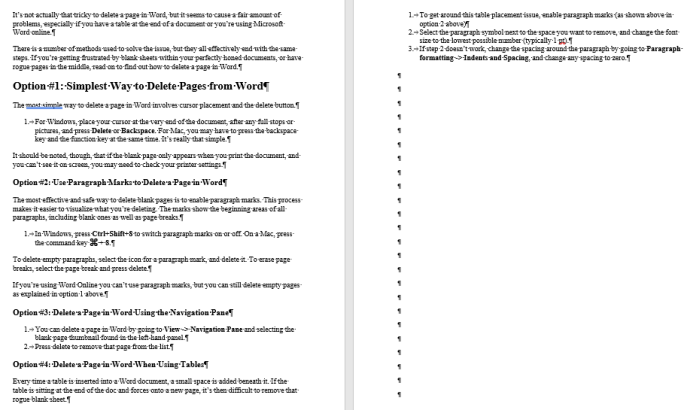
Efektivním a bezpečným způsobem, jak odstranit prázdné stránky, je povolit zobrazení značek odstavců. Tento krok usnadní vizualizaci toho, co přesně odstraňujete a co způsobuje prázdné mezery. Tyto značky indikují začátky všech odstavců, bez ohledu na to, zda obsahují nějaký text, či nikoliv.
- V systému Windows aktivujte značky odstavců stisknutím kombinace kláves „Ctrl + Shift + 8“. Na zařízeních Mac použijte klávesovou zkratku „příkazová klávesa (⌘) + 8“.
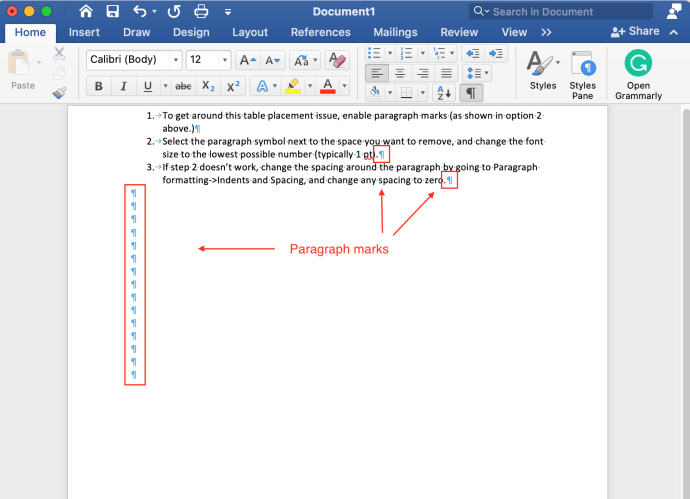
- Pro odstranění prázdných odstavců umístěte kurzor před značku odstavce. Poté stiskněte klávesu „Delete“ ve Windows, nebo kombinaci „fn + delete“ v macOS.
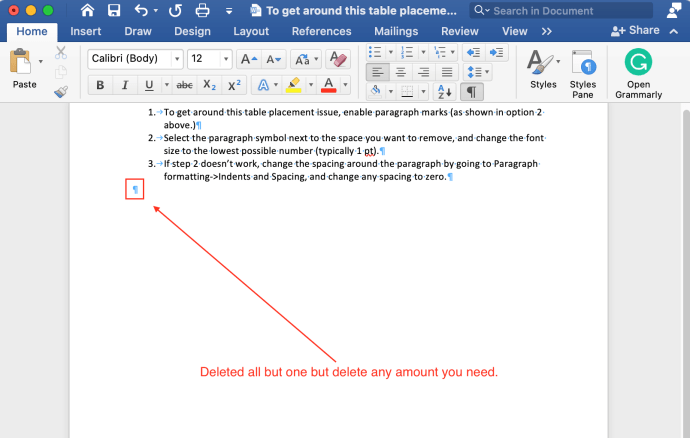
- Pro vymazání konce stránky označte konec stránky a stiskněte klávesu „Delete“.
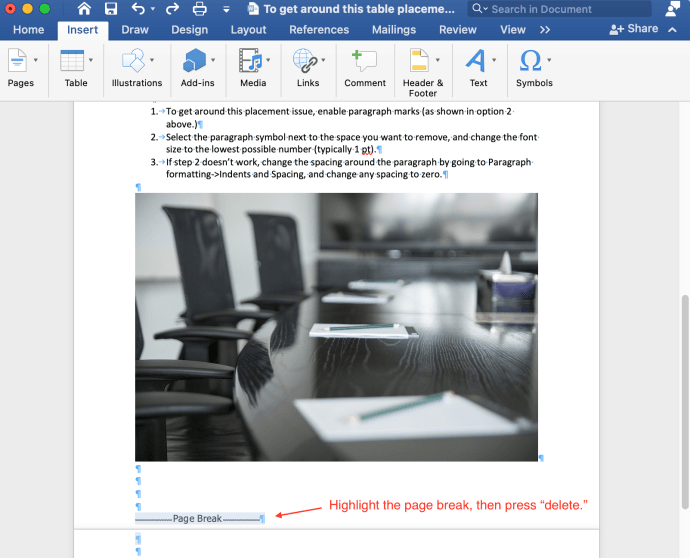
Pokud používáte „Word Online“, funkce značek odstavců není dostupná, ale i přesto můžete mazat prázdné stránky pomocí metody popsané v prvním bodě.
Odstranění stránky ve Wordu pomocí navigačního podokna
- Vyberte kartu „Zobrazit“ a následně zaškrtněte políčko vedle položky „Navigační panel“.
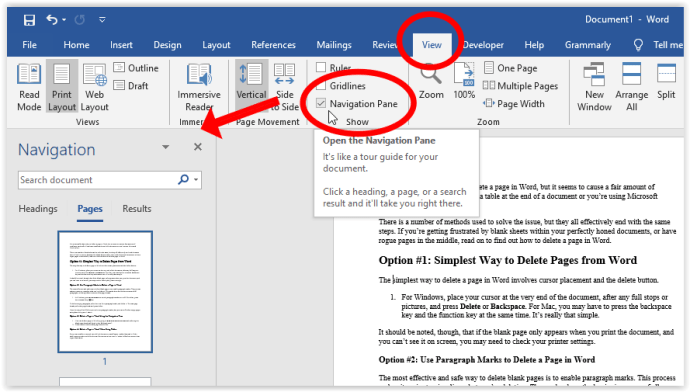
- V levém panelu vyberte miniaturu prázdné stránky a stisknutím klávesy „Delete“ ji odstraňte ze seznamu.
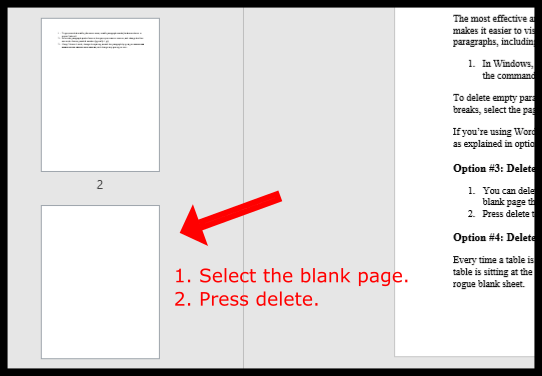
Odstranění mezer ve Wordu při použití tabulek nebo obrázků
Kdykoliv do dokumentu Word vložíte tabulku, automaticky se pod ní objeví malá mezera. Pokud je tabulka umístěna na konci dokumentu a její část se následkem toho přesune na novou stránku, může být odstranění této nežádoucí mezery složité. Pro vyřešení problému s umístěním tabulky vyzkoušejte jeden nebo oba následující způsoby.
Možnost 1: Zmenšením velikosti písma eliminujete mezery za tabulkou/obrázkem v MS Word
Tento postup pomůže zabránit tomu, aby se tabulka kvůli mezerám pod ní přesunula na další stránku.
- V systému Windows zapněte značky odstavců kombinací kláves „Ctrl + Shift + 8“. Na zařízeních Mac stiskněte „příkazovou klávesu (⌘) + 8“.
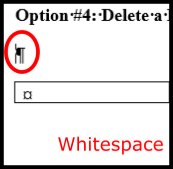
- Klikněte pravým tlačítkem myši na symbol odstavce u místa, které chcete upravit, a ručně nastavte nejmenší možnou velikost písma (obvykle 1 bod). Tím se prázdný řádek zmenší, aby bylo na stránce více místa.
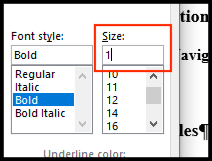
Možnost 2: Úprava mezer mezi odstavci pro odstranění mezer za tabulkou/obrázkem v MS Word
- Pokud výše uvedený postup nefunguje, upravte mezery mezi odstavci. Přejděte do sekce „Odstavec“, klikněte na ikonu „Mezery mezi řádky a odstavce“ a vyberte „Odebrat mezeru za odstavcem“.
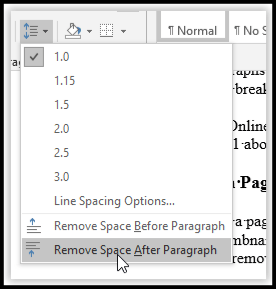
- Tímto by měla tabulka zůstat na jedné stránce, těsně před koncem stránky.
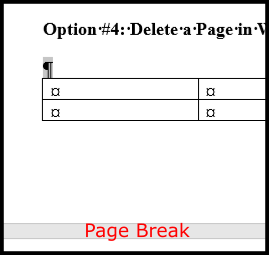
Možnost 3: Skrytí mezer pro zabránění rozdělení tabulky/obrázku na další stránku
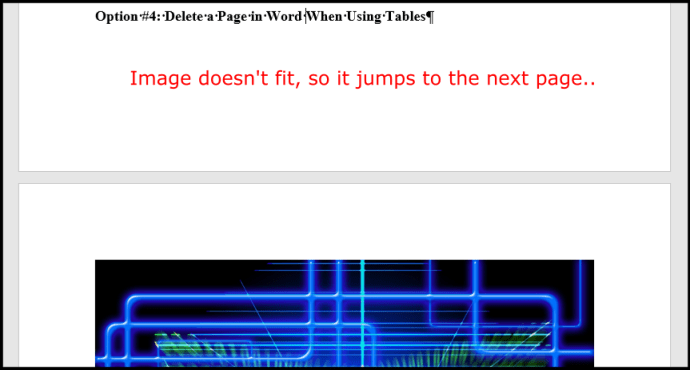
Pokud se v dokumentu Word objevují mezery kvůli tabulce nebo obrázku, které se nevejdou na konec stránky, můžete tabulku přesunout na následující stránku a odstranit mezery na předchozí stránce. Zde je návod, jak to udělat.
- Klikněte na „Rozvržení -> Okraje -> Vlastní okraje“.
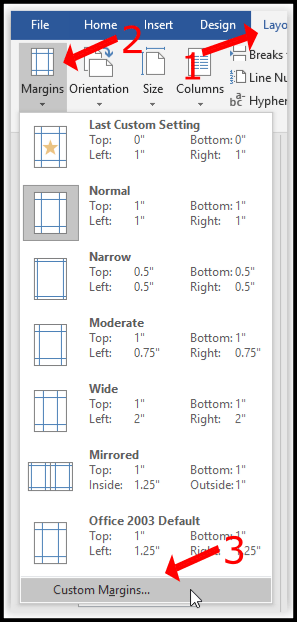
- Nastavte okraje „Horní“ a „Dolní“ na „0“.
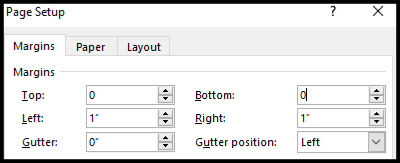
- Vraťte se do dokumentu Word a dvakrát klikněte na mezeru mezi koncem stránky.
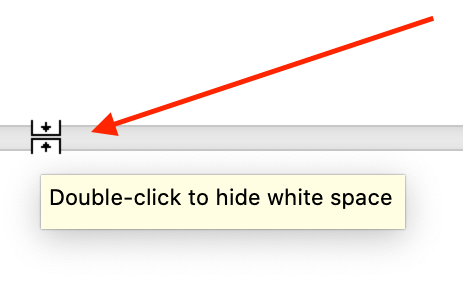
Výše uvedené kroky odstraní mezery mezi stránkami, takže obrázek bude vypadat, jako by byl přímo pod obsahem nad ním. Je možné, že budete muset přidat i konec stránky.
Zde je ukázkový nadpis (se značkami odstavců) následovaný obrázkem, který se původně nevešel na konec stránky. S pomocí výše uvedených kroků se tyto dva prvky zobrazí spolu bez mezer.
Bez ohledu na to, jaké úpravy v obsahu provedete, náhled tisku vždy zobrazí prázdné znaky. Co se týče prázdných stránek, ty jste úspěšně odstranili, takže by se neměly objevit v tisku ani exportovaném PDF. Tiskárny obvykle nedokážou tisknout až k okrajům stránky, protože inkoust by mohl stékat a tiskárna by se rychleji opotřebovávala. Pokyny v tomto článku jsou určeny pro lepší prohlížení dokumentu, nikoliv pro tisk. Někdy ale stačí přidat konec stránky do obsahu, abyste ho posunuli blíž. Pokud nic jiného nezabere, vložte do dokumentu konec stránky!