Nejdůležitější body
- V aplikaci Outlook můžete vybrat a odstranit více e-mailů najednou, což šetří čas a námahu.
- Pro úklid nepřehledných e-mailových konverzací existuje praktický nástroj nazvaný Conversation Cleaner.
- Smazané e-maily lze snadno obnovit, a to buď přesunutím zpět do původní složky, nebo pomocí funkce Obnovit smazané položky.
Udržování pořádku v doručené poště je klíčové pro efektivní práci s e-maily. Odstraňování nepotřebných zpráv pomáhá zlepšit přehlednost a usnadňuje přístup k důležitým informacím. Naštěstí aplikace Outlook nabízí různé způsoby, jak hromadně mazat e-maily, ať už používáte desktopovou aplikaci, webové rozhraní nebo mobilní verzi. Pojďme se podívat na různé metody, které můžete využít.
Jak hromadně smazat e-maily v desktopové aplikaci Outlook
Outlook nabízí několik způsobů, jak efektivně odstranit větší množství e-mailů. Nejvhodnější metoda závisí na tom, jaké e-maily chcete odstranit a kde se nacházejí. Můžete smazat celé složky, vyčistit konverzace nebo ručně vybrat konkrétní e-maily.
Odstranění více e-mailů najednou
Nejjednodušší způsob, jak odstranit více e-mailů v aplikaci Outlook, je vybrat je společně. Pokud se e-maily nacházejí za sebou, je to obzvláště snadné:
- Vyberte první e-mail.
- Podržte klávesu Shift na klávesnici.
- Vyberte poslední e-mail. Tím se označí první, poslední a všechny e-maily mezi nimi.
- Klikněte pravým tlačítkem myši na kterýkoli z vybraných e-mailů a z nabídky vyberte možnost Odstranit.
Pokud e-maily, které chcete smazat, nejsou vedle sebe, budete potřebovat o něco více kroků:
- Klikněte na první e-mail.
- Podržte klávesu Ctrl (Windows) nebo Command (Mac) na klávesnici.
- Klikněte na další e-mail, který chcete vybrat.
- Opakujte klikání a držení klávesy Ctrl/Command, dokud nevyberete všechny požadované e-maily.
- Jakmile máte všechny e-maily vybrané, klikněte pravým tlačítkem na libovolný z nich a vyberte Odstranit.
Odstranění všech e-mailů ve složce
E-maily ze složky můžete smazat dvěma způsoby. Buď můžete složku vyprázdnit a smazat tak všechny e-maily, ale složku samotnou ponechat, nebo můžete smazat celou složku i se všemi jejími e-maily. Oba postupy jsou jednoduché a vyžadují jen několik kliknutí.
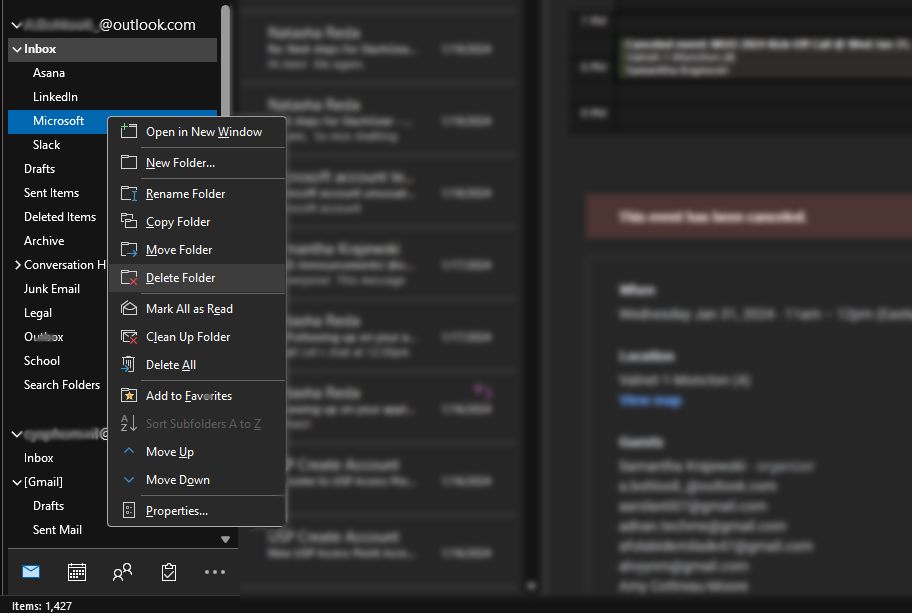
- Klikněte pravým tlačítkem na složku e-mailů, kterou chcete smazat.
- Pro odstranění složky i s jejím obsahem vyberte možnost Odstranit složku.
- Pokud chcete pouze odstranit e-maily ze složky a složku zachovat, vyberte možnost Smazat vše.
- Potvrďte akci kliknutím na Ano ve vyskakovacím okně.
Použití nástroje Vyčištění konverzace
Dlouhé e-mailové konverzace mohou rychle zaplnit vaši doručenou poštu. Každá nová odpověď v konverzaci totiž obsahuje i všechny předchozí odpovědi. To znamená, že často potřebujete jen nejnovější e-mail, který obsahuje kompletní historii konverzace.
Pro řešení tohoto problému nabízí Outlook nástroj Vyčištění konverzace. Tento nástroj automaticky identifikuje redundantní e-maily v konverzacích a přesune je do složky Odstraněná pošta. Zůstane tak pouze nejnovější e-mail, který zahrnuje všechny předchozí odpovědi. Tento nástroj můžete použít na konkrétní konverzaci, složku nebo na složku a všechny její podsložky. Zde je postup:
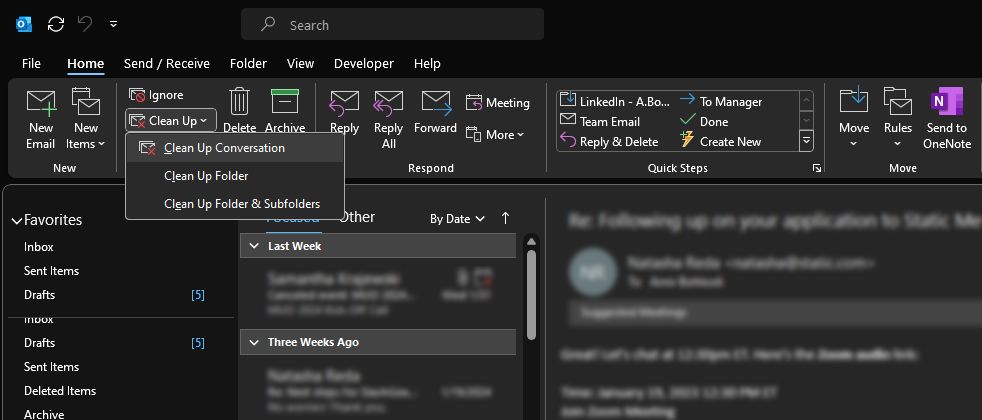
- V horní liště aplikace Outlook klikněte na Soubor.
- V sekci Odstranit klikněte na Vyčistit.
- Vyberte jednu ze tří nabízených možností pro vyčištění e-mailových konverzací.
Nástroj Vyčištění konverzace je dostupný pouze v desktopové verzi Outlooku. Není k dispozici ve webové ani mobilní verzi.
Jak hromadně smazat e-maily ve webovém Outlooku
Webová verze Outlooku je velmi podobná desktopové verzi, včetně způsobu mazání e-mailů. Můžete je mazat jednotlivě, nebo smazat celou složku. Pro výběr více e-mailů na webu můžete použít stejné metody jako v desktopové aplikaci:
- Pokud jsou e-maily seřazené, vyberte první e-mail, podržte klávesu Shift a poté vyberte poslední e-mail. Tím vyberete všechny e-maily mezi nimi.
- Pokud chcete vybrat několik nesouvisejících e-mailů, můžete podržet klávesu Ctrl a kliknutím na ně je postupně vybrat.
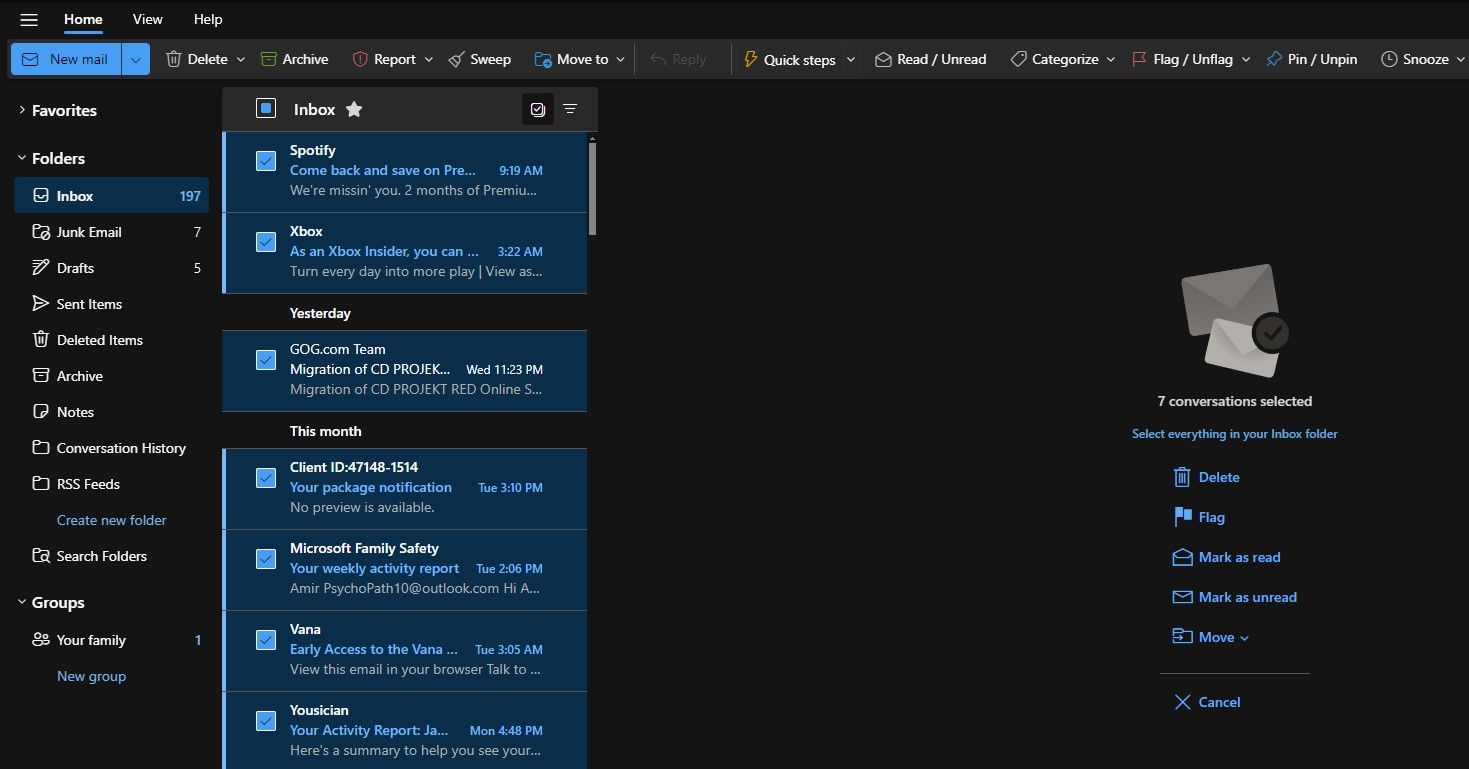
Ve webové verzi můžete navíc každý e-mail vybrat zaškrtnutím políčka vedle něj. Jakmile máte e-maily vybrané, klikněte na tlačítko Odstranit v horní liště.
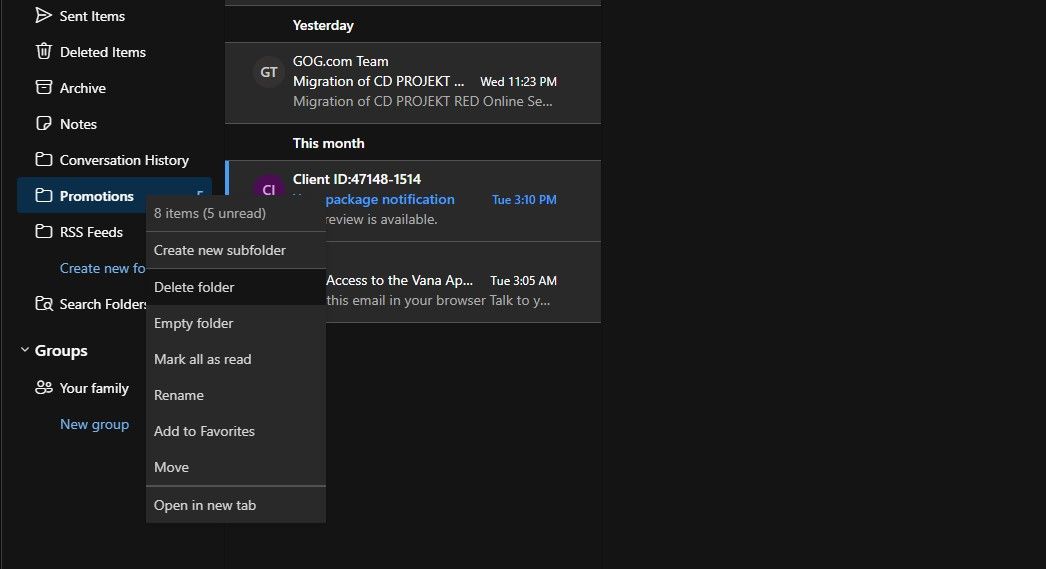
Stejně jako v desktopové verzi, i ve webovém Outlooku můžete smazat celé složky nebo vyprázdnit jejich obsah. Postup je stejný: klikněte pravým tlačítkem na složku a vyberte buď Odstranit složku pro smazání složky i jejího obsahu, nebo Vyprázdnit složku pro smazání pouze obsahu složky.
Jak hromadně smazat e-maily v mobilní aplikaci Outlook
V mobilní aplikaci Outlook bohužel můžete vybírat e-maily ke smazání pouze jeden po druhém. Neumožňuje mazat ani vyprázdňovat celé složky.
Protože nemůžete v mobilní aplikaci používat fyzickou klávesnici, musíte vybrat každý e-mail klepnutím na zaškrtávací políčko vedle něj a poté kliknout na tlačítko Odstranit v horní liště.
Jak obnovit smazané e-maily v Outlooku
Pokud jste omylem smazali e-mail v Outlooku, ve většině případů jej můžete obnovit. V závislosti na vašem poskytovateli e-mailu můžete obnovit i trvale smazané e-maily.
Obnovení smazaných e-mailů
Smazané e-maily můžete obnovit tak, že je přesunete zpět do původní složky, jako je doručená pošta. Zde je postup:
- Přejděte do složky Odstraněné položky nebo Koš.
- Klikněte pravým tlačítkem myši na e-mail, který chcete obnovit.
- Vyberte možnost Přesunout a poté vyberte složku, do které chcete e-mail obnovit.
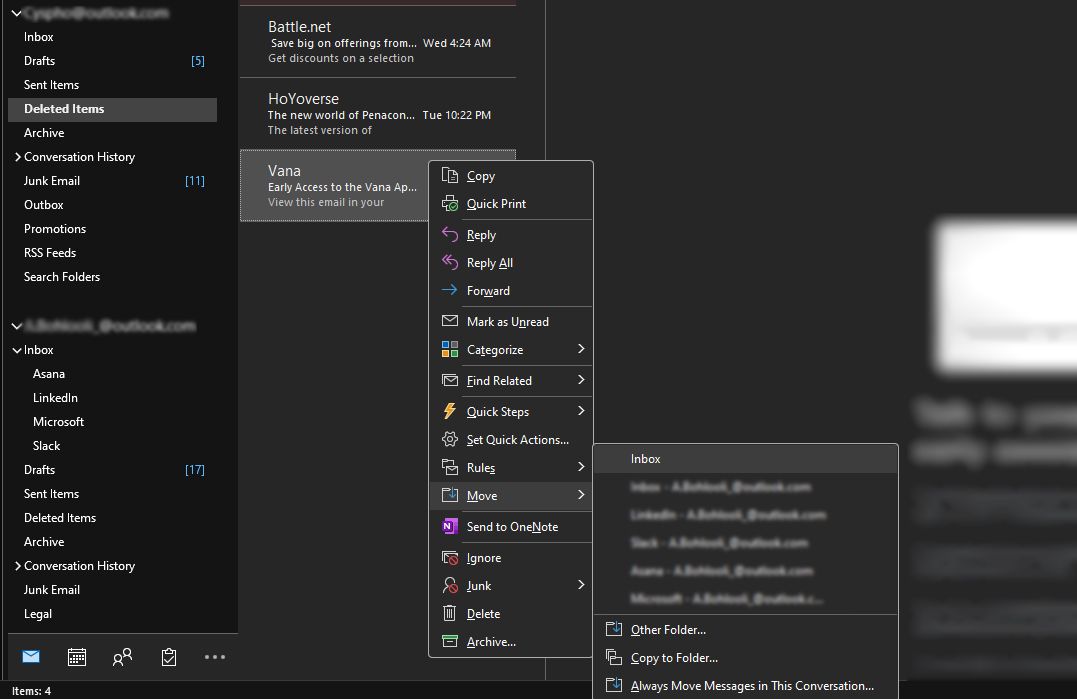
Tato metoda obnovy funguje ve všech verzích aplikace Outlook, včetně desktopové, webové a mobilní.
Obnovení trvale smazaných e-mailů
Pokud jste e-mail trvale smazali, a váš e-mailový účet používá složku Odstraněná pošta, máte ještě možnost jej obnovit. Pokud váš účet používá složku Koš, trvale smazané e-maily obnovit nelze. Tato funkce navíc zcela chybí v mobilní aplikaci Outlook.
Chcete-li obnovit trvale smazané e-maily v desktopové aplikaci Outlook, postupujte takto:
- Přejděte do složky Odstraněná pošta.
- V horní liště klikněte na Domů.
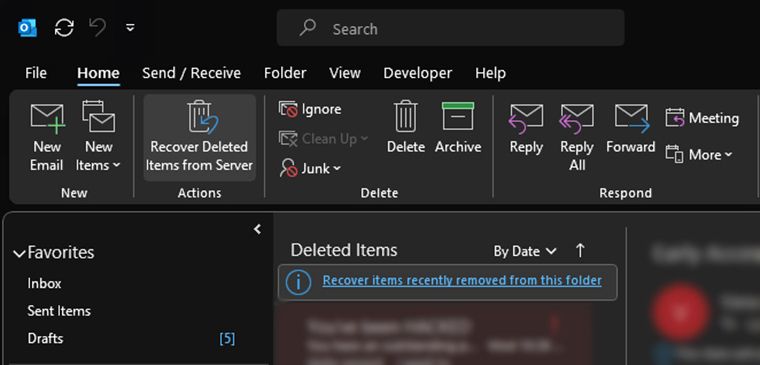
- V sekci Akce vyberte Obnovit odstraněné položky ze serveru.
- Vyberte e-maily, které chcete obnovit. Chcete-li obnovit všechny e-maily, klikněte na Vybrat vše v levém dolním rohu.
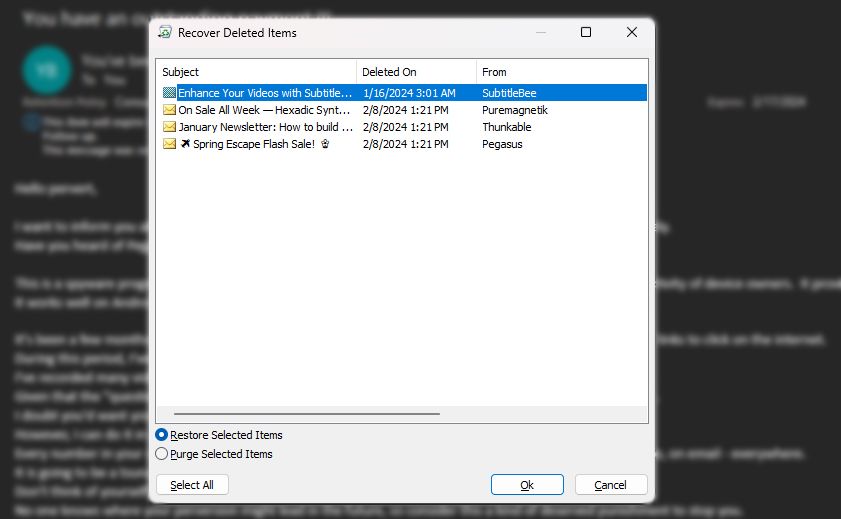
- Zkontrolujte, že je zaškrtnuto políčko Obnovit vybrané položky a klikněte na OK.
Obnovené e-maily se vrátí do složky Odstraněná pošta, odkud je můžete přesunout zpět do doručené pošty podle kroků uvedených výše.
Mazání e-mailů se stává problémem, když jich je příliš mnoho. Metody, které jsme si zde popsali, vám úkol usnadní a zefektivní. Navíc už víte, jak rychle obnovit e-maily, i když jste je omylem smazali trvale.