Operační systém Windows si po uvedení verze Windows 10 vysloužil poněkud nevalnou reputaci nestabilní platformy. Přestože to neplatí pro všechny edice, občas se u tohoto systému objeví potíže. Chyby ve Windows nás často vedou k obávané modré obrazovce smrti (BSoD). Nicméně existuje i jev známý jako červená obrazovka smrti (RSoD), a jak všichni víme, červená barva je daleko více znepokojivá než modrá. Červená obrazovka smrti se sice neobjevuje tak často jako modrá, ale signalizuje závažnější problémy. Pokud jste měli smůlu a narazili na červenou obrazovku smrti, zde je několik kroků, které můžete vyzkoušet k jejímu odstranění.
Všechny systémové chyby jsou způsobeny neschopností počítače zpracovat určitá data v daný okamžik. Některé z chyb se vyskytují v kritických oblastech, což vyžaduje naši pozornost při pokusu o opravu červené obrazovky smrti.
Řešení 1 – Aktualizace BIOS/UEFI
Unifikované rozšiřitelné rozhraní firmwaru (UEFI) je moderní nástupce BIOS. Některé komponenty, jako je grafická karta (GPU), potřebují pravidelné aktualizace pro správnou funkci. Tyto aktualizace občas vyžadují úpravy v systému BIOS/UEFI. Může se stát, že ovladač bude aktualizován nad rámec možností vašeho BIOS/UEFI, což může způsobit problémy.
Případně může existovat hardwarový problém, který je třeba odstranit. V obou situacích je aktualizace BIOS/UEFI dobrým prvním krokem, pokud se RSoD objevuje často.
Aktualizace BIOS/UEFI znamená kompletní smazání stávající verze a instalaci nové. V případě nezdaru tak riskujete nefunkčnost celého systému. Při aktualizaci BIOS/UEFI mějte na paměti následující:
Používáte-li notebook, ujistěte se, že je plně nabitý nebo alespoň na 80 %.
V případě stolního počítače zajistěte stabilní napájení během celého procesu aktualizace.
Stáhněte si nejnovější aktualizaci BIOS/UEFI ze stránek výrobce hardwaru (důležité je stáhnout soubor s příponou ‚.exe‘). Konkrétní odkaz nelze poskytnout, protože aktualizace se liší podle výrobce.
Uložte veškerou rozpracovanou práci a spusťte stažený .EXE soubor pro aktualizaci BIOS/UEFI, který jste získali z webu výrobce.
Během aktualizace systém nevypínejte.
V případě nejistoty se obraťte na odborníka.
Řešení 2 – Odstranění přetaktování
Přetaktování není jen jednoduché zvýšení rychlosti pomocí jediného přepínače. Je nutné postupovat krok za krokem, současně monitorovat několik parametrů a dodržovat nezbytná bezpečnostní opatření. Někdy se stává, že uživatelé přehlížejí důležitá nastavení (například bezpečnostní) nebo to s taktováním přeženou. Takové jednání může vést k přehřátí a tepelnému vypnutí (když se počítač zahřeje natolik, že se sám vypne, aby nedošlo k poškození).
Nechte systém vychladnout. Spusťte nástroj, který jste použili pro přetaktování, a odstraňte všechna nastavení taktování. Alternativně můžete přejít do nastavení BIOS/UEFI a resetovat všechna nastavení do výchozího stavu (většina BIOS/UEFI zobrazuje pokyny pro přístup při každém spuštění počítače). Poté by mělo být vše v pořádku.
Pokud si nejste vědomi, že byste systém přetaktovali, pravděpodobně tomu tak není. Pokud si ale chcete být jisti, stisknutím kláves Ctrl + Shift + Esc otevřete Správce úloh. Přejděte na záložku Výkon a zkontrolujte frekvenci procesoru. Pokud je frekvence výrazně vyšší, než je udáváno na obalu procesoru (nebo na webových stránkách výrobce), pak je váš procesor přetaktovaný a měli byste resetovat BIOS/UEFI do výchozího nastavení.
Řešení 3 – Kontrola hardwarových problémů
S postupujícím stářím systému se mohou objevit hardwarové poruchy. Nicméně, ve vzácných případech může dojít k selhání hardwaru i u zcela nového zařízení. Problémy s hardwarem se projevují specificky, například vadný displej způsobuje obtíže se zobrazováním. Podobně i vadná zvuková karta způsobuje potíže se zvukem.
Selhání hardwaru může být příčinou červené obrazovky smrti. Diagnostika těchto problémů je často obtížná. Nejjednodušším řešením je prohlédnout si chybové hlášení v Prohlížeči událostí.
Do vyhledávacího pole Windows zadejte „Prohlížeč událostí“ a z výsledků vyberte aplikaci Prohlížeč událostí.
V levém sloupci vyberte možnost Vlastní zobrazení. Klikněte na položku Administrativní události. Zde uvidíte seznam všech událostí, které se na vašem počítači vyskytly v minulosti, současnosti i budoucnosti. Tato zpráva vám může pomoci diagnostikovat, který hardware je nefunkční. Po kliknutí na jednotlivou chybu se na záložce „Obecné“ objeví kopie chybové zprávy. Na záložce „Podrobnosti“ si můžete v sekci „PackageFullName“ prohlédnout název a verzi ovladače problematického zařízení.
Nyní můžete buď stáhnout jiný ovladač nebo starší verzi a problém by měl být vyřešen.
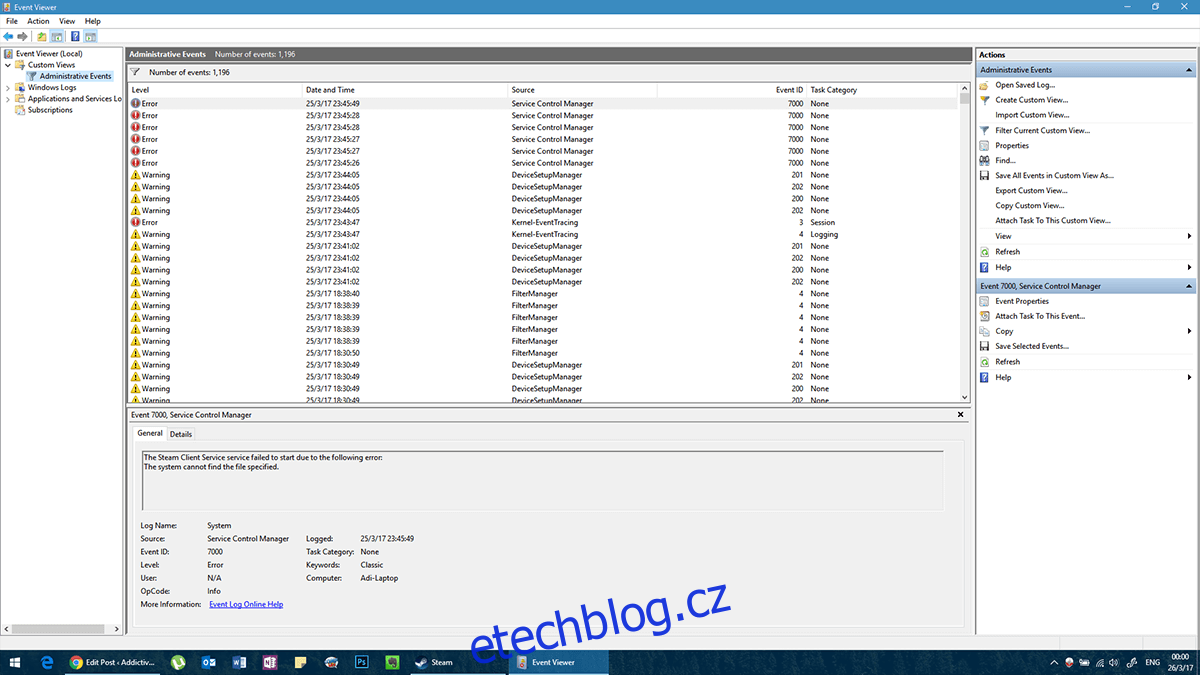
Řešení 4 – Instalovali jste nedávno něco nového?
Toto tvrzení se může zdát obecné, ale má opodstatnění. Pokud jste nedávno instalovali nový software nebo přidávali či aktualizovali hardware těsně před tím, než se problém začal projevovat, může to být příčina. Zkuste systém spustit bez tohoto programu, nebo deaktivujte nový hardware (pokud je to možné) a restartujte počítač.
V případě hardwaru jej jednoduše odstraňte stejným způsobem, jakým jste jej instalovali. Pokud vám hardware instaloval někdo jiný, požádejte ho o odinstalaci. Odinstalace softwaru je jednoduchá.
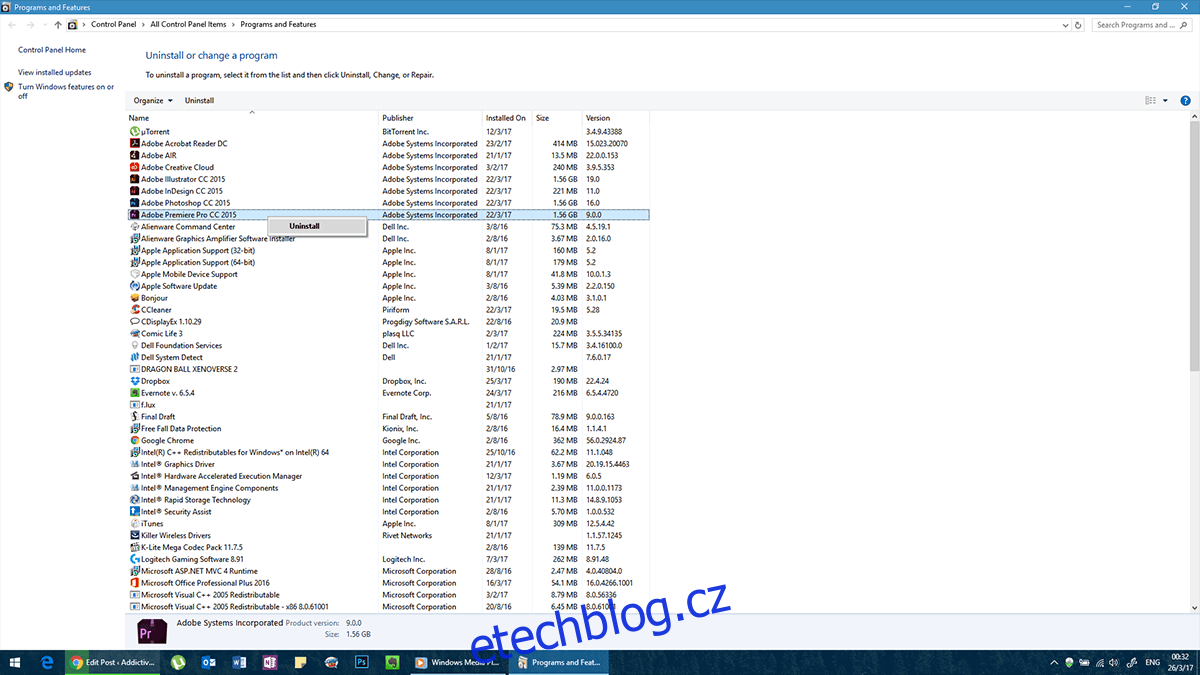
Pokud počítač opakovaně způsobuje problémy a nemáte běžný přístup k ovládacímu panelu, můžete jej restartovat v nouzovém režimu.
Přejděte do nabídky Vypnout, podržte klávesu Shift a klikněte na Restartovat. Dostanete se do nabídky Odstraňování problémů. Zde si můžete vybrat restart do nouzového režimu. Poté můžete odinstalovat problematický software.
Tyto jednoduché kroky by měly zabránit opětovnému zobrazení červené obrazovky smrti způsobené chybou. Pokud se však problém stále opakuje, projděte si tento seznam znovu a zkontrolujte, zda jste na něco nezapomněli.