Potýkáte se s chybou 0xC1900101 při snaze aktualizovat svůj operační systém Windows a hledáte řešení? Pokud ano, jste na správném místě.
Operační systém Windows je známý svými častými aktualizacemi, jejichž frekvence se s příchodem Windows 11 ještě zvýšila. S každou větší aktualizací se bohužel objevují i různé chyby a problémy, což se nevyhnulo ani systému Windows 11.
Ačkoli společnost Microsoft již opravila většinu závažných chyb v nejnovější verzi Windows, některé problémy přetrvávají. Jednou z nich je právě chyba aktualizace systému Windows s chybovými kódy začínajícími na 0xC1900101, kterou nahlásilo mnoho uživatelů.
Tuto chybu může způsobit několik faktorů. Protože však kód chyby neuvádí konkrétní příčinu, je řešení této situace složitější. Nejčastěji se však zdá, že problém souvisí s ovladači.
Abych vám usnadnil řešení tohoto problému, vytvořil jsem podrobný návod s možnými řešeními, jak opravit chybu aktualizace Windows 0xC1900101. Naleznete zde i informace o tom, co tuto chybu způsobuje a další užitečné tipy.
Tak pojďme na to!
Co je to chyba Windows Update s kódem 0xC1900101?
Chybový kód 0xC1900101 je obecný kód pro vrácení zpět, který obvykle signalizuje problém s nekompatibilitou ovladačů nebo jiné problémy s ovladači. Nicméně, chyba může být někdy způsobena i jinými faktory, jako je nedostatek místa na disku, poškozená mezipaměť a podobně.
Mnoho lidí se mylně domnívá, že tato chyba se týká pouze uživatelů Windows 11, ale není tomu tak. Stejný chybový kód se vyskytoval i ve Windows 10, i když se s ním nyní setkáváme spíše ve Windows 11.
Ve Windows 10 se tato chyba objevovala spolu s BSOD (modrou obrazovkou smrti) a chybovou zprávou – „Instalace selhala ve fázi XYZ s chybou během operace XYZ“.
Díky této konkrétní chybové zprávě bylo snazší identifikovat příčinu problému ve Windows 10. Ve Windows 11 obdržíte pouze oznámení s textem: „Instalace se nezdařila k datu XYZ – 0xC1900101“, což ztěžuje odstraňování této chyby.
Důležité je také zmínit, že se nejedná o jeden konkrétní chybový kód, ale o sérii kódů, které mohou zahrnovat:
- 0xC1900101 – 0x2000c
- 0xC1900101 – 0x20004
- 0xC1900101 – 0x20017
- 0xC1900101 – 0x40017
- 0xC1900101 – 0x30018
- 0xC1900101 – 0x40021
Dobrá zpráva je, že bez ohledu na to, jaký kód se zobrazí, řešení problému je stejné.
Co způsobuje chybu Windows Update s kódem 0xC1900101?
Jak už bylo řečeno, chybová zpráva neuvádí přesný důvod, proč se chyba objevila.
Důvodů může být více. Níže naleznete seznam hlavních příčin:
#1. Zastaralé/nekompatibilní ovladače
Toto je nejčastější příčina, která spouští chybový kód 0xC1900101. Ovladače ve vašem počítači by měly být aktuální a neměly by se navzájem rušit, zejména ovladače pro aplikace třetích stran, které by mohly bránit procesu aktualizace systému.
#2. Konflikt s antivirem
Antivirové programy jsou známé tím, že mohou hlásit falešné poplachy. Většina antivirových programů používá k detekci hrozeb definice, a tak když aktualizujete systém Windows, dochází k několika systémovým změnám. Pokud proces změn odpovídá definici hrozby, antivir může zablokovat aktualizaci.
#3. Softwarový konflikt třetích stran
Ačkoli je to méně obvyklé, existuje šance, že software třetích stran, který jste nedávno nainstalovali, nebo aplikace, které mají přístup na systémové úrovni, brání procesu aktualizace.
#4. Poškozené systémové soubory Windows
Je možné, že základní systémové soubory Windows jsou poškozené, nebo že se instalační soubory aktualizace nestáhly správně. V obou případech by tyto problémy mohly vést k selhání instalace a zobrazení chybového kódu 0xC1900101.
#5. Problémy se sítí
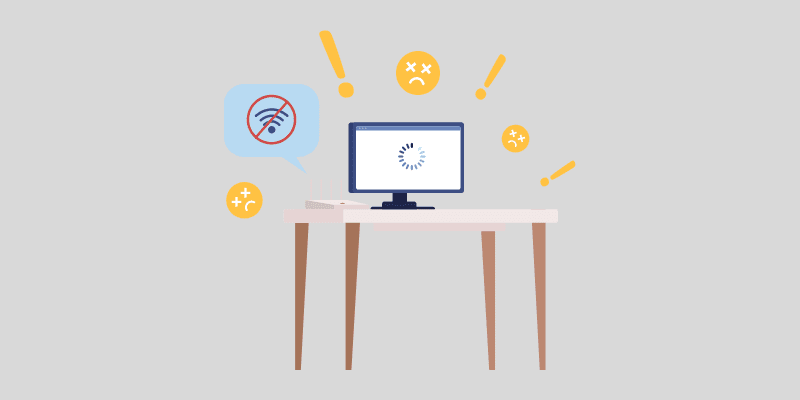
Instalační soubory aktualizace operačního systému se stahují z internetu. Pokud je vaše připojení nestabilní, může to bránit stahování souborů a způsobit chybu.
#6. Nedostatek místa na disku
Windows 11 potřebuje alespoň 64 GB úložného prostoru pro instalaci. Ujistěte se, že máte na disku C alespoň 64 GB místa pro systémové soubory. Pro Windows 10 je potřeba minimálně 16 GB.
#7. Zastaralý BIOS
Zastaralý BIOS může ovlivnit funkce systému a způsobovat chyby, často se projevující modrou obrazovkou smrti. Může to vést i k chybě 0xC1900101, takže je možné, že na vině je právě zastaralý BIOS.
Nyní, když znáte možné příčiny chybového kódu 0xC1900101, pojďme se podívat na řešení, která vám mohou pomoci.
Jak opravit chybu 0xC1900101?
Protože chybová zpráva neuvádí, co přesně chybu způsobuje, řešení je složitější a vyžaduje metodu pokus-omyl.
Abych vám to ulehčil, sestavil jsem seznam možných řešení, jak chybu snadno opravit:
Ujistěte se, že máte dostatek místa na disku

Windows 11 potřebuje pro instalaci minimálně 64 GB úložného prostoru, zatímco Windows 10 vyžaduje minimálně 16 GB. Navíc potřebujete dalších 20 GB místa ke stažení instalačních souborů.
Pokud se tedy potýkáte s chybou 0xC1900101, měli byste nejprve zkontrolovat, zda váš systémový disk má dostatek místa pro instalaci systému Windows.
Pokud na systémové jednotce nemáte dostatek místa, můžete zkusit následující:
- Odstraňte dočasné soubory, soubory v koši, nepotřebné stažené soubory a složku Windows.old.
- Odinstalujte nepoužívané aplikace a odstraňte jejich data a zbytkové soubory.
- Rozšiřte úložiště systémového oddílu.
Můžete také zvážit instalaci většího úložného zařízení.
Pokud nesplňujete minimální požadavky na úložiště pro Windows 11, zvažte instalaci odlehčené verze Windows 11, například Tiny11. Jedná se o verzi bez přísných hardwarových požadavků.
Odstraňte všechna externí zařízení
Při upgradu Windows byste měli odstranit všechna nepotřebná externí zařízení. Tato zařízení používají další ovladače a váš systém může zamrznout při pokusu o jejich instalaci.
Je také možné, že externí zařízení používají ovladače, které nejsou kompatibilní s vaším stávajícím nebo novým operačním systémem a mohou způsobovat problémy během aktualizace.
Vzhledem k tomu, že chyba 0xC1900101 je nejčastěji způsobena problémy s ovladači, je lepší odstranit všechna nepotřebná externí zařízení, jako jsou DVD mechaniky, tiskárny, digitální fotoaparáty atd. Nechte připojenou pouze klávesnici, myš a další nezbytná zařízení.
Po odebrání externích zařízení restartujte počítač a zkontrolujte, zda chyba stále trvá.
Aktualizujte nebo odinstalujte ovladače
Je známo, že chybné a nekompatibilní ovladače jsou hlavní příčinou chybového kódu 0xC1900101. Aktualizace nebo odinstalování problémových ovladačů by proto mělo být vaším prioritním krokem.
Zde je návod, jak ručně aktualizovat nebo odinstalovat ovladače v systému Windows:
- Spusťte Správce zařízení. Klikněte pravým tlačítkem myši na ikonu Start a vyberte možnost Správce zařízení.
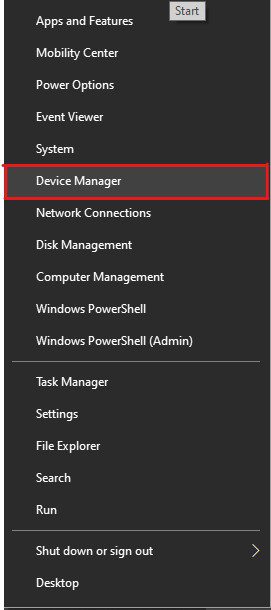
- Uvidíte seznam připojených zařízení. Nejprve hledejte problematická zařízení. Zařízení způsobující chybu 0xC1900101 mají obvykle žlutý vykřičník.
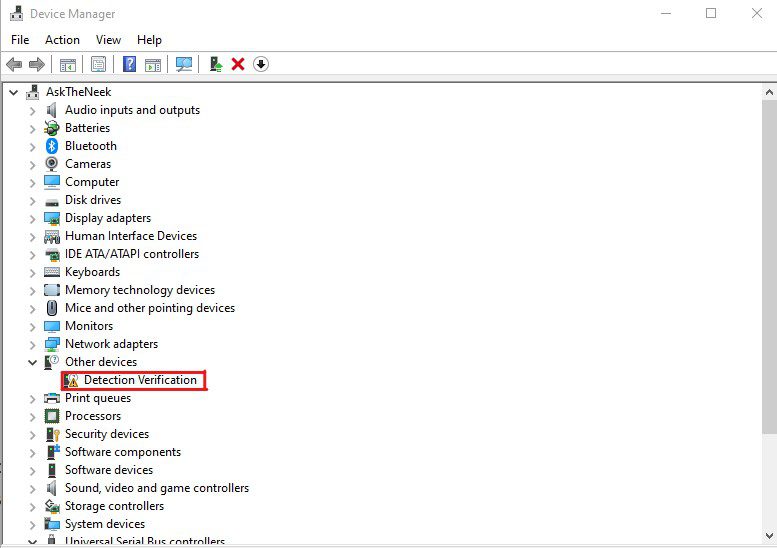
- Klikněte pravým tlačítkem na problematické zařízení a zvolte možnost Aktualizovat ovladač.
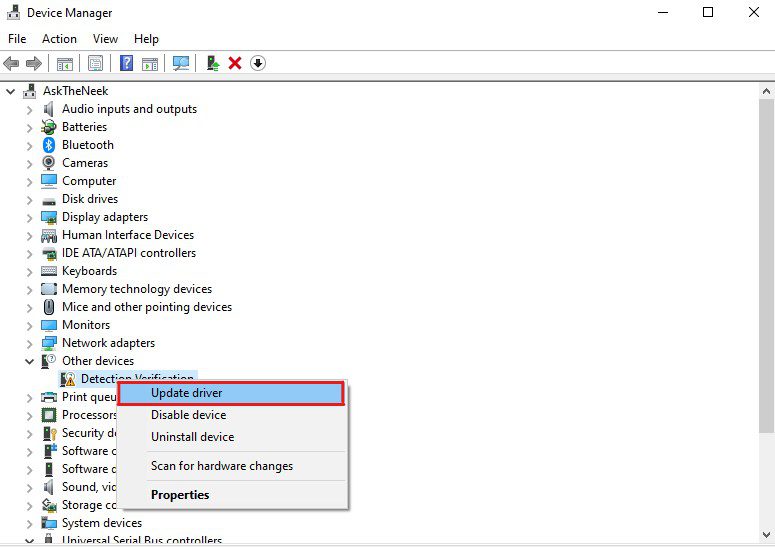
- Zobrazí se dialogové okno. Vyberte možnost Automaticky vyhledat ovladače. Tím se vyhledají a nainstalují nejnovější dostupné ovladače.
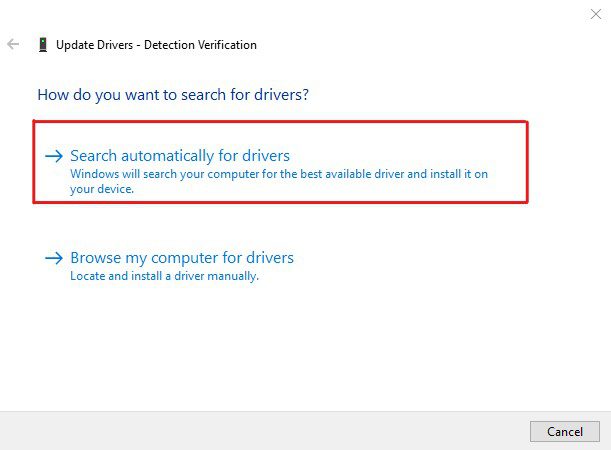
- Můžete také zvolit možnost Odinstalovat zařízení nebo Zakázat zařízení.
Pozor: Pokud zvolíte možnost Odinstalovat zařízení, dané zařízení bude deaktivováno a po odstranění chyby budete muset znovu nainstalovat ovladače.
Po aktualizaci/odinstalování problematických ovladačů restartujte počítač a zjistěte, zda byla chyba odstraněna. Pokud chyba přetrvává, aktualizujte všechny ovladače ve svém počítači.
Ovladače můžete aktualizovat ručně (výše uvedeným způsobem) nebo automaticky pomocí nástroje pro aktualizaci ovladačů třetích stran.
Ruční metoda je zdarma, ale vyžaduje čas a základní znalosti práce s počítačem. Pokud vám ruční metoda vyhovuje, postupujte podle výše uvedeného návodu a aktualizujte všechny ovladače jeden po druhém.
Pokud chcete aktualizovat ovladače automaticky, doporučuji použít DriverFix. Tento nástroj je snadno ovladatelný a je velmi efektivní.
Po instalaci a spuštění DriverFix prohledá váš počítač a zobrazí seznam zastaralých ovladačů. Poté jednoduše vyberte možnost Aktualizovat vše a nástroj se postará o zbytek. Mezitím si můžete dát kávu.
Po aktualizaci všech ovladačů restartujte počítač a ověřte, zda se chyba 0xC1900101 vyřešila. Aktualizace všech ovladačů na nejnovější verzi by měla chybu ve většině případů opravit. Pokud se tak nestane, pokračujte dalším řešením.
DriverFix není jediný nástroj pro automatickou aktualizaci ovladačů, existuje jich celá řada.
Spusťte Poradce při potížích se službou Windows Update
Pokud aktualizace ovladačů nepomohla, zkuste spustit Poradce při potížích s aktualizací Windows. Ten vám pomůže identifikovat a opravit problém.
Zde je návod, jak použít Poradce při potížích se službou Windows Update:
- Spusťte Nastavení. Klikněte pravým tlačítkem myši na nabídku Start a vyberte možnost Nastavení.
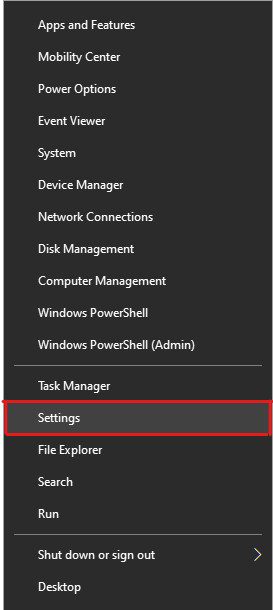
- Klikněte na Aktualizace a zabezpečení.
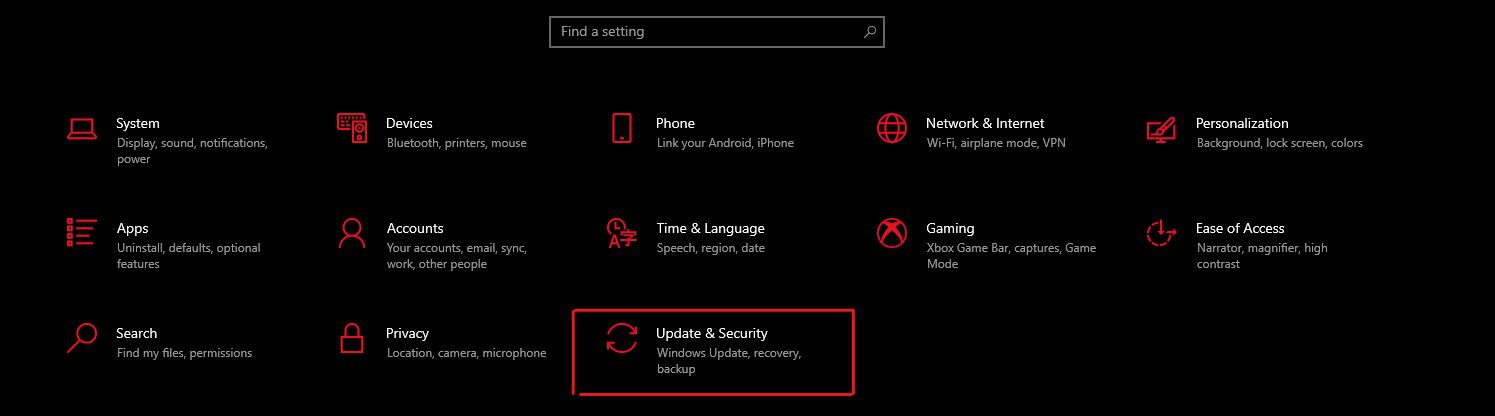
- V levém panelu vyberte možnost Odstraňování problémů.
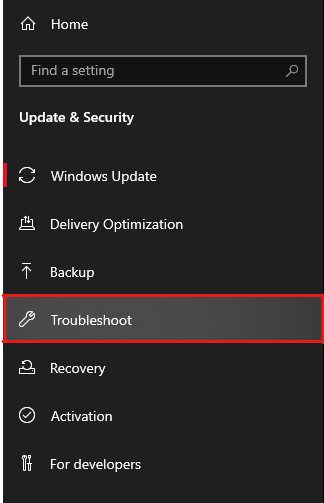
- Vyberte možnost Další nástroje pro odstraňování problémů.
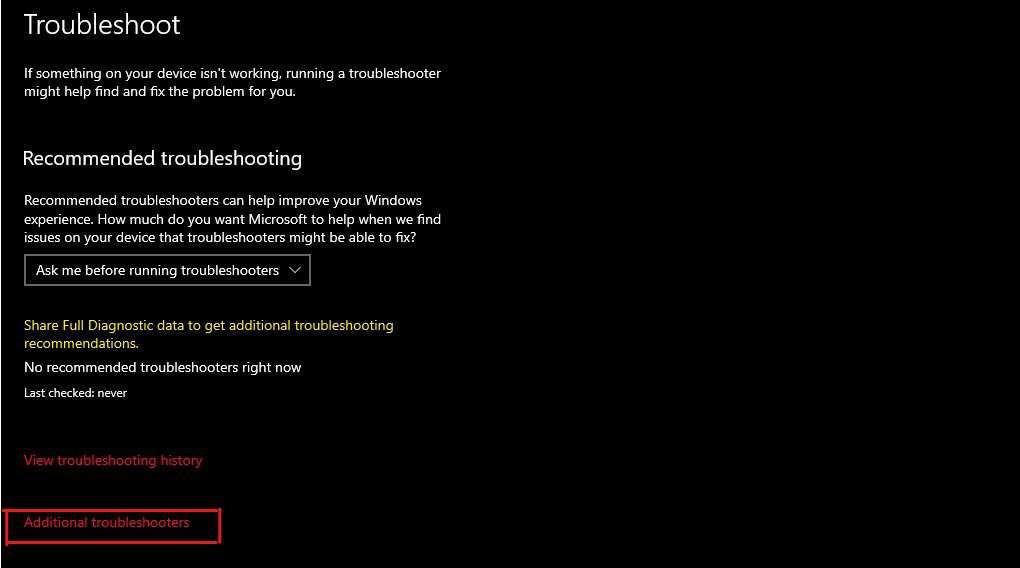
- Vyberte možnost Windows Update a klikněte na Spustit nástroj pro odstraňování problémů.
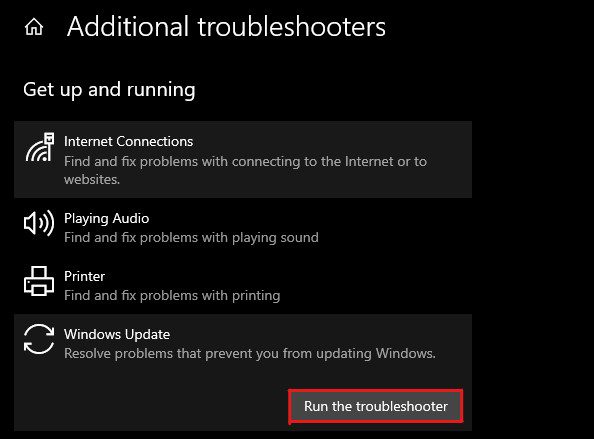
- Spustí se Poradce při potížích se službou Windows Update a vyhledá problémy.
Po dokončení skenování vám Poradce při potížích se službou Windows Update zobrazí seznam nalezených chyb. Chybu opravte kliknutím na možnost „Opravit problémy“.
Pokud Poradce při potížích se službou Windows nenalezl žádné problémy, zobrazí se zpráva „Odstraňování problémů nedokázalo identifikovat problém“. To znamená, že chybu 0xC1900101 mohou způsobovat jiné skryté problémy. V tom případě vyzkoušejte další řešení.
Proveďte čisté spuštění
Aktualizace operačního systému Windows v režimu čistého spouštění může být skvělý způsob, jak chybu okamžitě opravit. V režimu čistého spuštění se počítač spouští pouze s nezbytnými ovladači a programy.
Pokud chybu způsoboval poškozený software nebo ovladač, čisté spuštění by mělo problém vyřešit.
Postupujte podle těchto kroků:
- Spusťte příkaz Spustit stisknutím kláves Windows + R.
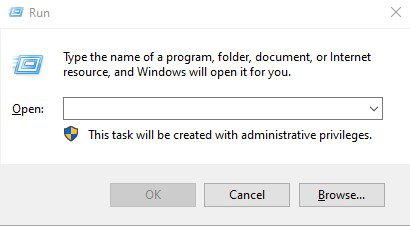
- Zadejte msconfig a stiskněte Enter. Otevře se okno Konfigurace systému.
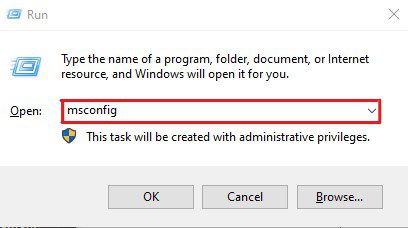
- Přejděte na kartu Služby a zaškrtněte políčko Skrýt všechny služby společnosti Microsoft.
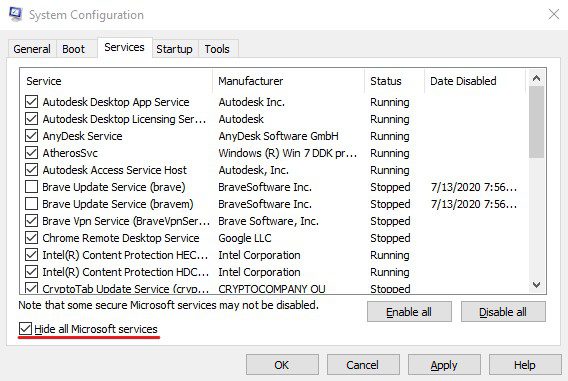
- Klikněte na možnost Zakázat vše a poté na tlačítko OK.
- Otevřete Správce úloh. Klikněte pravým tlačítkem myši na lištu Start a vyberte možnost Správce úloh.
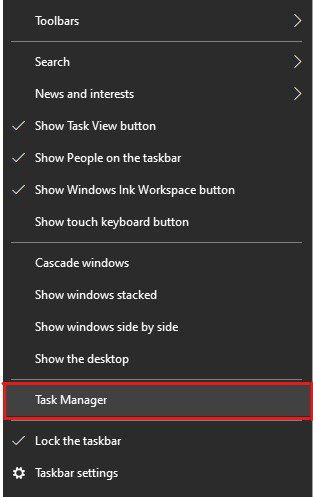
- Klikněte na kartu Po spuštění.
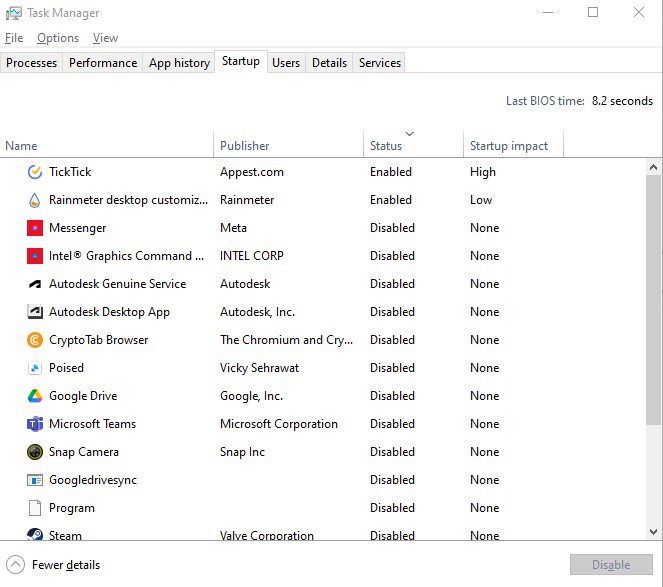
- Vyberte všechny nepotřebné aplikace a deaktivujte je.
- Restartujte počítač.
Nyní zkuste aktualizovat operační systém Windows a zkontrolujte, zda byla chyba opravena.
Spusťte SFC Scan
Systémové soubory jsou klíčové pro fungování operačního systému. Poškozené nebo chybějící systémové soubory mohou vést k různým chybám, včetně chyby 0xC1900101, zamrzání obrazovky, selhání systému a chyb BSOD.
Při odstraňování chyb souvisejících s Windows Update, jako je 0xC1900101, je dobrý nápad spustit skenování SFC. System File Checker (SFC) je vestavěný nástroj Windows, který dokáže opravit chyby systému způsobené poškozením systémových souborů.
Zde je návod, jak spustit SFC skenování:
- Stisknutím klávesy Windows otevřete nabídku Start.
- Zadejte cmd, vyhledejte Příkazový řádek a klikněte na Spustit jako správce.
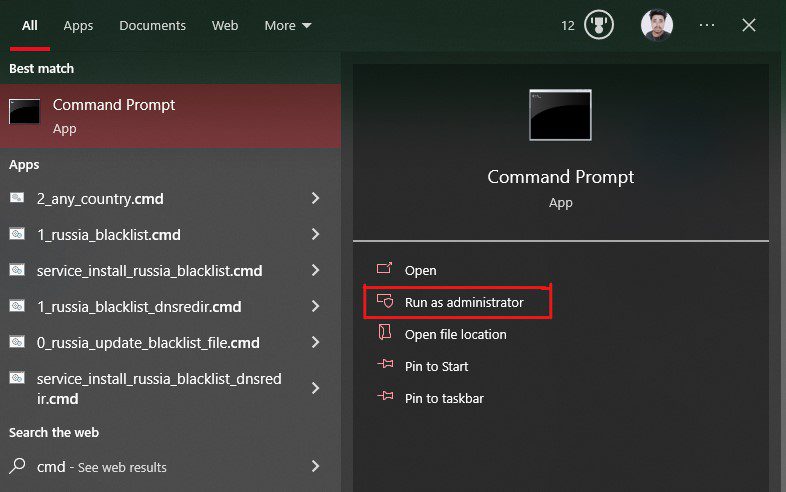
- Zadejte příkaz: sfc /scannow
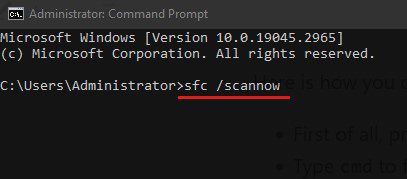
- Stiskněte Enter. Spustí se nástroj Kontrola systémových souborů a provede automatickou opravu.
- Vyčkejte, než skenování dokončí, a nezavírejte příkazový řádek. Skenování zkontroluje všechny soubory a opraví ty poškozené.
Po dokončení procesu se vám zobrazí zpráva s informací o souborech, které byly opraveny. Pokud skenování nenajde žádné poškozené soubory, zobrazí se zpráva „Ochrana prostředků systému Windows nenašla žádné porušení integrity“.
V obou případech restartujte počítač a zkontrolujte, zda chyba 0xC1900101 stále přetrvává. Pokud ano, vyzkoušejte další řešení.
Odinstalujte svůj antivirový program
Antivirové programy jsou známé tím, že hlásí falešné poplachy a brání uživatelům v provádění změn na systémové úrovni. Někdy mohou antiviry zablokovat i aktualizaci operačního systému a způsobovat chyby jako 0xC1900101.
Deaktivace antiviru nemusí stačit, protože záznamy v registru, které antivir vytvořil, mohou zůstat aktivní. Proto je lepší antivirový program odinstalovat.
Zde je návod, jak odinstalovat antivir:
- Otevřete nabídku Start stisknutím klávesy Windows.
- Zadejte Ovládací panely a spusťte aplikaci.
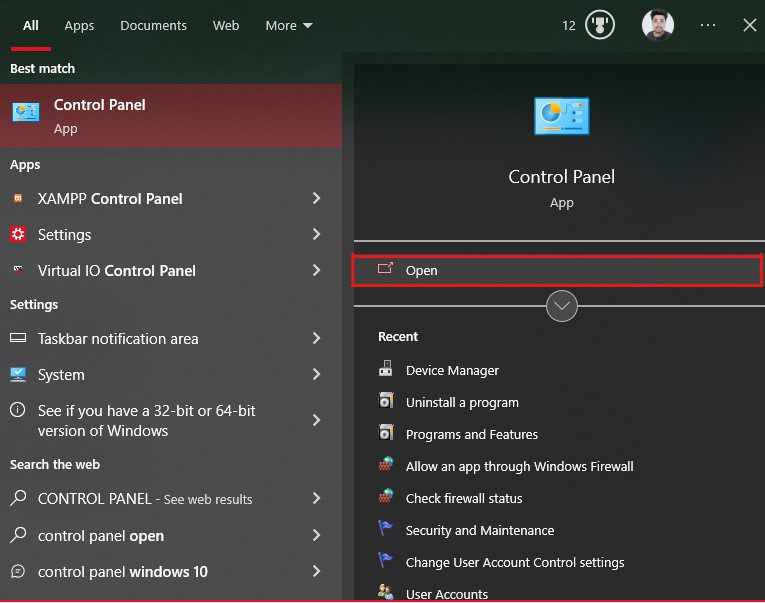
- Klikněte na možnost Odinstalovat program.
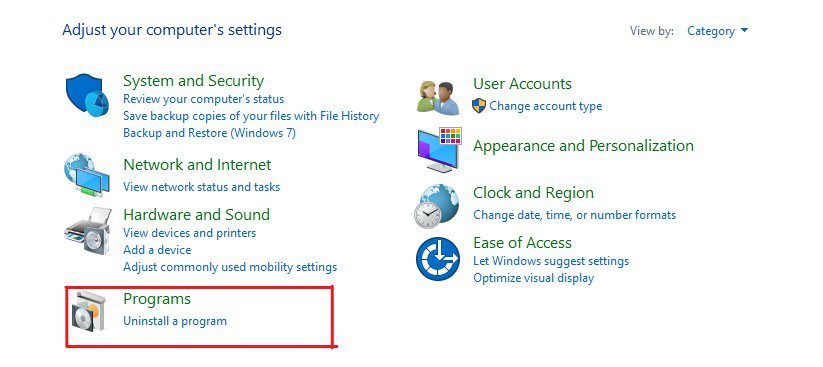
- Vyhledejte antivir v seznamu nainstalovaných programů a klikněte na Odinstalovat/Změnit.
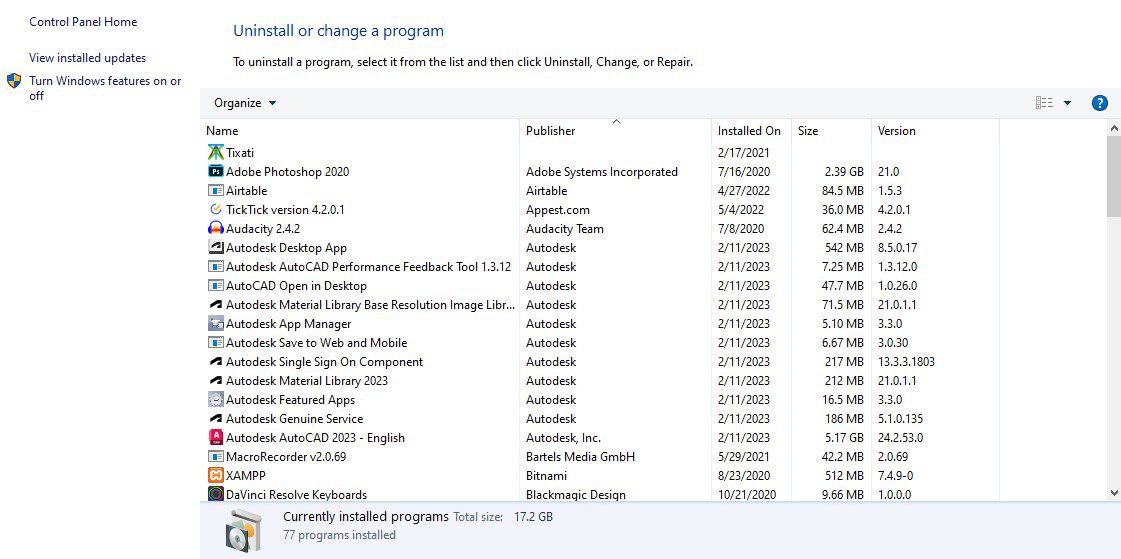
- Potvrďte rozhodnutí odinstalovat antivir podle pokynů na obrazovce.
Po odinstalaci antiviru restartujte počítač. Nyní zkuste aktualizovat Windows a zkontrolujte, zda se chyba neobjevila.
Odstraňte problematické nebo nedávno nainstalované aplikace
I když je to velmi vzácné, některé nově nainstalované programy mohou způsobovat problémy s kompatibilitou.
V takovém případě byste měli tyto programy odinstalovat před pokusem o upgrade Windows.
Zde je návod, jak tyto programy odinstalovat:
- Otevřete nabídku Start stisknutím klávesy Windows.
- Zadejte Ovládací panely a stiskněte Enter.
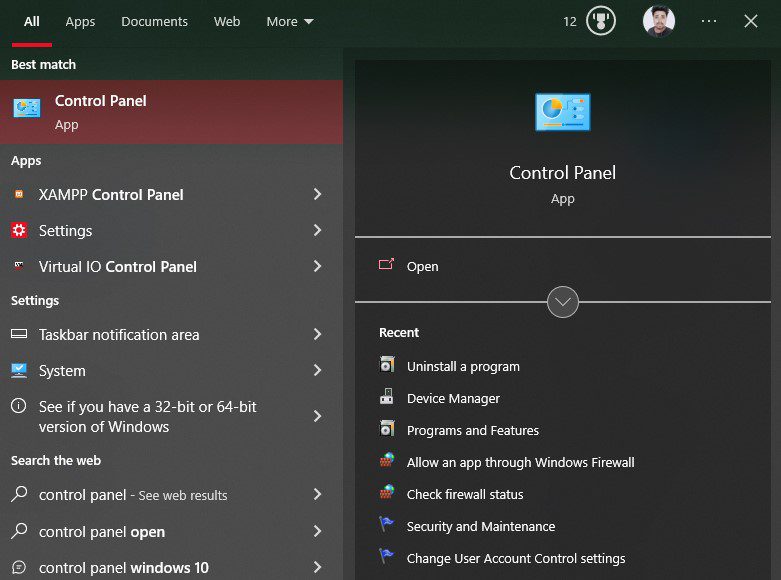
- Klikněte na možnost Odinstalovat program.
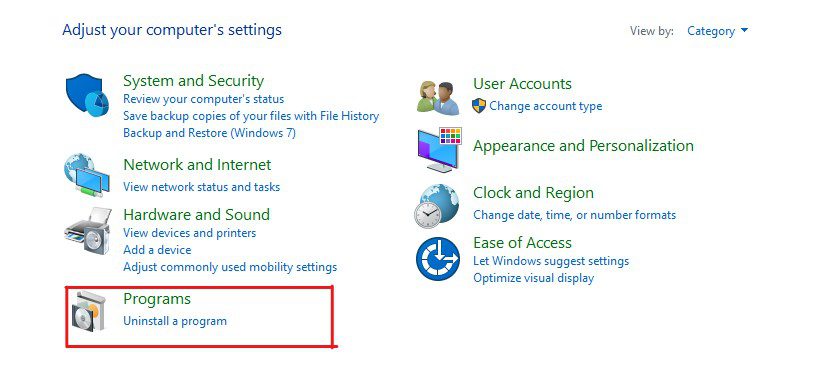
- Uvidíte seznam nainstalovaných programů. Vyberte programy, které by mohly způsobit problém s Windows Update, například programy od neznámých vydavatelů.
- Klikněte na Odinstalovat a postupujte podle pokynů na obrazovce.
Některé programy, které mohly způsobit tuto chybu, jsou například Acronis True Image, Trusteer Rapport a další.
Po odinstalaci restartujte počítač a zkuste aktualizovat operační systém. Pokud chyba přetrvává, vyzkoušejte další řešení.
Aktualizujte BIOS
Dalším důvodem chyby 0xC1900101 může být zastaralý BIOS. Uživatelé často neaktualizují BIOS, protože to vyžaduje určité technické znalosti a nemá přímý vliv na výkon.
Výrobci také často doporučují neaktualizovat BIOS, pokud počítač funguje správně. Hlavním důvodem je, že aktualizace BIOS vyžaduje technické dovednosti a může narušit stabilitu systému nebo dokonce poškodit data, pokud se něco pokazí.
Zastaralý BIOS však může vést k chybám souvisejícím s hardwarem a kompatibilitou. Aktualizovaný BIOS naopak může přinést nové funkce, stabilitu a vylepšené zabezpečení.
Postup aktualizace BIOS se liší od výrobce k výrobci. Proto si před aktualizací BIOSu prostudujte příručku k základní desce. Můžete také požádat o pomoc odborníka.
Resetujte PC
Pokud žádné z výše uvedených řešení nepomohlo opravit chybu 0xC1900101, můžete zvážit resetování počítače.
Windows 10 a 11 naštěstí umožňují resetování počítače bez ztráty osobních souborů. Je to dobrý způsob, jak obnovit výchozí nastavení.
Zde je návod, jak resetovat počítač:
- Spusťte nabídku Start stisknutím klávesy Windows.
- Klikněte pravým tlačítkem myši na ikonu Start a vyberte možnost Nastavení.
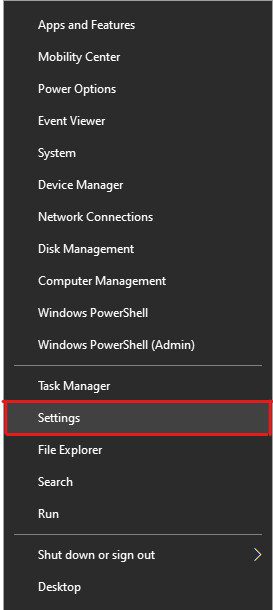
- Vyberte možnost Aktualizace a zabezpečení.
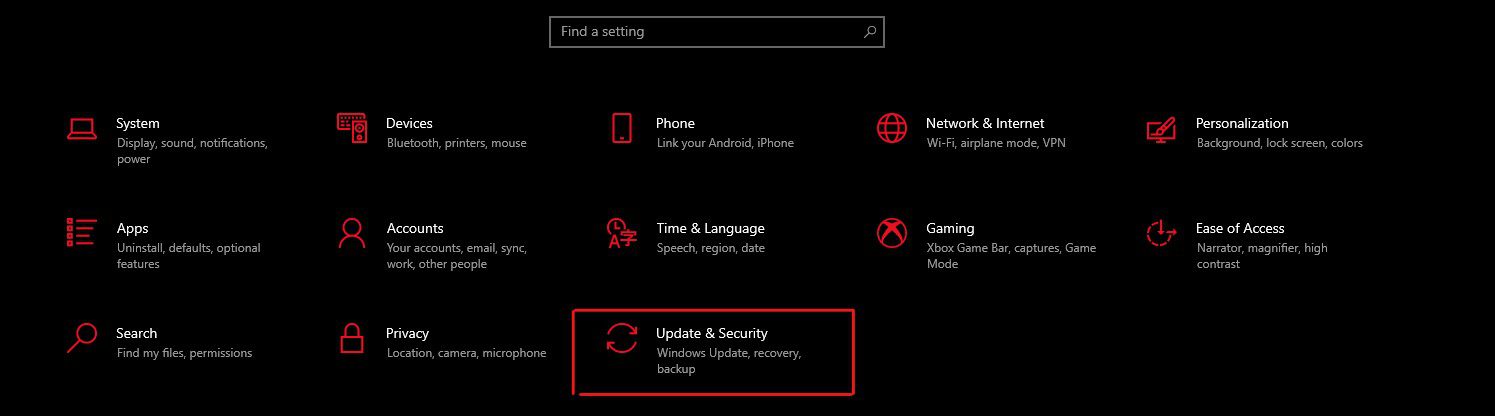
- V levém panelu klikněte na možnost Obnovení.
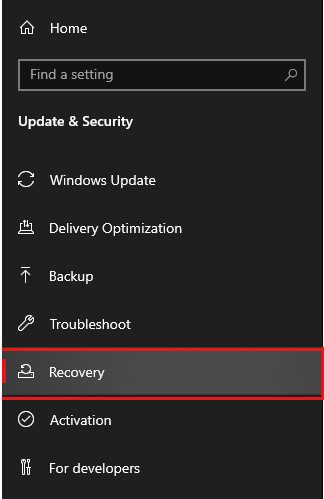
- Klikněte na tlačítko Začínáme v sekci Resetovat tento počítač.
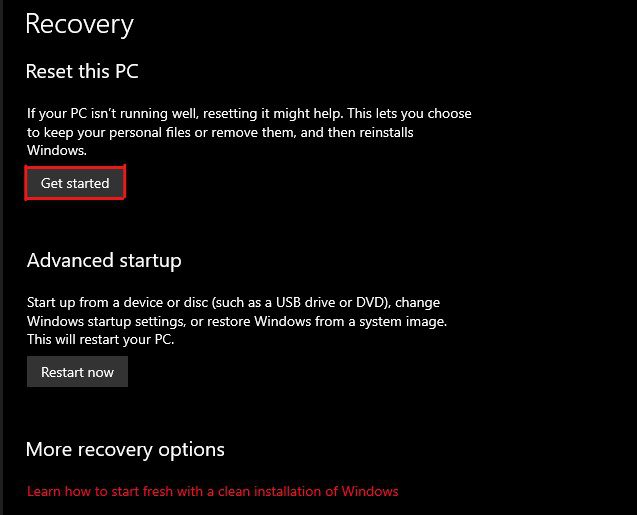
- Pokud chcete obnovit výchozí nastavení a zachovat osobní soubory, vyberte možnost Ponechat moje soubory. Pokud chcete odebrat vše, vyberte možnost Odebrat vše.
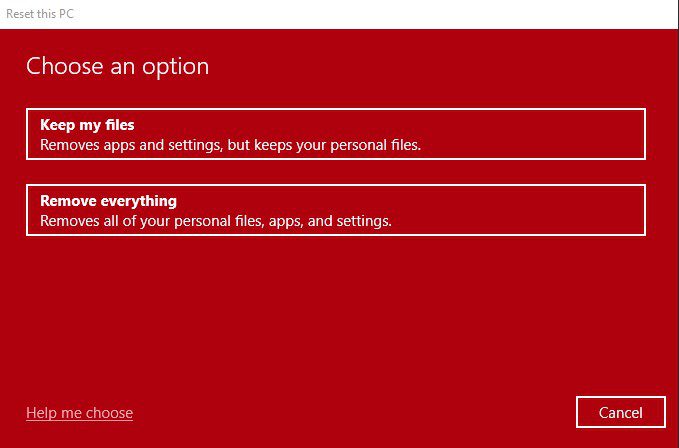
- Postupujte podle pokynů na obrazovce a resetujte počítač.
Proces resetování může trvat několik minut v závislosti na vybrané možnosti.
Po resetování počítače by měl být upgrade Windows bez problémů. Chyba by se již neměla objevit.
Tipy, jak předcházet chybám, jako je 0xC1900101
Chyba související s aktualizací Windows není tak častá a jejímu výskytu lze předcházet.
Zde je několik tipů, jak chybě předcházet:
- Ujistěte se, že na systémovém disku máte dostatek volného místa, zejména při aktualizaci Windows. Pro Windows 11 by to mělo být 64 GB.
- Chyba je často způsobena nekompatibilními a zastaralými ovladači. Aktualizujte tedy své ovladače, abyste se chybě vyhnuli.