Potýkáte se s chybovým hlášením 0xc000000f ve Windows? Pokud ano, jste na správném místě.
Chyby operačního systému Windows jsou nevyhnutelné. Bez ohledu na to, jak pečlivě se snažíte předcházet problémům, systém Windows si vždy najde způsob, jak vám zkomplikovat život. Tyto chyby jsou obzvláště frustrující, když vám znemožní přístup k počítači.
Chybový kód Windows 0xc000000f je přesně takový. Objevuje se během spouštění a brání vám v načtení systému Windows. Jelikož se jedná o chybu BSOD (modrá obrazovka smrti), uživatelé jsou často zmatení a hledají způsob, jak ji opravit.
Naštěstí se už nemusíte trápit. Připravil jsem pro vás podrobný návod, jak se s chybou 0xc000000f vypořádat. Postupujte podle něj a snadno se této nepříjemnosti zbavíte.
Takže bez zbytečných průtahů, pojďme na to:
Co je chyba Windows 0xc000000f?
Chyba Windows 0xc000000f je typ chyby BSOD, která se může objevit i s černou obrazovkou, a je způsobena neúspěšným spouštěcím cyklem.
Tato chyba je obvykle doprovázena hlášením, které zní:
Váš počítač/zařízení potřebuje opravit
Konfigurační data pro spuštění vašeho počítače chybí nebo jsou poškozena.
Soubor: \boot\bcd
Kód chyby: 0xc000000f
Znění chybové zprávy se může mírně lišit, ale vždy bude obsahovat stejný chybový kód.
Některé další běžné varianty chybových zpráv spojených s chybovým kódem 0xc000000f zahrnují:
- Kód chyby 0xc000000f: Požadované zařízení není připojeno nebo k němu není přístup.
- Chyba 0xc000000f: Systém Windows se nepodařilo spustit. Příčinou může být nedávná změna hardwaru nebo softwaru.
- Kód chyby: 0xc000000f: Aplikaci nebo operační systém nelze načíst, protože požadované zařízení není připojeno nebo obsahuje chyby.
Jelikož se jedná o BSOD, znemožňuje vám spuštění počítače s Windows. Proto je oprava této chyby nezbytná.
Co způsobuje chybový kód 0xc000000f?
I když nám chybová zpráva dává určitou nápovědu, neobjasňuje přesně hlavní příčinu problému. To ztěžuje odstraňování chyb.
Nicméně, nejčastější příčiny chybového kódu 0xc000000f jsou:
#1. Poškozená nebo špatně nastavená BCD
Boot Configuration Data (BCD) ve vašem počítači s Windows obsahuje instrukce pro správné spuštění počítače. Pokud se z nějakého důvodu poškodí nebo špatně nakonfiguruje, může to ovlivnit proces spouštění, stabilitu systému, výkon a funkčnost.
Poškozená BCD je zodpovědná za mnoho chyb souvisejících se spouštěním a BSOD. Chybové hlášení kódu 0xc000000f často uvádí, že BCD vašeho počítače chybí nebo je špatně nakonfigurována.
#2. Poškozené systémové soubory
Stejně jako BCD, i systémové soubory jsou zcela zásadní pro operační systém Windows. Systémové soubory se starají téměř o vše, od zpracování vstupu z myši nebo klávesnice až po spouštění a instalaci programů.
Pokud jsou systémové soubory Windows, zejména ty klíčové, poškozené, může to výrazně ovlivnit funkčnost a stabilitu systému a způsobit chyby.
#3. Vadné úložné zařízení nebo připojení
Problémy jako uvolněné konektory, poškození souborů, přerušené propojovací kabely atd. nejsou ničím novým. Tyto problémy mohou ztížit počítači stabilní komunikaci s úložným zařízením.
Vzhledem k tomu, že vaše úložné zařízení obsahuje všechna data související s operačním systémem, mohou takové problémy vést k systémovým chybám, jako je 0xc000000f.
#4. Chybná instalace Windows
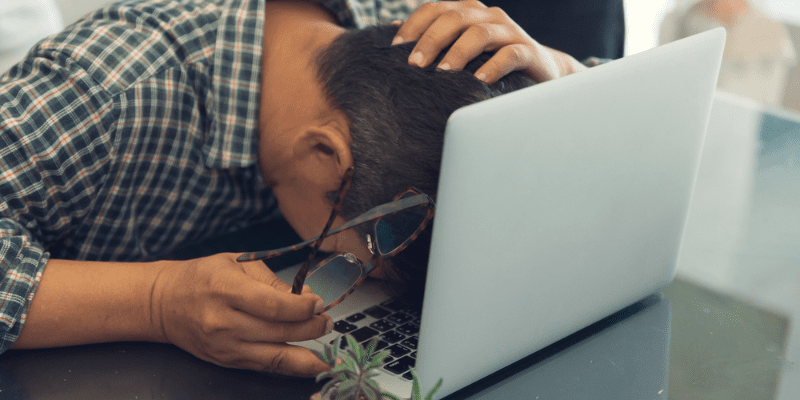
Pokud jste nedávno aktualizovali Windows nebo provedli novou instalaci, může to být příčina chyby. K chybné instalaci systému Windows dochází především kvůli poškozeným instalačním souborům nebo přerušení během instalace.
Navíc, náhlé výpadky proudu, nekompatibilní aktualizace Windows a malware mohou také vést k poškození systému Windows.
#5. Infekce malwarem

Malware a viry nejen ohrožují soukromí a zabezpečení počítače, ale také způsobují problémy se stabilitou, jako jsou chyby BSOD, například 0xc000000f.
Nyní, když znáte možné příčiny, pojďme si probrat řešení, jak se s nimi vypořádat a chybu odstranit.
Jak opravit kód chyby 0xc000000f
Protože neexistuje jednoznačná a potvrzená příčina této chyby, její řešení může být náročný úkol. Musíte se spoléhat na metodu pokus-omyl.
Pro usnadnění jsem popsal několik postupů, které můžete použít k eliminaci potenciálních příčin a odstranění chyby.
Restartujte počítač a odpojte všechna externí úložná zařízení
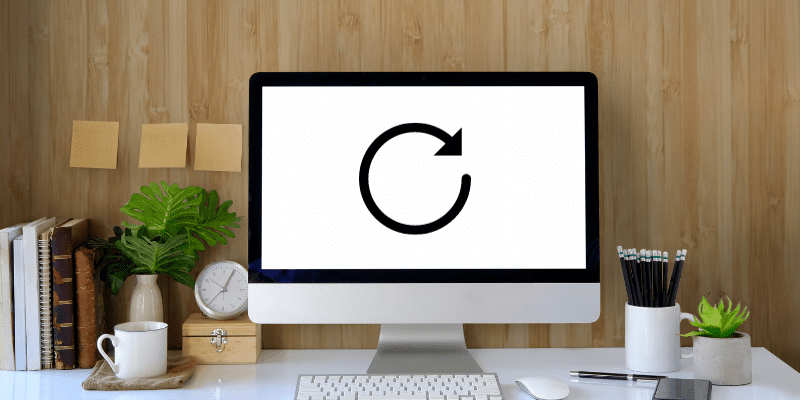
Než se pustíte do jakýchkoli složitých řešení, doporučuji nejprve restartovat počítač. Zní to sice jako klišé, ale restartování má mnoho výhod.
Při restartování se ujistěte, že k počítači nejsou připojena žádná externí úložná zařízení. Možná se ptáte, proč. Odpověď je jednoduchá – konfigurace spouštění.
Většina konfigurací systému BIOS upřednostňuje externí úložná zařízení s vyšší prioritou spouštění v nastavení systému BIOS nebo UEFI počítače. Tato konfigurace poskytuje větší flexibilitu a užitečnost v některých situacích, například během instalace nebo opravy.
Odpojením externího úložného zařízení zajistíte, že se váš počítač spustí z primárního úložného zařízení, které obsahuje váš operační systém.
Odpojte tedy všechna externí úložná zařízení, restartujte počítač a zkontrolujte, zda to vyřeší chybový kód 0xc000000f. Pokud chyba přetrvává, pokračujte dalším řešením.
Prohledejte počítač na přítomnost virů a malwaru
Infekce viry a malwarem jsou častými příčinami chyb BSOD, jako je kód chyby 0xc000000f. V takovém případě může pomoci kompletní kontrola virů a malwaru.
Problém je, že když se ocitnete v situaci BSOD, nemůžete použít žádný antivirový program třetí strany. Můžete ale použít Windows Defender, pokud se vám podaří spustit Windows v nouzovém režimu.
Chcete-li spustit počítač v nouzovém režimu, postupujte podle těchto jednoduchých kroků:
- Nejprve třikrát tvrdě restartujte počítač. Stiskněte tlačítko napájení a, když uvidíte první známky spouštění, přerušte proces opětovným stisknutím tlačítka napájení. Tím se dostanete do prostředí Windows Recovery Environment (WinRE).
- Po dosažení WinRE vyberte možnost Troubleshoot (Odstranit potíže).
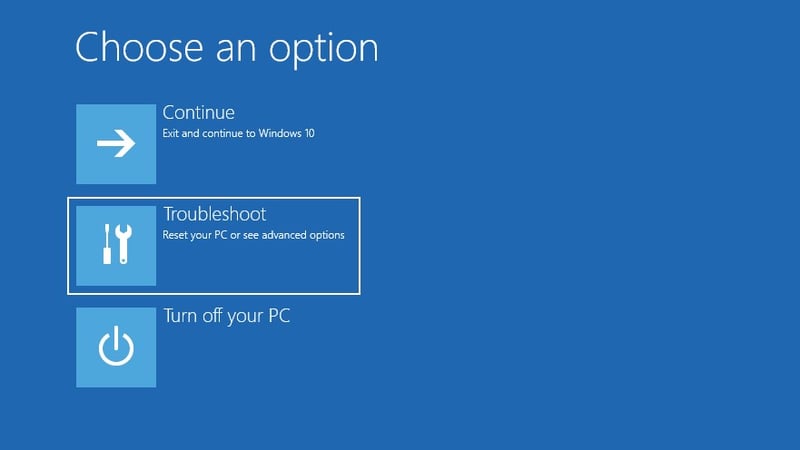
- Poté vyberte možnost Rozšířené možnosti.
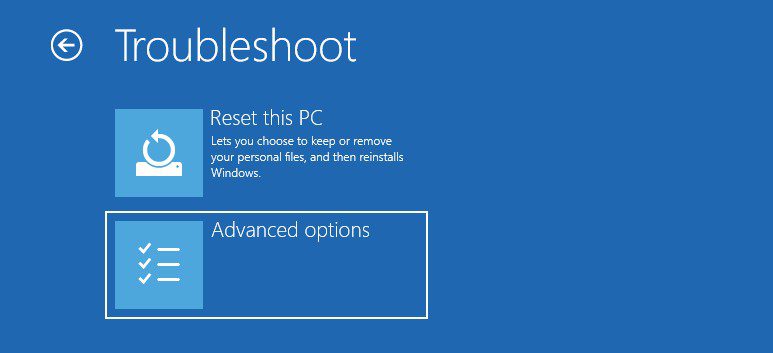
- Dále vyberte možnost Nastavení spouštění.
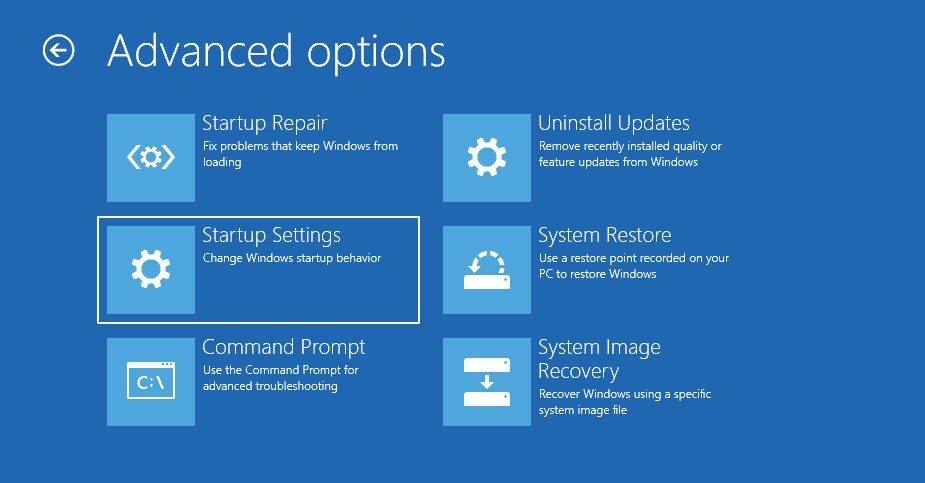
- Klikněte na možnost Restartovat.
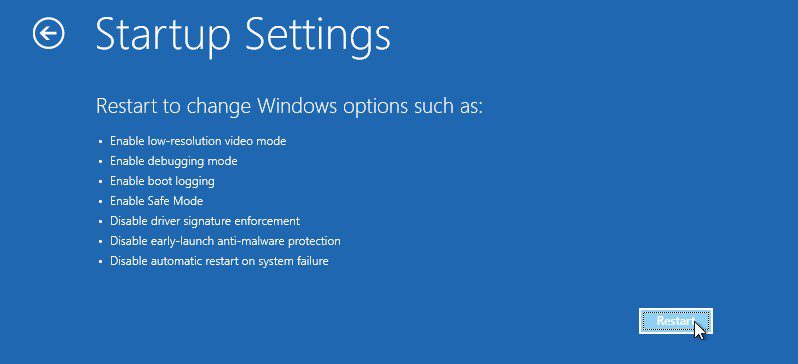
- Po restartu aktivujte nouzový režim stisknutím klávesy F4.
Nyní, když jste v nouzovém režimu, prohledejte počítač pomocí Windows Defender takto:
- Nejprve stiskněte klávesu Win+I a spusťte Nastavení systému.
- Vyberte možnost Aktualizace a zabezpečení.
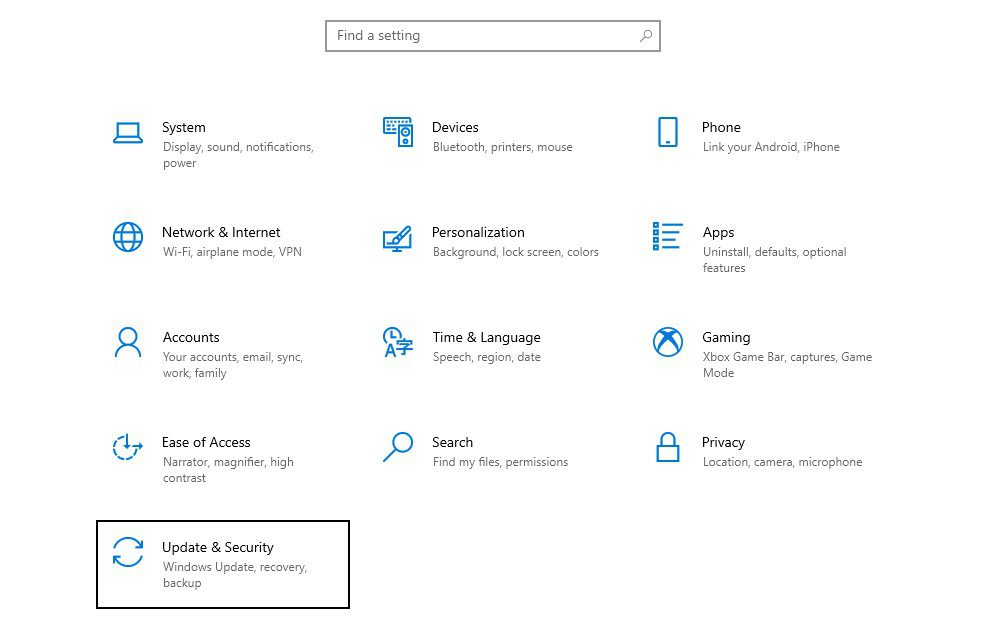
- V levém podokně klikněte na možnost Zabezpečení systému Windows.
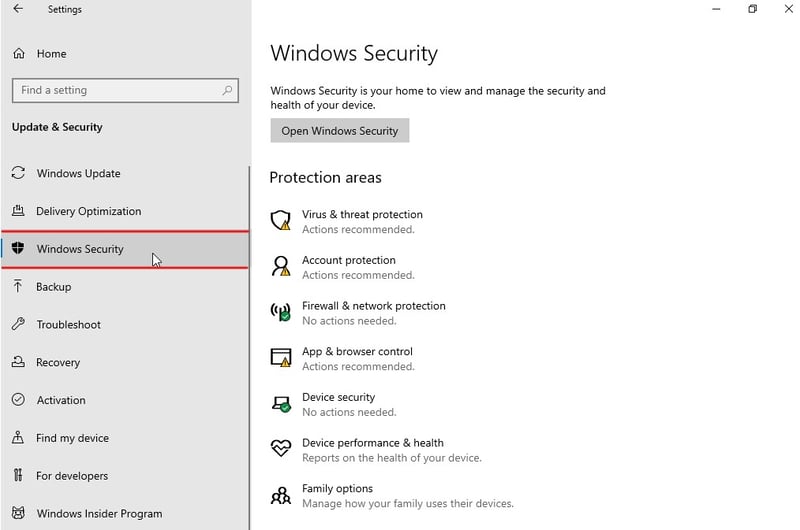
- Vyberte možnost Ochrana před viry a hrozbami v sekci Oblasti ochrany.
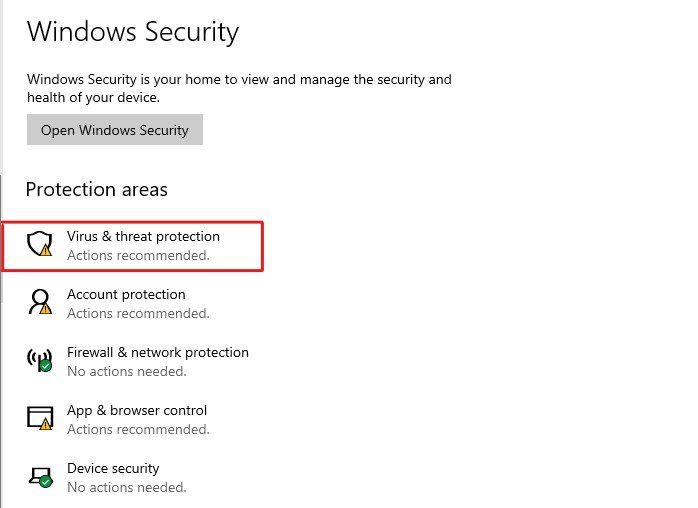
- Klikněte na Možnosti kontroly v části Aktuální hrozby.
- Vyberte možnost Úplné skenování a poté klikněte na tlačítko Skenovat nyní.
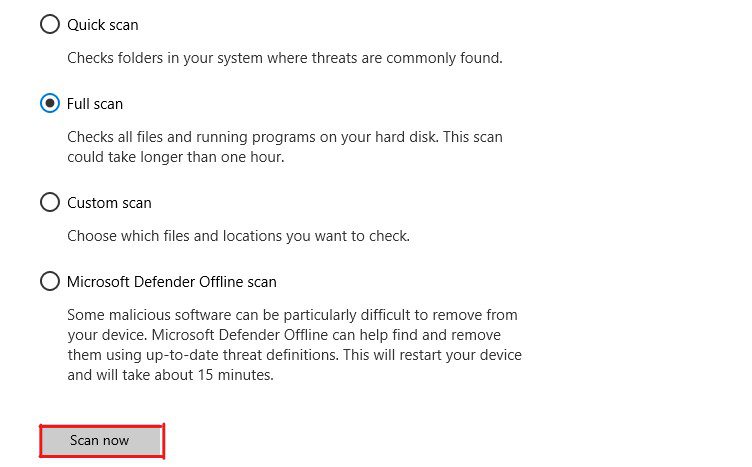
Spustí se proces skenování, který vyhledá virové a malwarové hrozby.
Protože se jedná o kompletní kontrolu systému, může trvat i několik hodin. Buďte trpěliví a počkejte na dokončení procesu.
Po dokončení kontroly zobrazí Windows Defender seznam potenciálních hrozeb. Tyto hrozby budou ve výchozím nastavení ukončeny. Můžete se však rozhodnout, zda je opravíte, odstraníte nebo obnovíte.
Po vyřešení hrozeb restartujte počítač normálně. Pokud se počítač spustí bez problémů, je chybový kód 0xc000000f pravděpodobně opraven. Pokud ale chyba přetrvává, pokračujte dalším řešením.
Spusťte nástroj CHKDSK
Jelikož je 0xc000000f chyba související se spouštěním, může být způsobena vadnými sektory na pevném disku, strukturálními chybami v souborovém systému a chybami adresářů. Všechny tyto problémy můžete snadno opravit pomocí nástroje CHKDSK.
Zde je návod, jak nástroj CHKDSK použít:
- Nejprve spusťte počítač v prostředí WinRE.
- Klikněte na možnost Odstranit potíže.
- Vyberte možnost Pokročilé možnosti.
- Zde vyberte možnost Příkazový řádek.
Počítač se restartuje a budete vyzváni k přihlášení k účtu. Vyberte svůj uživatelský účet a zadejte heslo.
- Do příkazového řádku zadejte příkaz
chkdsk C: /f /r /xa stiskněte klávesu Enter.
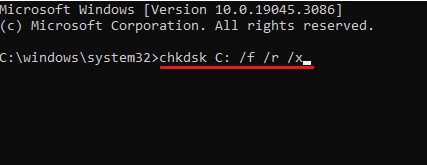
Můžete nahradit „C:“ písmenem jednotky, na které je nainstalován váš systém Windows.
- Po spuštění příkazu budete vyzváni k naplánování kontroly při příštím restartování. Jednoduše zadejte Y a potvrďte stisknutím klávesy Enter.
- Nyní zavřete příkazový řádek a restartujte počítač.
Po restartování počítače se spustí nástroj CHKDSK a proskenuje vybranou jednotku. V závislosti na velikosti disku a jeho stavu to může chvíli trvat.
Pokud se počítač po kontrole spustí normálně, je chyba pravděpodobně opravena. Pokud ale chyba přetrvává, pokračujte dalším řešením.
Opravte poškozené systémové soubory
Další častou příčinou kódu chyby 0xc000000f je poškození systémových souborů. K poškození může dojít kvůli konfliktům softwaru, ručnímu mazání, napadení malwarem, chybám v registru atd.
Protože poškození systémových souborů může být příčinou problému, oprava poškozených souborů by ho mohla vyřešit. K opravě poškozených systémových souborů můžeme použít nástroje Kontrola systémových souborů (SFC) a Deployment Image Servicing and Management (DISM).
Oba tyto nástroje jsou poměrně robustní a mohly by být účinné při řešení problémů souvisejících s poškozením systémových souborů.
Zde je návod, jak můžete použít nástroje DISM a SFC k opravě poškozených systémových souborů:
- Nejprve se pomocí metody tvrdého restartu dostaňte do prostředí WinRE.
- Vyberte možnost Odstranit potíže.
- Klepněte na Pokročilé možnosti.
- Vyberte možnost Příkazový řádek.
Počítač se restartuje a vyzve vás k přihlášení. Přihlaste se pomocí účtu, který má práva správce k načtení příkazového řádku.
- V příkazovém řádku nejprve spusťte nástroj DISM. Za tímto účelem zadejte níže uvedené příkazy jeden po druhém a po každém příkazu je spusťte stisknutím klávesy Enter.
dism /Online /Cleanup-image /ScanHealth dism /Online /Cleanup-image /CheckHealth dism /Online /Cleanup-image /RestoreHealth dism /Online /Cleanup-image /StartComponentCleanup
Tyto příkazy opraví problémy související se souborem bitové kopie systému Windows a chybějícími nebo poškozenými komponentami.
- Po DISM je třeba spustit nástroj SFC pro ověření integrity systémových souborů a jejich případnou opravu. Zadejte příkaz
sfc /scannowa stisknutím klávesy Enter spusťte nástroj SFC.
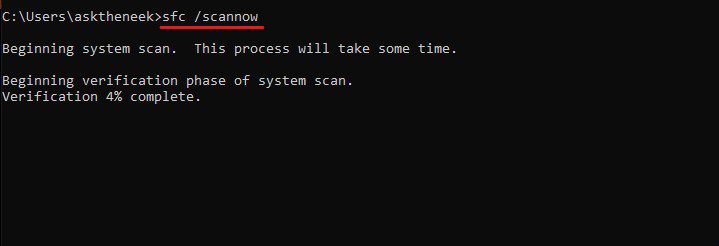
Jelikož tyto nástroje důkladně kontrolují integritu a konfiguraci systémových souborů, může to trvat delší dobu. Buďte tedy trpěliví a vyčkejte.
Po dokončení skenování restartujte počítač. Zkontrolujte, zda byla chyba opravena, a pokud přetrvává, pokračujte dalším řešením.
Zatím jsme vyzkoušeli všechny základní metody pro opravu kódu chyby 0xc000000f. Nyní se přesuneme k pokročilejším metodám.
Ale než budeme pokračovat, chci, abyste věděli toto:
- K provedení níže uvedených řešení budete potřebovat instalační médium Windows. Můžete si ho vytvořit podle tohoto průvodce. Ujistěte se, že vytváříte instalační médium stejné verze Windows, kterou máte nainstalovanou v počítači.
- Při provádění těchto kroků můžete přijít o některá data (většinou nedávné změny).
Proveďte opravu spouštění
Oprava spouštění je nástroj systému Windows, který řeší problémy se zavaděčem, systémovými soubory a konfigurací. Může být velmi užitečný při řešení problémů se spouštěním. Pro použití nástroje Oprava spouštění nepotřebujete vždy instalační médium, ale je výhodné ho mít.
Chcete-li chybu opravit pomocí nástroje Oprava spouštění, postupujte takto:
- Připojte instalační médium Windows k počítači.
- Spusťte počítač z instalačního média.
- Pokud se na obrazovce objeví zpráva „Stiskněte libovolnou klávesu pro spuštění z jednotky XYZ“, stiskněte libovolnou klávesu.
- Vyberte správný jazyk a časové pásmo v okně Nastavení systému Windows a klikněte na tlačítko Další.
- V instalačním okně uvidíte možnost „Opravit váš počítač“. Klikněte na ni.
- Vyberte možnost Odstranit potíže.
- Nyní klikněte na Rozšířené možnosti.
- Zde klikněte na možnost Automatická oprava.
Budete požádáni, abyste se přihlásili k účtu správce. Zajistíte tak, že nástroj Oprava spouštění může v případě potřeby provádět změny na úrovni systému.
Nástroj Oprava spouštění důkladně zkontroluje, zda se nevyskytuje problém s nainstalovaným operačním systémem Windows. Pokud nějaký najde, automaticky se pokusí jej vyřešit.
Znovu sestavte konfigurační data spouštění
Pokud Oprava spouštění nepomohla problém vyřešit, měli byste zkusit znovu sestavit konfigurační data spouštění.
Boot Configuration Data (BCD) je soubor, který obsahuje základní informace a pokyny potřebné ke spuštění systému Windows. Ukládá také informace o přidělení ovladačů.
Pokud se BCD poškodí, může způsobit několik chyb Windows, včetně chyb BSOD a chyb spouštění. Jelikož kód chyby 0xc000000f je právě takový problém, mohlo by opětovné sestavení konfiguračních dat spouštění pomoci.
Chcete-li BCD znovu sestavit, postupujte takto:
- Nejprve připojte instalační médium Windows k počítači.
- Spusťte počítač z instalačního média.
- Vyberte správný jazyk, časové pásmo a metodu zadávání a klikněte na tlačítko Další.
- V levém dolním rohu vyberte možnost Opravit počítač.
- Klepněte na Možnosti řešení potíží.
- Zde vyberte možnost Pokročilé možnosti.
- Nyní vyberte možnost Příkazový řádek.
- Zadejte níže uvedené příkazy jeden po druhém a stisknutím klávesy Enter je spusťte.
bootrec /scanos bootrec /fixmbr bootrec /fixboot bootrec /rebuildbcd
- Po spuštění příkazů zadejte
exita stiskněte Enter.
Nyní restartujte počítač a zkontrolujte, zda byla chyba systému Windows opravena. Pokud chyba přetrvává, pokračujte dalším řešením.
Resetujte konfiguraci BIOS/UEFI
I když je to neobvyklé, je možné, že konfigurace BIOS/UEFI je poškozená nebo špatně nastavená. Špatně nakonfigurovaný BIOS většinou vede k chybám a nestabilitě související se spouštěním.
Nejlepším způsobem, jak opravit nesprávnou konfiguraci systému BIOS/UEFI, je resetování systému BIOS. Dobrá věc je, že nepotřebujete žádné instalační médium.
Resetování BIOSu se může zdát jako obtížný úkol, zejména pro netechnické lidi. Ve skutečnosti to ale není velký problém.
Vše, co musíte udělat, je postupovat podle těchto kroků:
- Nejprve spusťte počítač do nastavení BIOS. Pro provedení toho musíte počítač spustit a stisknout klávesu BIOS, když uvidíte první znak spouštění, například logo výrobce.
Spouštěcí klávesa BIOS se liší v závislosti na výrobci. Musíte zjistit, jaká je spouštěcí klávesa pro vaši konkrétní základní desku.
- Po otevření nabídky BIOS vyhledejte možnost načíst výchozí nastavení nebo optimalizovaná nastavení.
- Poté obnovte výchozí nastavení systému. Možná budete požádáni o potvrzení svého rozhodnutí.
- Uložte vše a ukončete.
Nyní restartujte počítač, abyste zjistili, zda byla chyba opravena.
Proveďte obnovení systému
Pokud nic z výše uvedeného nefunguje, pak jediná možnost, která vám zbývá, je obnovit počítač do posledního funkčního bodu obnovení. Nicméně funkce automatického bodu obnovení je ve výchozím nastavení zakázána.
Je tedy možné, že váš počítač nemá žádné obrazy bodů obnovení systému. V takovém případě je jedinou možností resetování počítače.
Chcete-li pomocí nástroje Obnovení systému opravit kód chyby 0xc000000f, postupujte takto:
- Nejprve třikrát tvrdě restartujte počítač, abyste se dostali do WinRE.
- Klikněte na možnost Odstranit potíže a poté vyberte Pokročilé možnosti.
- Zde vyberte možnost Obnovení systému.
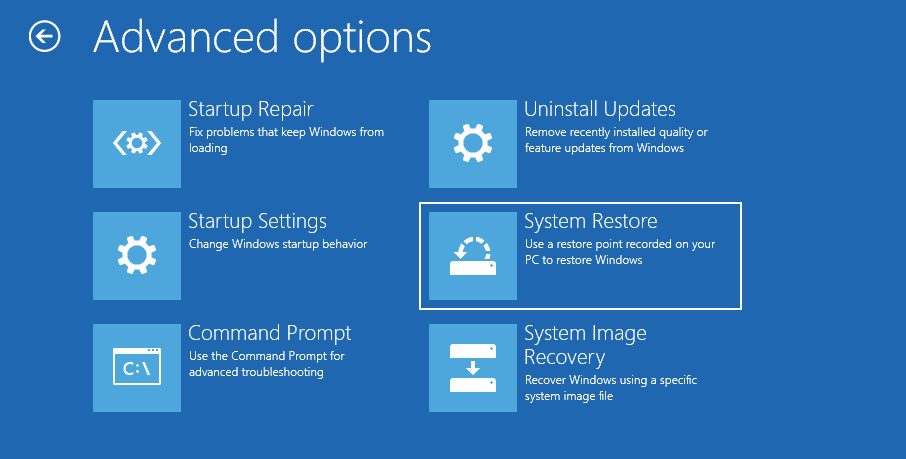
- Budete vyzváni k přihlášení do svého administrátorského účtu. Udělejte to.
- Poté se zobrazí seznam obrazů systému vytvořených ve vašem počítači. Vyberte nejnovější a klikněte na tlačítko Další.
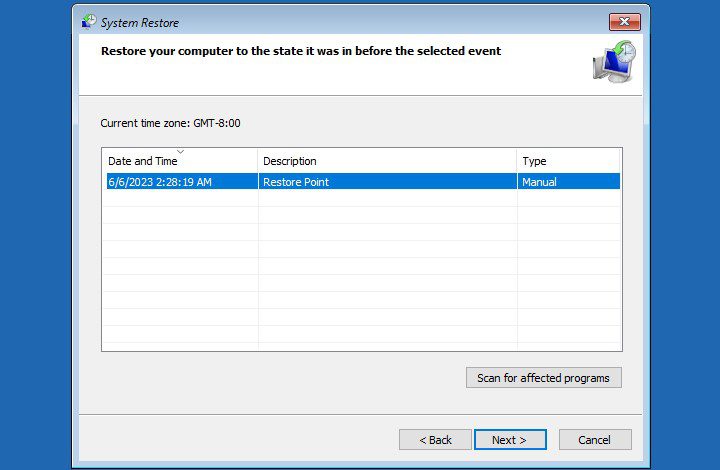
- Nakonec proveďte obnovení systému podle pokynů na obrazovce.
Po obnovení systému se počítač automaticky restartuje, aby se změny projevily. Pokud se nerestartuje, jednoduše ho restartujte sami.
Výhodou nástroje Obnovení systému je, že se jedná o spolehlivé řešení pro opravu jakékoli chyby systému Windows. Smutné je, že přijdete i o data, která zahrnují všechny změny provedené v počítači po vytvoření posledního bodu.
Resetujte počítač
Pokud jste vyzkoušeli všechna výše uvedená řešení a chyba přetrvává, je posledním řešením resetování počítače. To odstraní všechna nastavení, nainstalované programy, data a obnoví výchozí tovární nastavení systému Windows.
Pro resetování počítače postupujte takto:
- Nejprve se do WinRE dostanete tak, že třikrát restartujete počítač.
- Klikněte na možnost Odstranit potíže.
- Nyní klikněte na možnost Obnovit tento počítač.
- Poté uvidíte dvě možnosti – Ponechat moje soubory a Odebrat vše. Vyberte možnost Ponechat moje soubory.
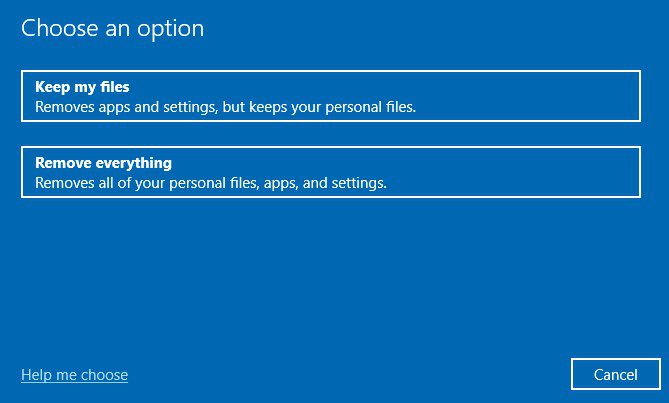
První možnost, „Ponechat moje soubory“, resetuje systémový disk, aniž by se dotkl vašich osobních souborů. Pokud zvolíte tuto možnost, přijdete pouze o nainstalované aplikace, nakonfigurovaná nastavení a další data na disku C.
Druhá možnost, „Odebrat vše“, naopak zformátuje celý pevný disk.
- Nakonec budete požádáni o přihlášení do svého administrátorského účtu.
Jakmile provedete všechny tyto kroky, zahájí se proces resetování. Bude to trvat přibližně 10–20 minut, ale pokud zvolíte možnost Odebrat vše, může to trvat i hodinu.
Po dokončení procesu resetování se počítač několikrát spustí a požádá vás o překonfigurování.
Závěrečné myšlenky
Tady to máte – podrobný návod, jak opravit kód chyby 0xc000000f.
Jelikož se jedná o chybu BSOD, kód chyby 0xc000000f se zdá být dost nepříjemný. Nedovolí vám spustit systém Windows a navíc neposkytuje dostatek informací o příčině. To ztěžuje odstraňování této chyby.
Výše uvedené postupy by vám však měly pomoci chybu vyřešit.
Podívejte se také na nástroje pro opravy, které automaticky řeší problémy se systémem Windows 10.