Každá instalace Windows 10 disponuje administrátorským účtem. Jestliže při konfiguraci Windows 10 vytvoříte jen jeden uživatelský účet, automaticky se mu přidělí role správce systému. Později je možné přidat další uživatele a práva administrátora přidělit některému z nich.
Tento administrátorský účet má pod kontrolou, jaký software je možné instalovat, jaké bezpečnostní parametry platí pro antivirus, rodičovskou kontrolu, tvorbu a odstraňování uživatelských účtů a další systémové funkce.
Řešení chyby „Přístup odepřen“ u administrátorského účtu ve Windows 10
I když administrátorský účet ve Windows 10 má rozsáhlá oprávnění, můžete se setkat s tím, že některé složky nejsou přístupné nebo je nelze editovat. Příčinou mohou být problémy s oprávněními, systémovými soubory nebo aktuálně používaným účtem. Následující kroky by vám měly pomoci problém vyřešit.
1. Aktivace programu Windows Defender
Pokud používáte antivirový program třetí strany, je možné, že omezuje přístup k některým složkám, protože je považuje za potenciálně nebezpečné. Je to sice dodatečná ochrana, ale v některých případech může být na škodu.
Zkuste v nastavení vašeho antiviru tuto ochranu deaktivovat. Pokud není možné danou ochranu vypnout, dočasně antivir vypněte a aktivujte Windows Defender.
Windows Defender je standardní součást systému Windows 10 a obvykle neblokuje přístup k souborům a složkám tak agresivně jako antiviry třetích stran.
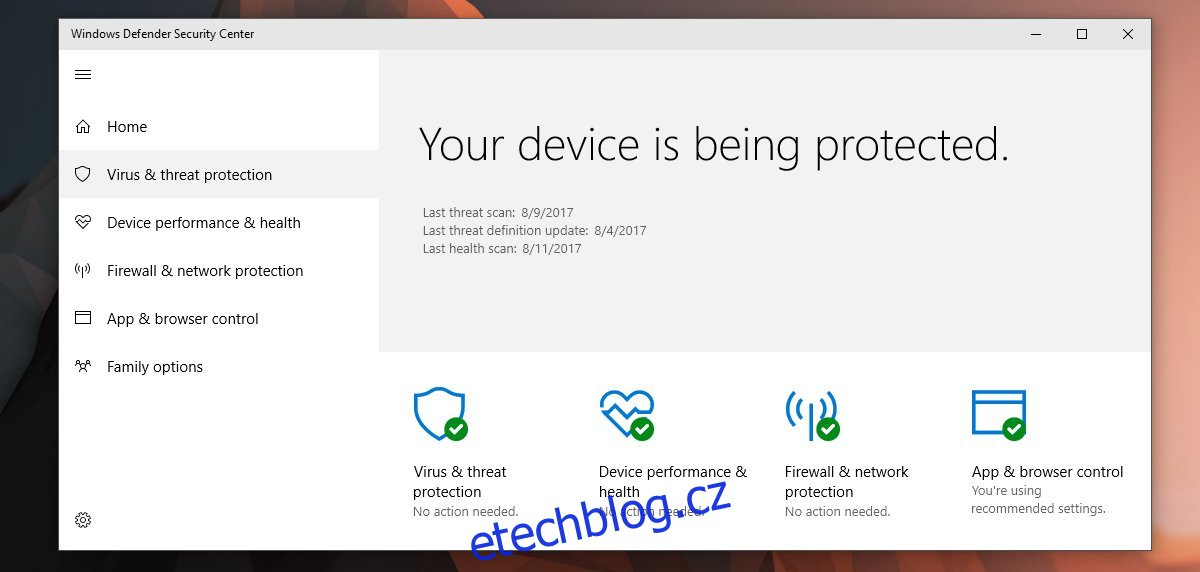
2. Spuštění aplikace jako správce
Pokud se při použití aplikace třetí strany zobrazuje chyba „Přístup odepřen“, může to být tím, že aplikace nemá potřebná administrátorská práva. I když jste přihlášeni s administrátorským účtem, ne všechny aplikace se spouštějí s těmito právy automaticky.
Otevřete Start menu.
Vyhledejte danou aplikaci a klikněte na ni pravým tlačítkem myši.
Z kontextového menu vyberte „Spustit jako správce“.
Zadejte uživatelské jméno a heslo administrátorského účtu pro ověření.
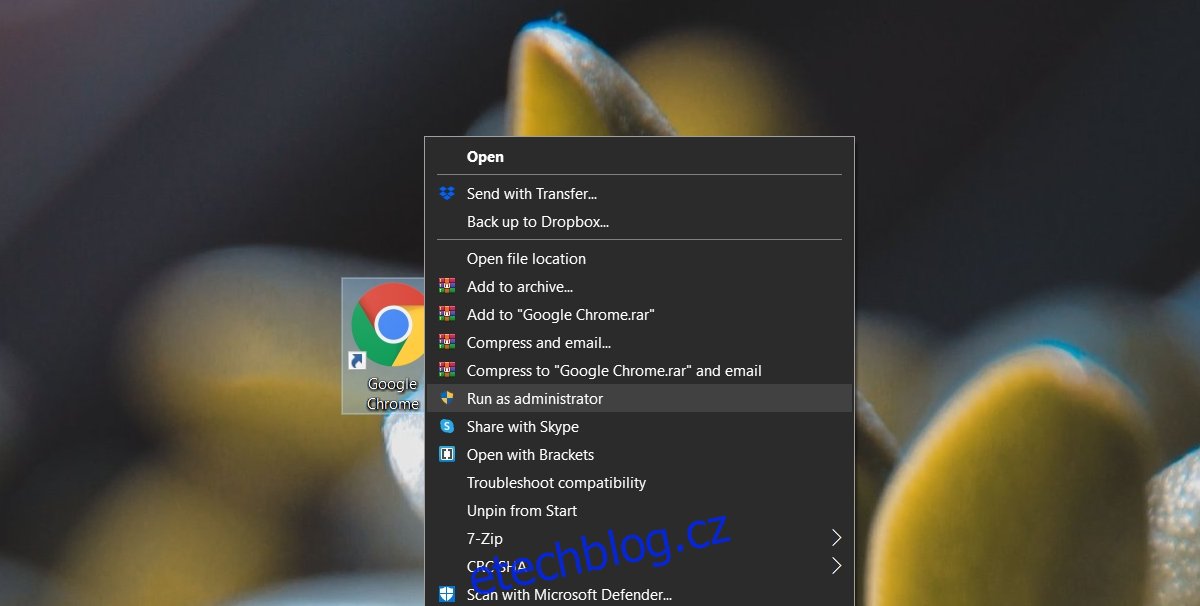
3. Spuštění Průzkumníka souborů s administrátorskými právy
Pokud se vám nedaří otevřít soubor nebo složku a zobrazuje se chyba „Přístup odepřen“, zkuste spustit Průzkumníka souborů s administrátorskými právy.
Otevřete Správce úloh.
Přejděte na záložku „Procesy“ a vyhledejte „Průzkumník Windows“.
Klikněte na něj pravým tlačítkem a vyberte „Ukončit úlohu“.
Ve Správci úloh klikněte na „Soubor“ a následně na „Spustit novou úlohu“.
Do pole pro spuštění zadejte „explorer.exe“ a zaškrtněte možnost „Vytvořit tuto úlohu s oprávněními správce“.
Stiskněte klávesu Enter.
V nově otevřeném okně Průzkumníka souborů vyhledejte soubor nebo složku, ke které potřebujete přístup, a zkuste ji otevřít.
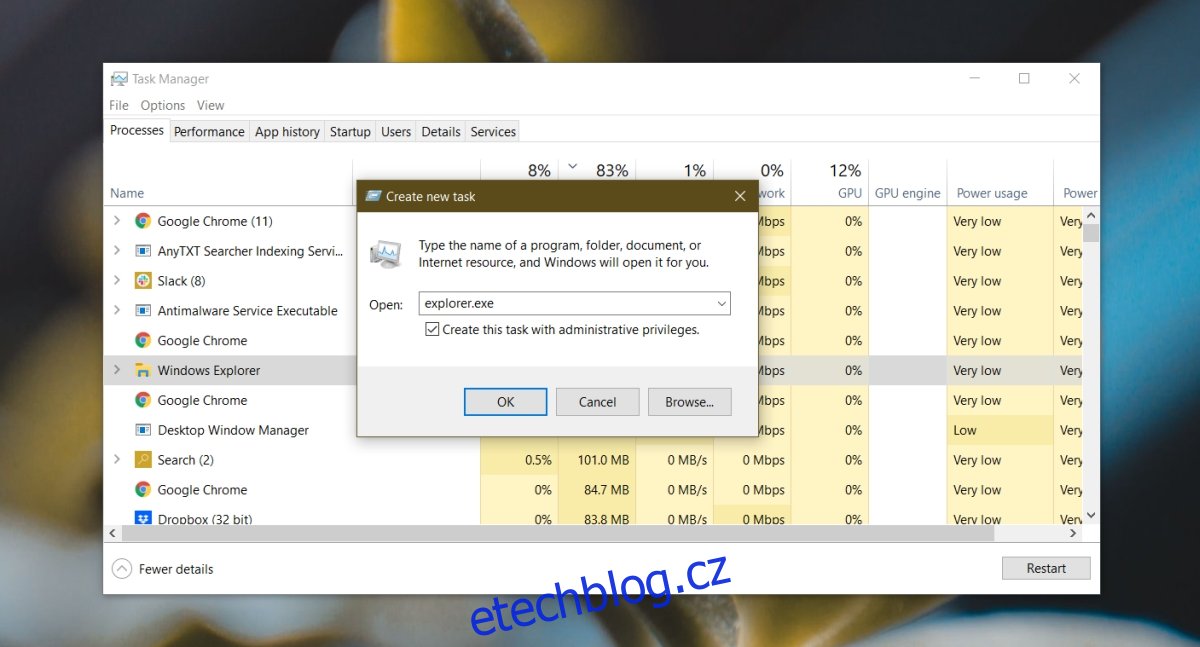
4. Kontrola oprávnění k souboru/složce
Je možné, že váš uživatelský účet nemá potřebná oprávnění k přístupu k souboru nebo složce. Oprávnění mohla být odepřena i pro administrátora, nebo soubor/složku může vlastnit systémový účet TrustedInstaller. V takovém případě je třeba převzít vlastnictví.
Klikněte pravým tlačítkem myši na soubor/složku a z kontextového menu vyberte „Vlastnosti“.
Přejděte na záložku „Zabezpečení“.
Vyberte svůj administrátorský účet a v části „Oprávnění“ zkontrolujte, zda má udělená oprávnění.
Pokud chybí potřebná oprávnění, klikněte na „Upravit“ a udělte je.
Následně klikněte na tlačítko „Upřesnit“ na téže záložce.
Klikněte na „Změnit“ vedle položky „Vlastník“.
Do pole „Zadejte název objektu k výběru“ vložte své uživatelské jméno a klikněte na „Zkontrolovat jména“ pro ověření.
Potvrďte kliknutím na tlačítko „OK“.
Použijte změny a aplikujte je na všechny podsložky a adresáře.
Nyní by měl být přístup k souboru/složce možný.
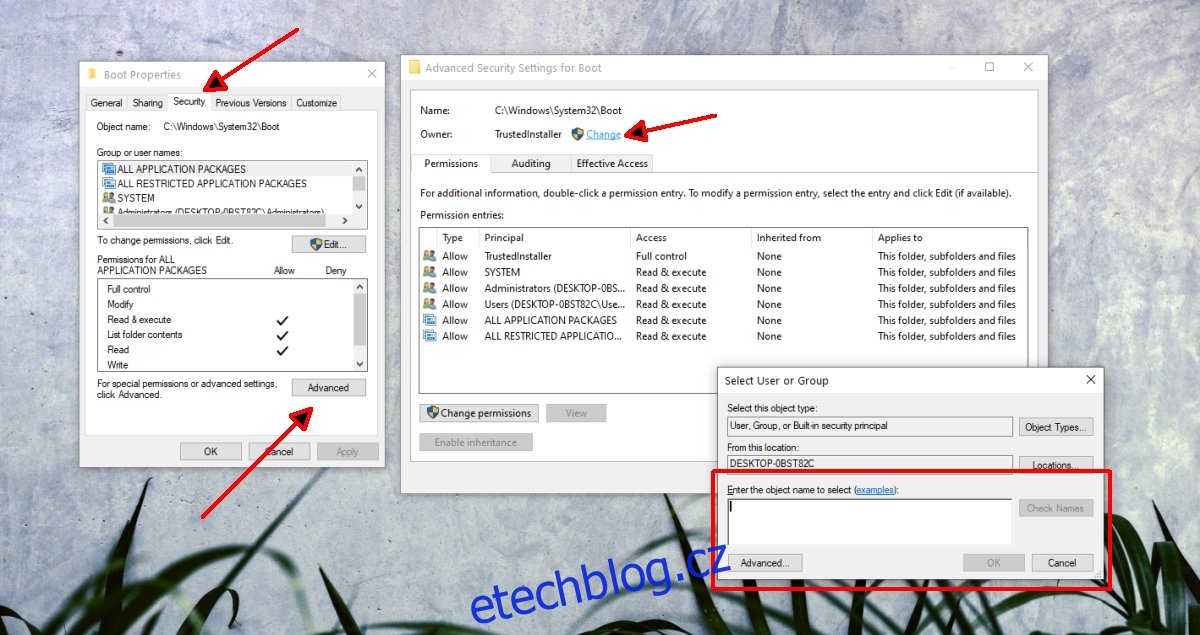
5. Přidání účtu do skupiny administrátorů
Může se stát, že váš uživatelský účet není součástí skupiny administrátorů v systému, například v důsledku instalace antivirového programu třetí strany.
Stiskněte klávesovou zkratku Win + R pro otevření okna spuštění.
Do pole pro spuštění zadejte „lusrmgr.msc“ a stiskněte Enter.
V levém sloupci vyberte položku „Skupiny“.
V pravém podokně dvakrát klikněte na položku „Administrátoři“.
V nově otevřeném okně klikněte na „Přidat“.
Zadejte své uživatelské jméno a potvrďte jej kliknutím na „Zkontrolovat jména“.
Klikněte na tlačítko „OK“.
Použijte změny a zkuste znovu otevřít daný soubor nebo složku.
Poznámka: Toto řešení je funkční pouze ve Windows 10 Pro. Ve Windows 10 Home nebude fungovat.
6. Dočasné vypnutí výzvy UAC
Hlášení o odepřeném přístupu je bezpečnostní prvek, který Windows 10 používá. I když se nedoporučuje trvale deaktivovat, můžete ho dočasně vypnout, abyste získali přístup k souboru/složce. Po provedení potřebných úkonů je ale nutné nastavení UAC vrátit zpět do původního stavu.
Otevřete Ovládací panely.
Přejděte na „Uživatelské účty“.
Znovu vyberte „Uživatelské účty“.
Klikněte na „Změnit nastavení řízení uživatelského účtu“.
Posuňte posuvník do nejnižší polohy.
Klikněte na tlačítko „OK“.
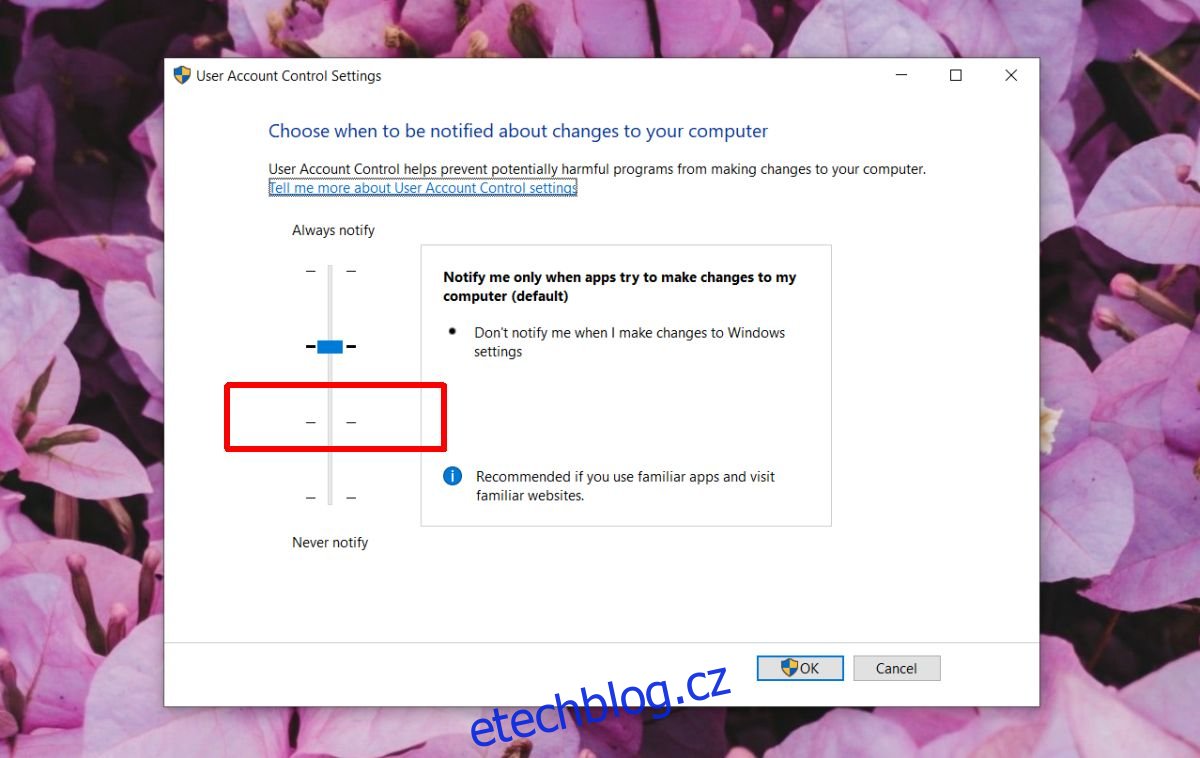
7. Aktualizace systému Windows 10
Chybu „Přístup odepřen“ může někdy vyřešit instalace čekajících aktualizací Windows 10. Doporučuje se pravidelně udržovat systém aktuální.
Otevřete aplikaci Nastavení pomocí klávesové zkratky Win + I.
Přejděte na „Aktualizace a zabezpečení“.
Vyberte záložku „Windows Update“.
Klikněte na „Vyhledat aktualizace“.
Nainstalujte veškeré dostupné aktualizace a restartujte počítač.
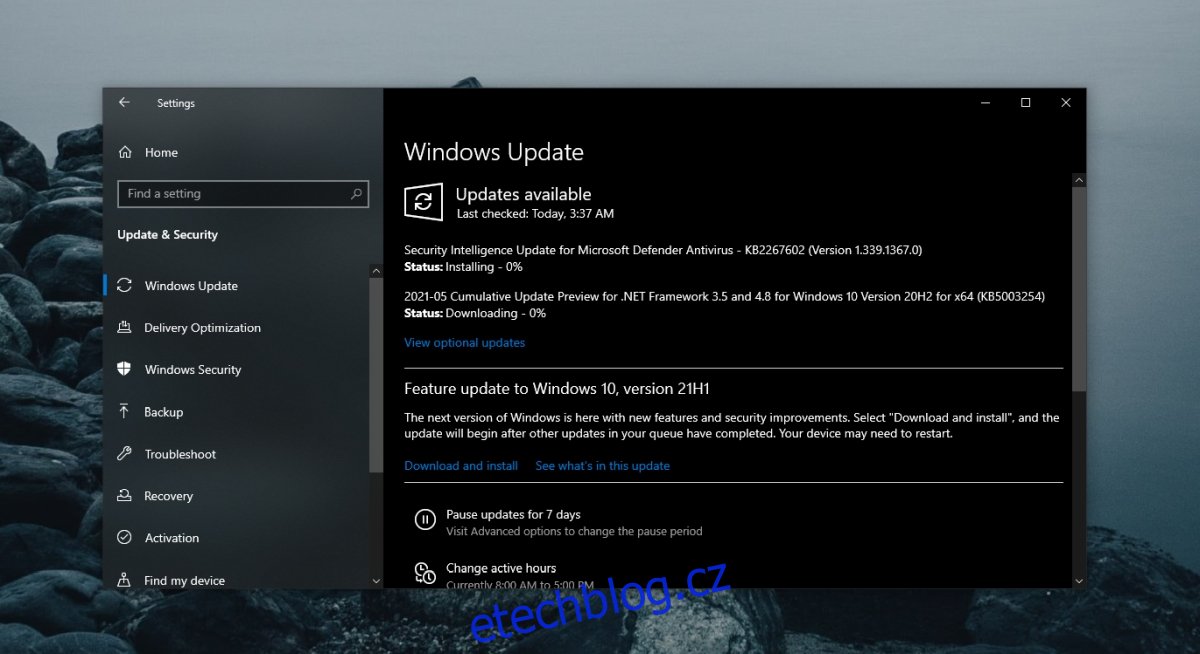
Závěr
Administrátorský účet nemá automaticky přístup ke všem souborům a složkám. Většinu chráněných položek vlastní systémový účet TrustedInstaller. Změna vlastnictví je poměrně jednoduchá, jak je popsáno výše. Nicméně je třeba být opatrný při úpravách chráněných systémových složek, abyste předešli poškození systému.