Aplikace a hry lze získat pro váš počítač prostřednictvím Microsoft Storu. Nicméně, ani to nemusí zaručit bezproblémový chod bez jakýchkoliv komplikací nebo chyb. Můžete se setkat s chybovým kódem 0x80073CFB v Microsoft Storu, který brání stahování aplikací či her. Tato chyba, 0x80073CFB, se objevuje v důsledku problémů v samotné aplikaci, nebo někdy v důsledku neaktuálního operačního systému Windows. Pokud se s tímto problémem na vašem počítači potýkáte, tento návod vám pomůže opravit chybu 0x80073CFB pomocí několika ověřených postupů.
Jak vyřešit chybu 0x80073CFB v Microsoft Storu na Windows 10
Zde jsou některé obvyklé příčiny, které způsobují chybový kód 0x80073CFB v Microsoft Storu na vašem počítači s Windows 10:
- Nestabilní internetové připojení.
- Nesprávné nastavení regionu, data a času.
- Přechodné chyby při přihlašování k Microsoft účtu.
- Nefunkční důležité systémové služby Windows.
- Poškozená mezipaměť Windows Storu.
- Nekompatibilní nastavení DNS a proxy.
- Čekající aktualizace aplikací Microsoft.
- Nejnovější aktualizace není kompatibilní s procesy Microsoft Storu.
- Poškozené součásti uživatelského profilu.
Metoda 1: Základní kroky pro odstranění problémů
1. Ověřte stabilitu internetového připojení
Pokud není vaše internetové připojení stabilní, nebude možné správně využívat online aplikace a programy. Ujistěte se, že je vaše připojení stabilní a že mezi routerem a vaším zařízením nedochází k výpadkům. Proveďte test rychlosti, abyste ověřili, že máte dostatečnou síťovou stabilitu pro bezproblémové používání aplikací Microsoft Storu.
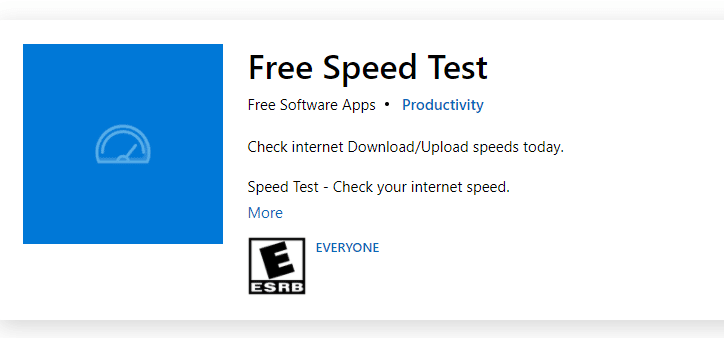
Zkontrolujte také, zda vaše zařízení splňuje následující kritéria:
1. Odstraňte všechny překážky mezi routerem a zařízením.
2. Připojte jen nezbytná zařízení ke stejné síti.
3. Používejte router doporučený vaším poskytovatelem internetových služeb (ISP).
4. Nepoužívejte poškozené kabely.
Pokud máte problémy s připojením k internetu, projděte si náš návod Jak řešit problémy s připojením k síti v systému Windows 10, kde najdete řešení.
2. Spusťte kontrolu na malware
Odborníci z Microsoftu doporučují pravidelně skenovat váš počítač kvůli zabezpečení. Viry a malware mohou způsobit chybu 0x80073CFB v Microsoft Storu, což znemožní používání aplikací. Doporučujeme skenovat počítač podle našeho návodu Jak spustím antivirovou kontrolu v počítači?
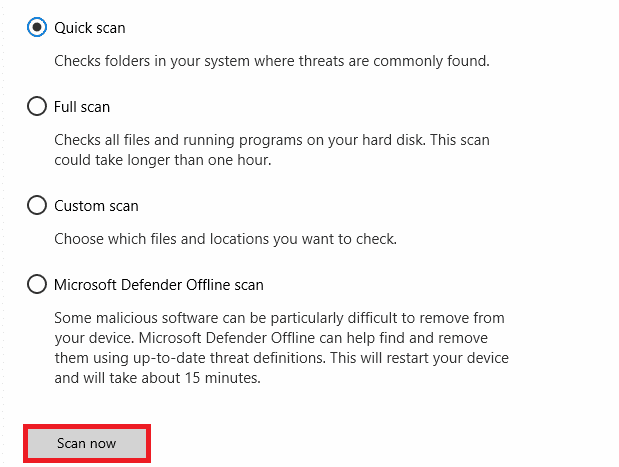
Chcete-li odstranit malware z počítače, podívejte se na náš návod Jak odstranit malware z počítače v systému Windows 10.
3. Aktualizujte Windows
Chyby v systému lze často opravit aktualizací Windows. Společnost Microsoft pravidelně vydává aktualizace, které opravují chyby a mohou vyřešit i problémy s Microsoft Storem, včetně kódu 0x80073CFB. Zkontrolujte, zda jsou k dispozici aktualizace, a podívejte se na náš návod Jak stáhnout a nainstalovat nejnovější aktualizaci Windows 10.
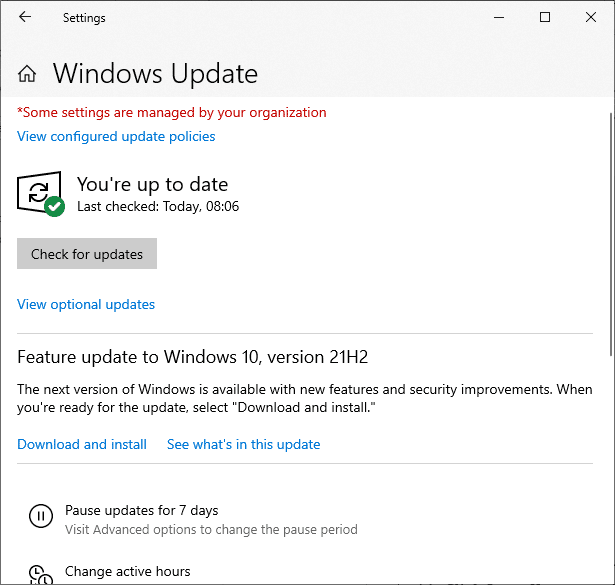
Po aktualizaci Windows zkontrolujte, zda máte nyní přístup k Microsoft Storu bez problémů.
4. Dočasně deaktivujte antivirový program
Antivirový program může neúmyslně bránit instalaci aktualizací. Někteří uživatelé Windows se setkávají s problémy s kompatibilitou, které je obtížné napravit. Antivirové programy, jako jsou Norton nebo Avast, mohou blokovat instalace aktualizací z Windows Storu. Doporučujeme dočasně deaktivovat antivirový software, abyste mohli pokračovat v řešení problému. Postupujte podle našeho návodu Jak dočasně zakázat antivirus v systému Windows 10.
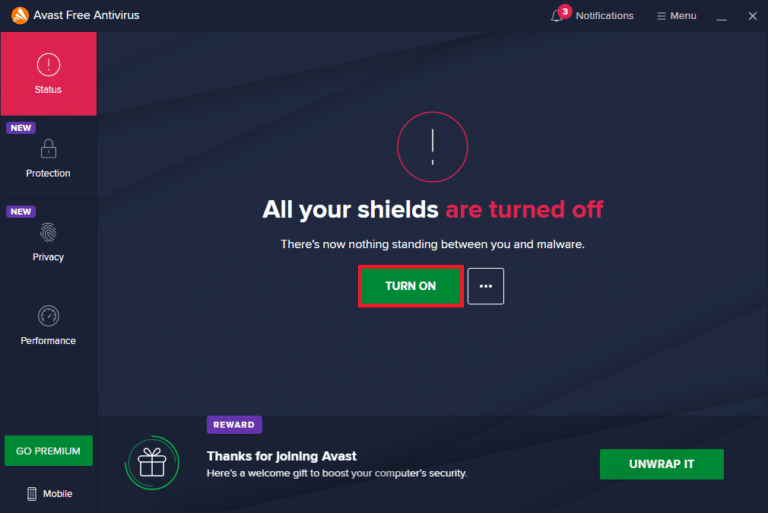
Po vyřešení problému s Windows 10 nezapomeňte antivirový program znovu aktivovat, protože systém bez ochrany je zranitelný.
5. Odhlaste se a znovu přihlaste
Chyby během přihlašování k účtu Microsoft mohou způsobit chybový kód 0x80073CFB. Pokud se s chybou setkáte bez zjevné příčiny, zkuste se odhlásit a znovu přihlásit. Zde je návod, jak na to:
1. Stiskněte klávesu Windows a vyhledejte Microsoft Store.

2. Klikněte na „Otevřít“. Poté klikněte na ikonu profilu a zvolte „Odhlásit se“.

3. Nyní klikněte na „Přihlásit se“ podle obrázku.
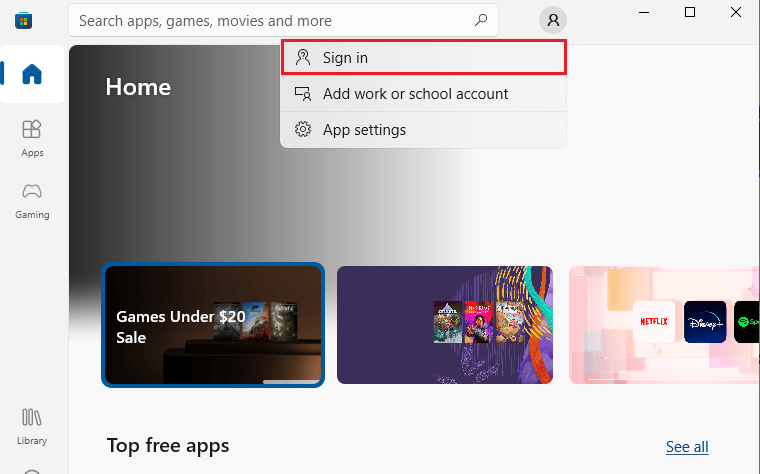
4. Vyberte svůj účet Microsoft a klikněte na „Pokračovat“.
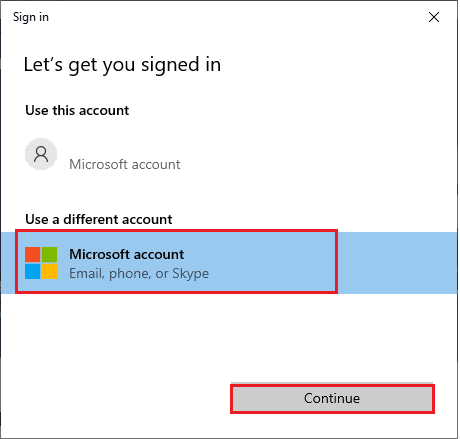
5. Zadejte své přihlašovací údaje a přihlaste se zpět ke svému Microsoft účtu, abyste vyřešili problém s chybou 0x80073CFB.
Metoda 2: Spusťte Poradce při potížích s aplikacemi Windows Store
Windows 10 má vestavěný nástroj pro odstraňování problémů, který může pomoci s chybou 0x80073CFB v Microsoft Storu. Postupujte podle těchto kroků:
1. Přejděte do nabídky vyhledávání a zadejte „Nastavení odstraňování problémů“ podle obrázku.
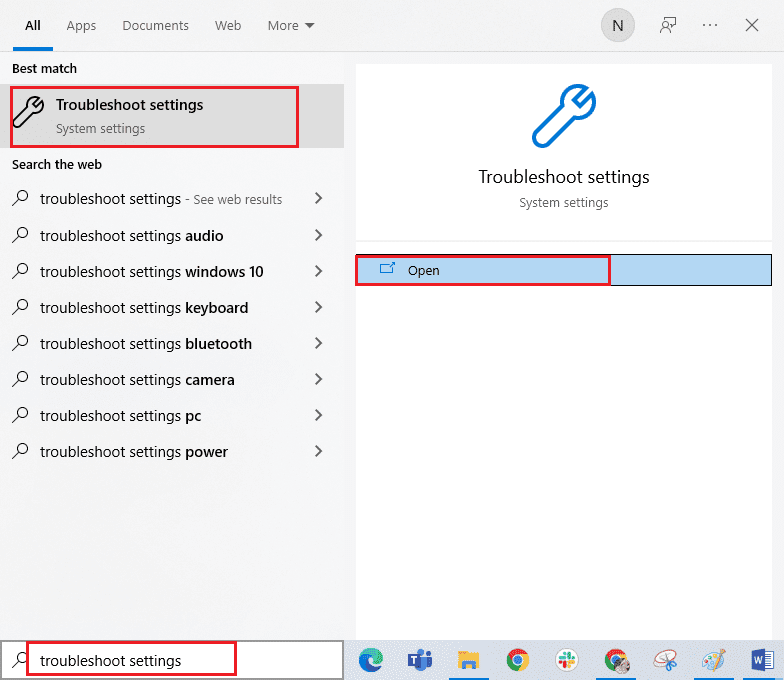
2. Vyberte možnost „Další odstraňování problémů“ podle obrázku.
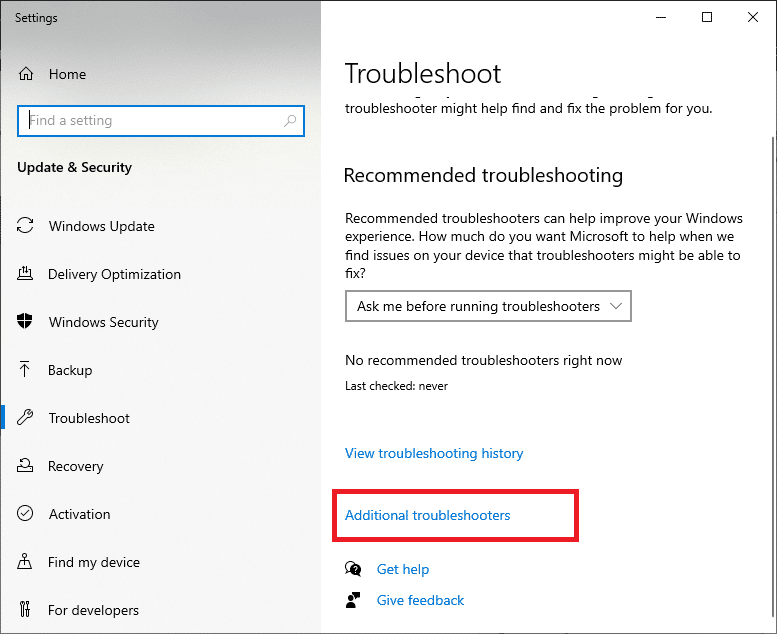
3. Klikněte na „Aplikace Windows Store“ a poté na „Spustit poradce při potížích“ podle obrázku.
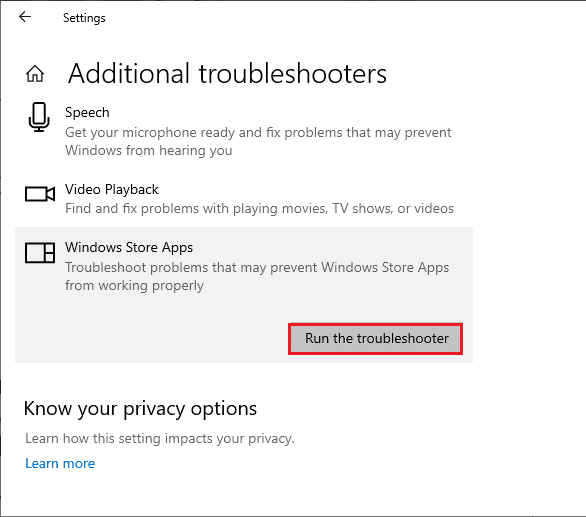
4. Pokud poradce při potížích najde problémy, klikněte na „Použít tuto opravu“.
6. Postupujte podle pokynů a restartujte počítač. Zkontrolujte, zda je chyba 0x80073CFB v Microsoft Storu opravena.
Metoda 3: Aktualizace/Obnovení ovladače WLAN
Ovladače zařízení umožňují komunikaci mezi hardwarem a operačním systémem. Vadné nebo zastaralé ovladače mohou způsobit problémy. Mnoho uživatelů uvádí, že aktualizace ovladačů WLAN pomohla problém vyřešit. Obnovení ovladačů vrátí aktuální verzi zpět a nainstaluje předchozí verze. Tato funkce může být užitečná, pokud nové aktualizace ovladačů nejsou kompatibilní s vaším počítačem.
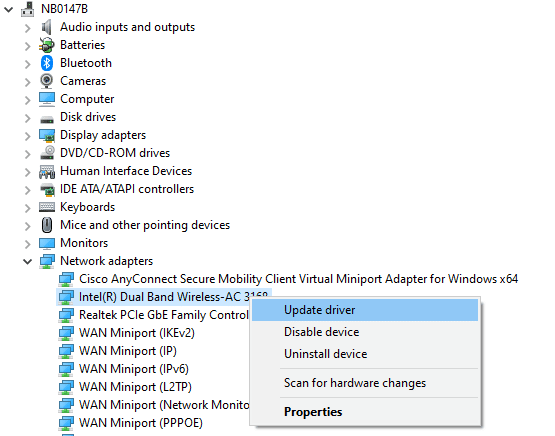
Metoda 4: Přeinstalace ovladače WLAN
Přeinstalace nekompatibilních ovladačů může být nutná k vyřešení problému. Přeinstalaci ovladačů doporučujeme, pokud aktualizace nepomohla. Kroky jsou jednoduché a můžete je provést manuálně nebo pomocí aplikace třetí strany.
Postupujte podle našeho návodu Jak odinstalovat a znovu nainstalovat ovladače v systému Windows 10.
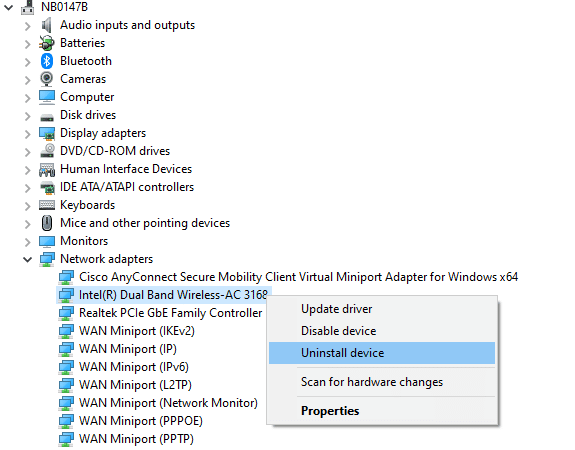
Po přeinstalaci síťových ovladačů zkontrolujte, zda je problém vyřešen.
Metoda 5: Nastavte správný region, datum a čas
Pokud se nastavení času a data neshoduje s vaší polohou, nemusí Microsoft Store fungovat správně. Před instalací nebo používáním Microsoft Storu je důležité, aby nastavení času, pásma a data byla správná, protože aplikace kontrolují platnost certifikátů. Nesprávné nastavení může vést k chybě 0x80073CFB. Postupujte podle těchto kroků k úpravě nastavení data a času:
1. Stiskněte klávesy Windows + I pro otevření Nastavení Windows.
2. Klikněte na „Čas a jazyk“.
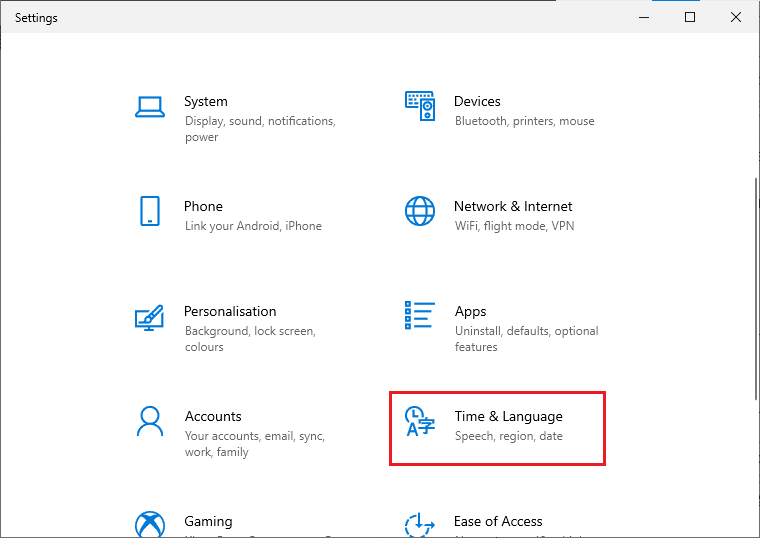
3. Na kartě Datum a čas se ujistěte, že jsou zapnuté možnosti „Nastavit čas automaticky“ a „Nastavit časové pásmo automaticky“.
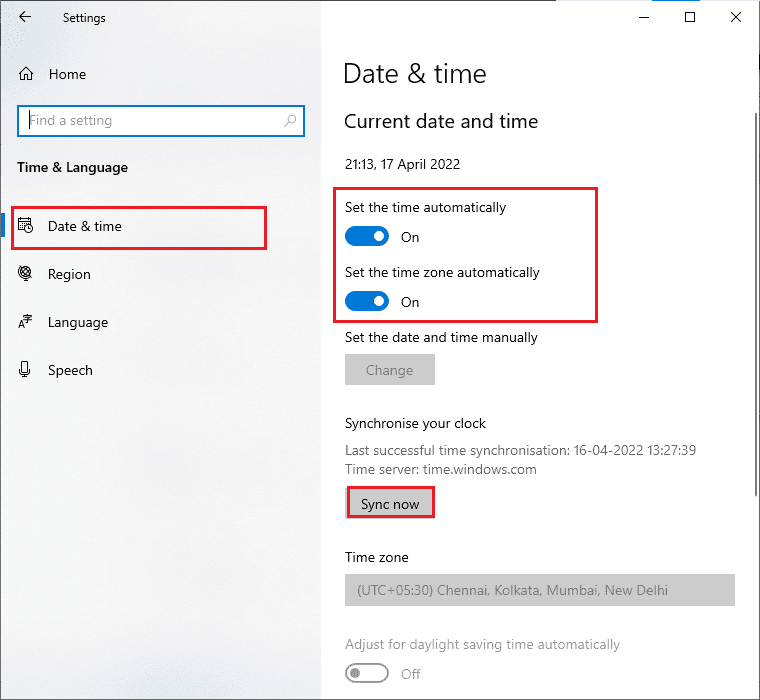
4. Klikněte na „Synchronizovat nyní“, jak je zvýrazněno.
5. Přejděte na záložku „Region“ v levém menu a v možnosti „Země nebo oblast“ vyberte „Spojené státy“.
Poznámka: Změna oblasti vám může pomoci vyřešit problém s chybou aktivace 0x80073CFB, pokud se vyskytuje jen v určité oblasti. Po vyřešení problému se ujistěte, že jste změnili oblast zpět na vaši skutečnou lokalitu.
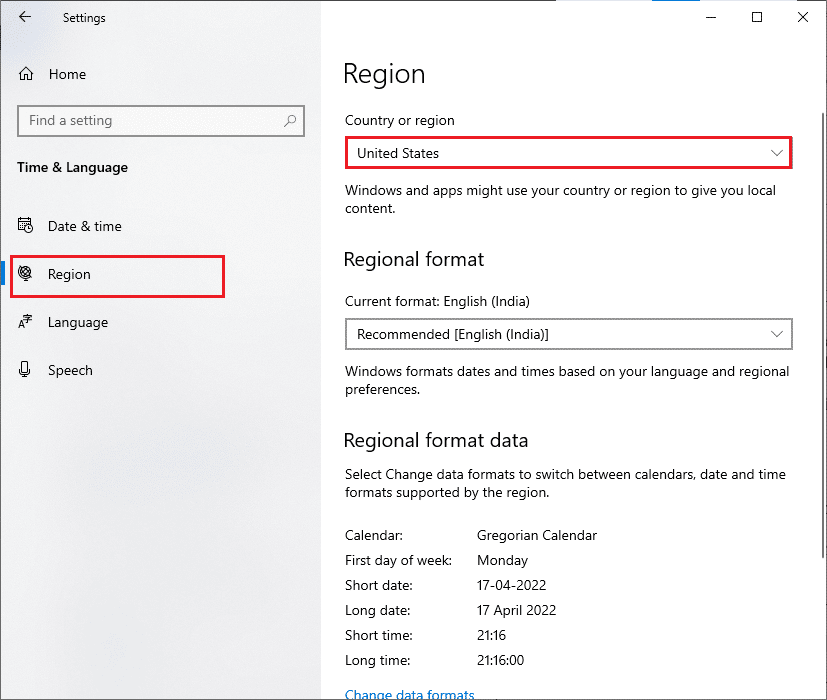
Metoda 6: Restartujte základní služby systému Windows
Některé základní služby Windows, jako jsou Windows Update a Inteligentní přenos na pozadí, musí být aktivní, aby se předešlo chybě 0x80073CFB v Microsoft Storu. Služba Inteligentní přenos na pozadí využívá volnou šířku pásma k instalaci aktualizací. Pokud jsou tyto služby deaktivované, je pravděpodobnější, že se s chybou setkáte. Postupujte podle těchto kroků pro restartování těchto služeb:
1. Do vyhledávacího pole zadejte „Služby“ a klikněte na „Spustit jako správce“.
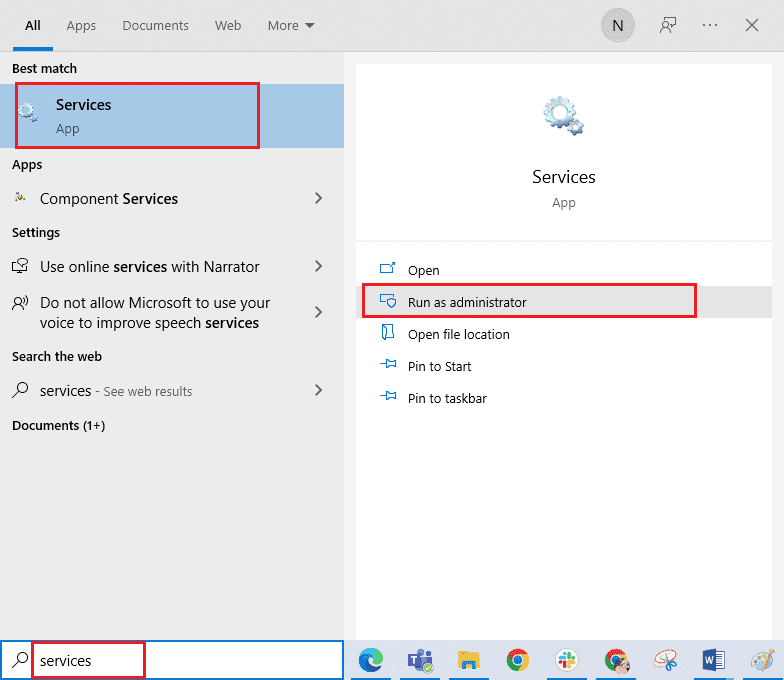
2. Přejděte dolů a dvakrát klikněte na „Služba inteligentního přenosu na pozadí“.
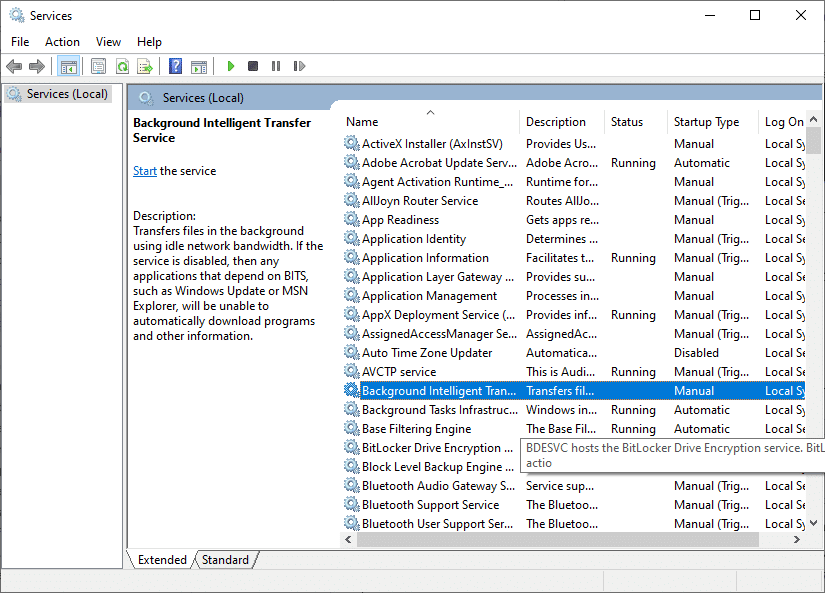
3. Vyberte „Typ spouštění“ na „Automaticky“, jak je znázorněno na obrázku.
Poznámka: Pokud je stav služby „Zastaveno“, klikněte na „Start“. Pokud je stav služby „Spuštěno“, klikněte na „Zastavit“ a poté znovu „Start“.
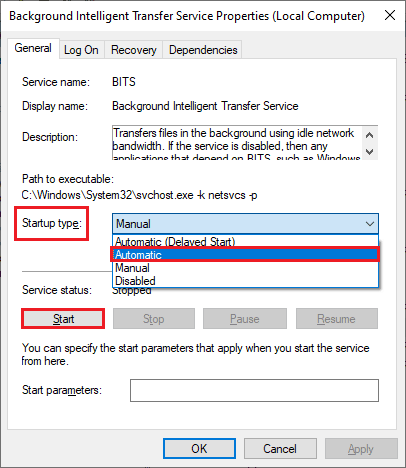
4. Klikněte na „Použít“ a poté na „OK“ pro uložení změn. Zkontrolujte, zda je chyba opravena.
5. Opakujte tyto kroky pro další služby Windows, jako je „Kryptografické“, „Network Location Awareness“, „MSI Installer“ a „Windows Update Services“.
Metoda 7: Resetujte mezipaměť aplikací Windows Store
Poškozená mezipaměť a data v Microsoft Storu mohou přispět k chybě 0x80073CFB. Chcete-li vymazat mezipaměť Windows Storu, postupujte podle těchto kroků:
1. Stisknutím kláves Windows + R otevřete dialogové okno „Spustit“.
2. Zadejte „wsreset.exe“ a stiskněte Enter.
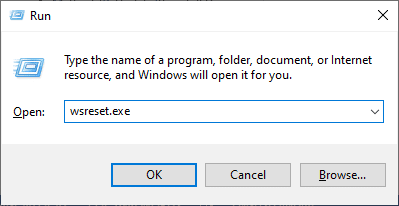
Metoda 8: Nainstalujte aktualizace aplikací
Ujistěte se, že jsou všechny aplikace v knihovně Microsoft Storu aktualizované, abyste předešli chybě 0x80073CFB. Pokud probíhá mnoho aktualizací, nové instalace mohou čelit chybám. Postupujte podle těchto kroků pro instalaci aktualizací v Microsoft Storu:
1. Přejděte do nabídky vyhledávání a zadejte „Microsoft Store“. Poté klikněte na „Otevřít“.
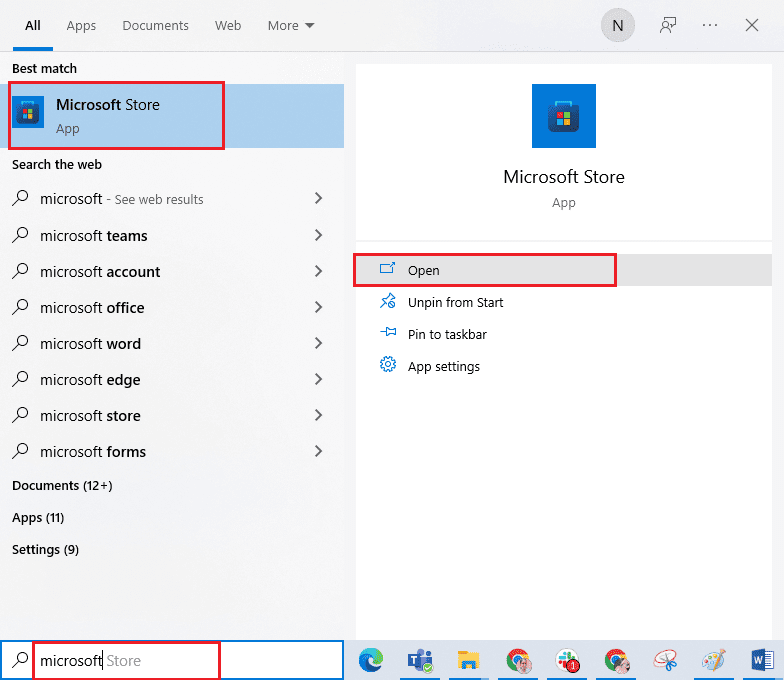
2. Klikněte na ikonu „Knihovna“ v levém dolním rohu okna Microsoft Storu.
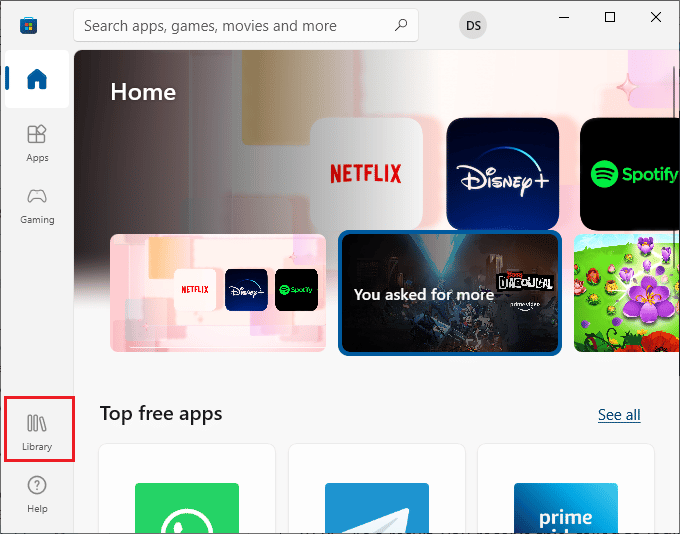
3. Klikněte na tlačítko „Získat aktualizace“ podle obrázku.
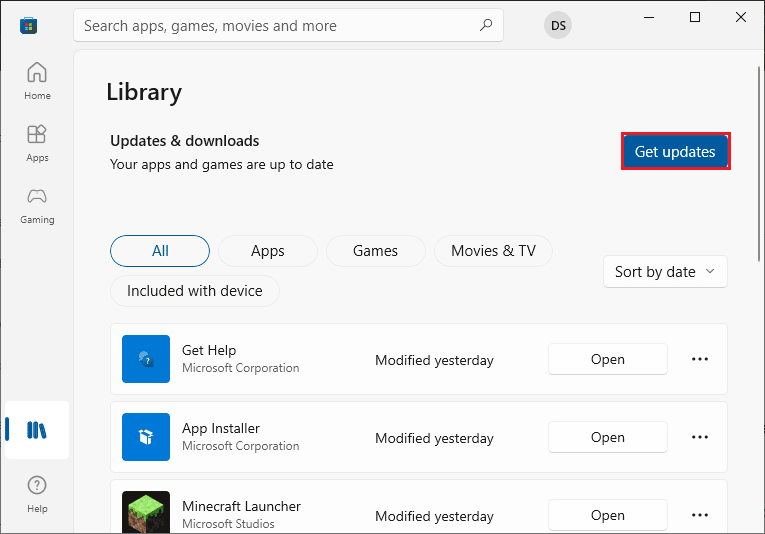
4. Klikněte na zvýrazněné tlačítko „Aktualizovat vše“.
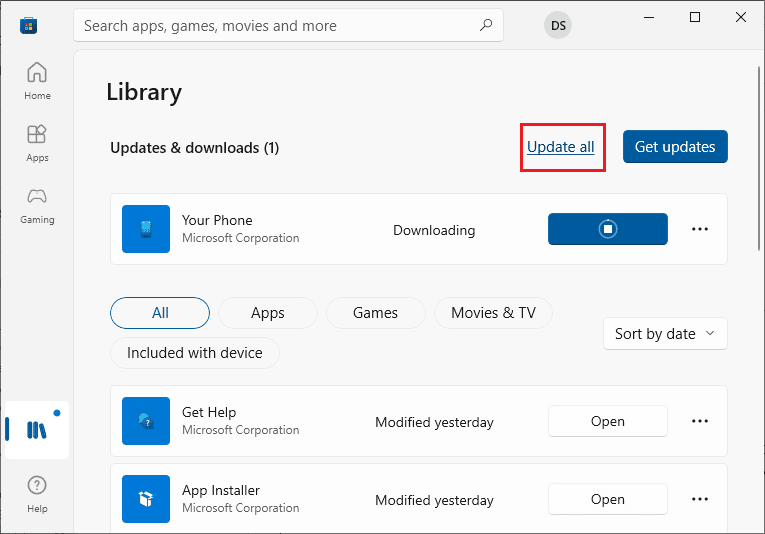
5. Počkejte, až se aktualizace stáhnou, a ujistěte se, že je chyba 0x80073CFB vyřešena a vaše aplikace a hry jsou aktuální.
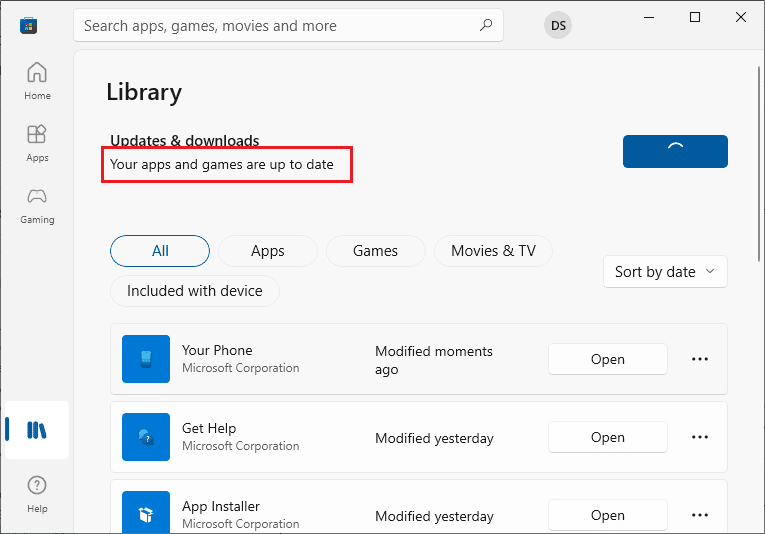
Metoda 9: Odinstalujte poslední aktualizaci
Nekompatibilní aktualizace mohou bránit stahování nových aktualizací. Doporučujeme odinstalovat nejnovější aktualizace, abyste se pokusili opravit chybu 0x80073CFB v Microsoft Storu. Zde jsou kroky:
1. Stiskněte klávesu Windows a zadejte „Ovládací panely“. Poté klikněte na „Otevřít“ podle obrázku.
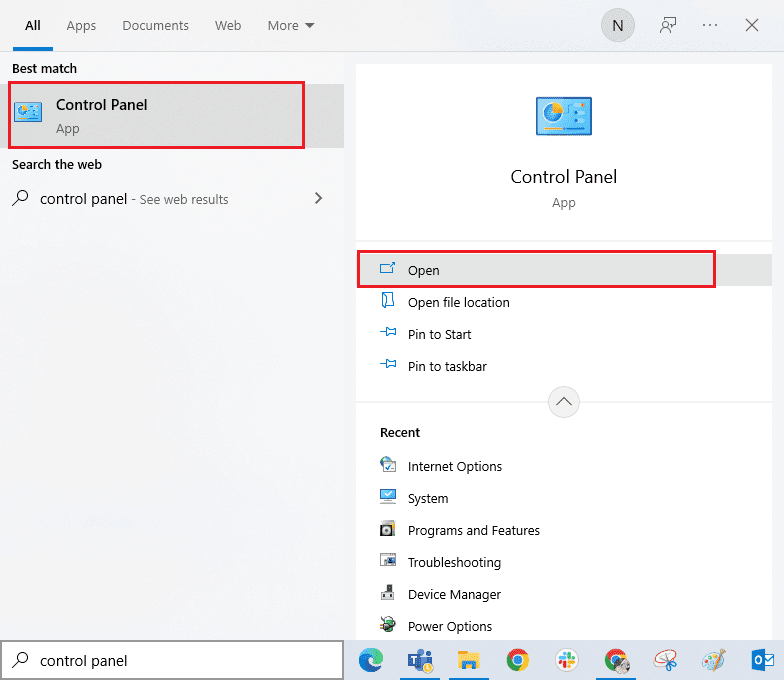
2. Klikněte na možnost „Odinstalovat program“ v nabídce „Programy“, jak je znázorněno.
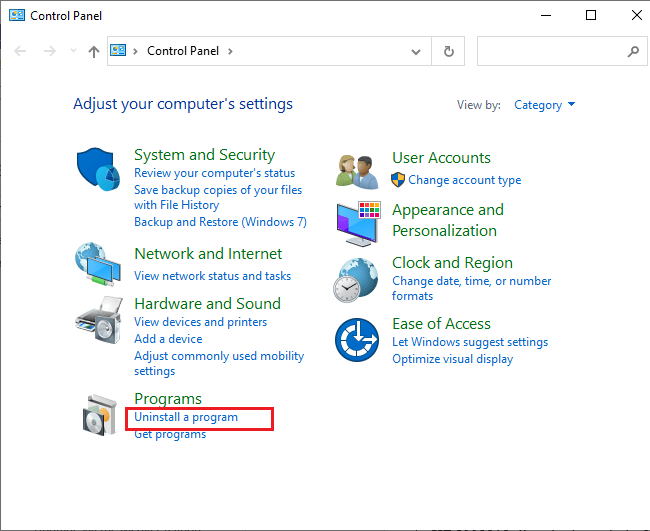
3. Klikněte na „Zobrazit nainstalované aktualizace“ v levém panelu, jak je znázorněno.
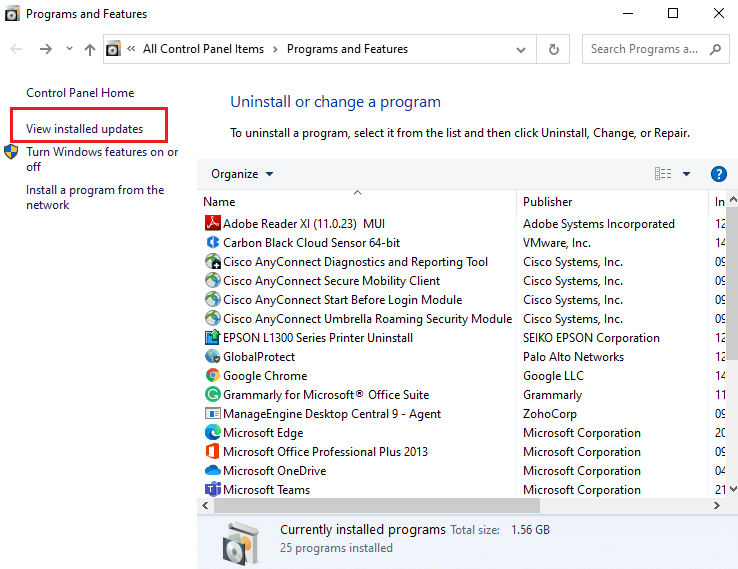
4. Vyhledejte a vyberte nejnovější aktualizaci podle data instalace a klikněte na „Odinstalovat“, jak je uvedeno níže.
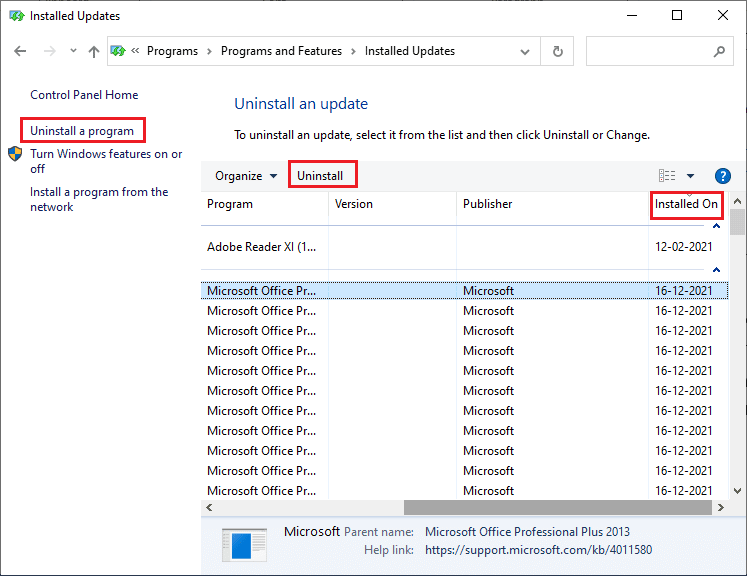
5. Potvrďte a restartujte počítač. Zkontrolujte, zda je chyba 0x80073CFB opravena.
Metoda 10: Odstraňte soubory složky SoftwareDistribution
Pokud se stále setkáváte s chybou 0x80073CFB, můžete zkusit tento postup: Nejprve zastavte službu Windows Update a odstraňte složku SoftwareDistribution v Průzkumníku souborů. Poté znovu spusťte službu Windows Update. Podívejte se na náš návod Jak odstranit složku SoftwareDistribution ve Windows 10.
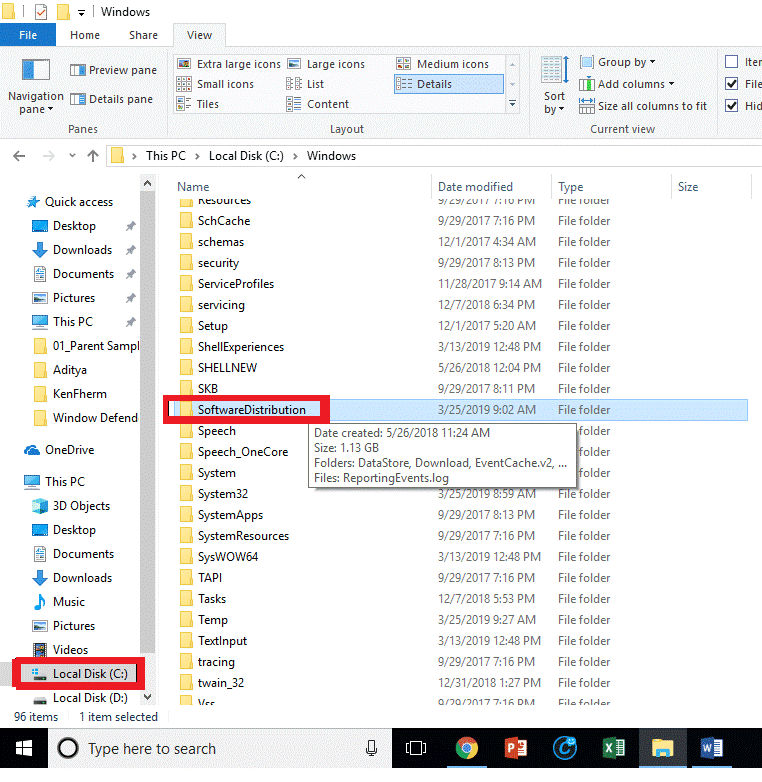
Metoda 11: Znovu zaregistrujte aplikaci Microsoft Store
Pokud výše uvedené metody nepomohly, zkuste znovu zaregistrovat Windows Store. Postupujte podle těchto pokynů:
1. Přejděte do nabídky vyhledávání a zadejte „Windows PowerShell“. Poté klikněte na „Spustit jako správce“ podle obrázku.
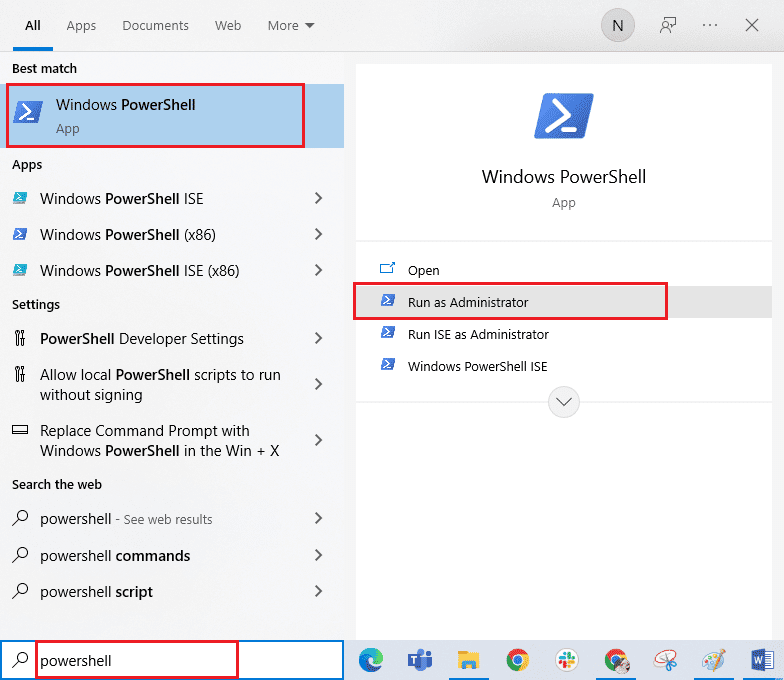
2. Vložte následující příkaz do prostředí Windows PowerShell a stiskněte Enter:
PowerShell -ExecutionPolicy Unrestricted -Command "& {$manifest = (Get-AppxPackage Microsoft.WindowsStore).InstallLocation + 'AppxManifest.xml' ; Add-AppxPackage -DisableDevelopmentMode -Register $manifest}
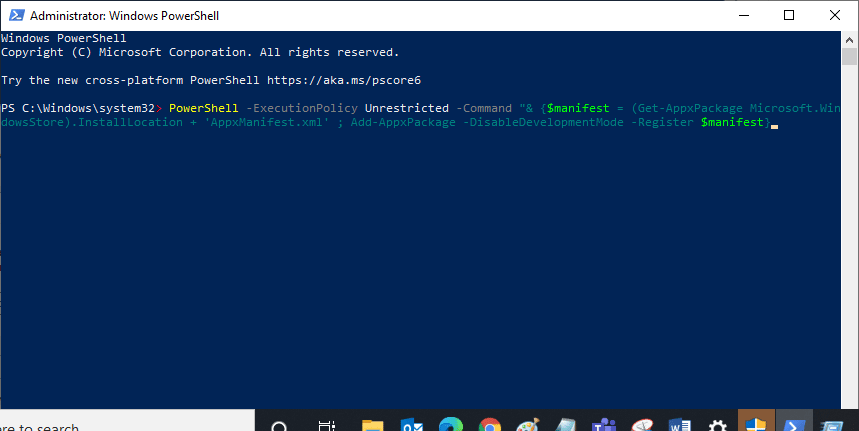
4. Počkejte na dokončení příkazů. Nyní by se již chyba neměla vyskytovat.
Metoda 12: Přeinstalujte Microsoft Store
Pokud žádná z výše uvedených metod nefungovala, můžete zkusit přeinstalovat Microsoft Store. Tento proces nelze provést prostřednictvím Ovládacích panelů ani Nastavení. Příkazy v PowerShell vám pomohou přeinstalovat Microsoft Store:
1. Spusťte PowerShell s právy správce podle výše uvedených instrukcí.
2. Zadejte „get-appxpackage –allusers“ a stiskněte Enter.
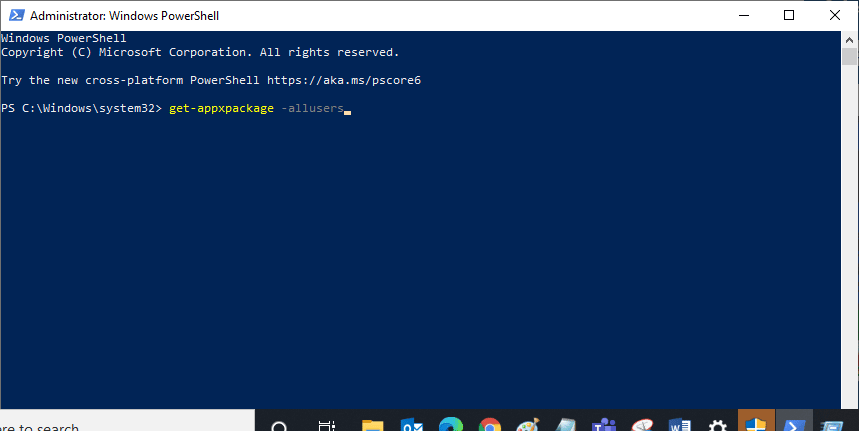
3. Najděte položku „Microsoft.WindowsStore“ a zkopírujte hodnotu „PackageFullName“.
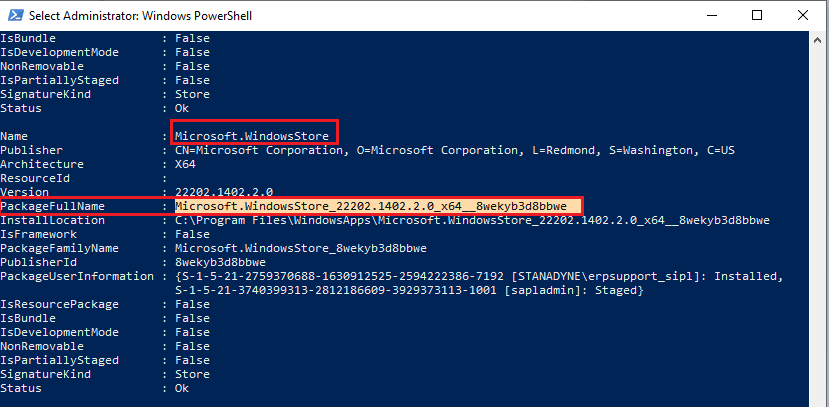
4. Přejděte na nový řádek v okně PowerShell a zadejte „remove-appxpackage“ následovaný mezerou a zkopírovanou hodnotou PackageFullName, například takto:
remove