Nejdůležitější poznatky
- Zvažte provedení skenování SFC a CHKDSK k nápravě problémů, které vznikly v důsledku poškozených systémových souborů nebo chybných sektorů na externím disku.
- Dočasné vypnutí antivirové ochrany a přiřazení nového písmene externímu disku mohou také pomoci při řešení tohoto problému.
- V případě, že chyba 0x80070570 přetrvává i po vyzkoušení všech uvedených kroků, může být nezbytné provést formátování dotčeného disku.
Potýkáte se s nepříjemnou chybou „Soubor nebo adresář je poškozen a nelze jej přečíst“ (0x80070570) ve vašem operačním systému Windows? Tato chyba se často objevuje ve chvíli, kdy se pokoušíte o přístup, kopírování nebo mazání souborů na externím pevném disku. V tomto článku vám nabídneme praktické rady, jak tuto chybu odstranit a obnovit přístup k vašim datům.
1. Obnova systémových souborů pomocí skenování SFC
Poškozené nebo chybějící systémové soubory mohou být častou příčinou chyby „soubor nebo adresář je poškozen a nelze jej přečíst“ v prostředí Windows. Nástroj Kontrola systémových souborů (SFC) představuje užitečný příkazový nástroj, který dokáže zkontrolovat a opravit jakékoli problematické systémové soubory, jež by mohly způsobovat obtíže s operacemi se soubory.
Pro spuštění skenování pomocí Kontroly systémových souborů postupujte podle následujících kroků:
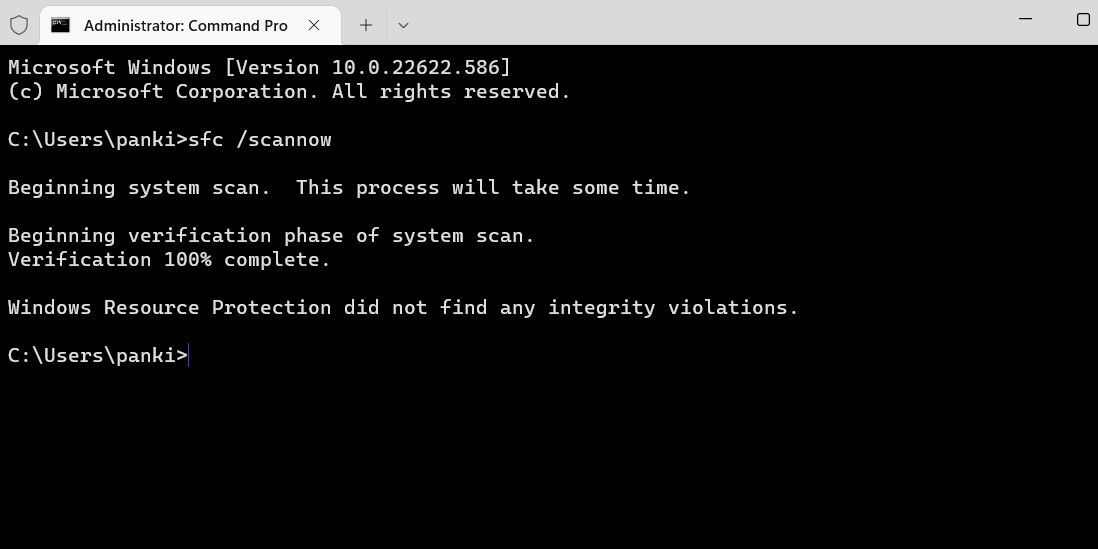
Vyčkejte na dokončení skenování a následně restartujte počítač. Poté ověřte, zda se chyba stále objevuje.
Další možností je provést kontrolu externího disku pomocí nástroje CHKDSK. V případě, že je chyba způsobena vadným sektorem nebo chybou adresáře na disku, tento nástroj vám pomůže s její opravou.
Náš návod, jak provést spuštění CHKDSK v systému Windows, objasňuje, jak zahájit kontrolu disku. Pro provedení kontroly připojte externí disk k počítači a určete jeho písmeno jednotky v příkazu. Například příkaz CHKDSK pro kontrolu externího disku D: by vypadal takto:
chkdsk d: /f /r
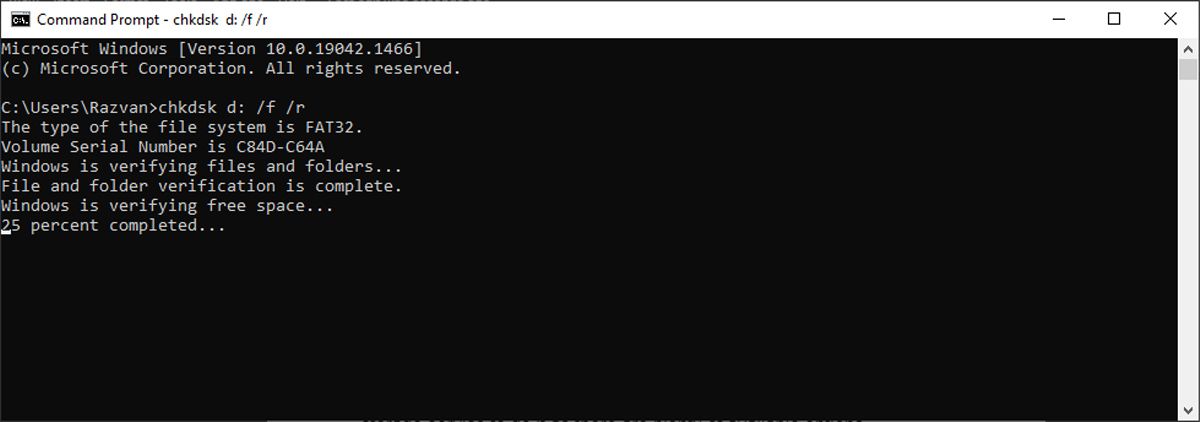
Systém Windows prohledá disk na přítomnost vadných sektorů, chyb adresáře nebo ztracených shluků. V závislosti na rychlosti čtení disku a objemu dat může tento proces nějakou dobu trvat.
2. Pokus o přesunutí souborů do jiné lokality
Objevuje se chyba 0x80070570 pouze při pokusu o otevření konkrétního souboru? Pokud je tomu tak, pokuste se tento soubor přesunout na interní disk a zjistěte, zda to pomůže.
Můžete to provést tak, že kliknete pravým tlačítkem myši na problémový soubor a zvolíte možnost Vyjmout nebo Kopírovat. Následně přejděte do složky na interním disku vašeho počítače, opět klikněte pravým tlačítkem a vyberte Vložit. Poté by měl být soubor otevřen bez jakýchkoliv chyb.
3. Kontrola počítače na přítomnost malwaru a deaktivace antivirového programu
Pokud jste zaznamenali i jiné problémy na vašem počítači, nejen neschopnost přístupu k externím pevným diskům, je možné, že váš počítač je napaden malwarem. Pro kontrolu můžete využít váš externí antivirový program nebo integrovaný nástroj Windows Security. Postupujte následovně:
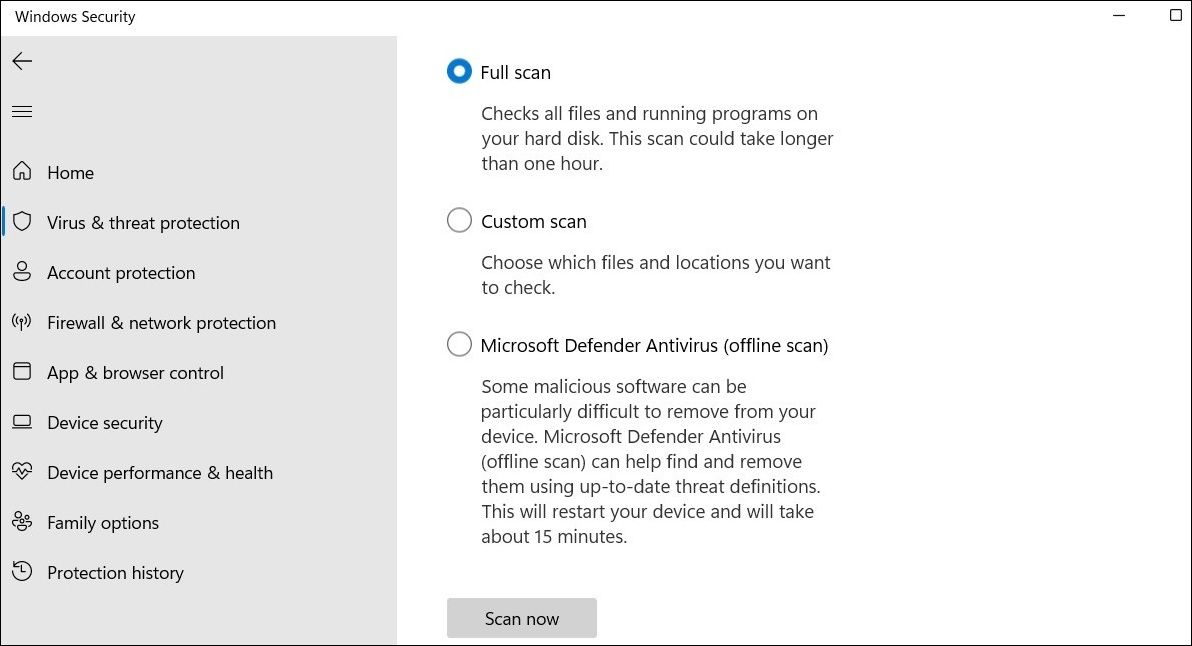
Po dokončení skenování restartujte počítač a znovu se pokuste přistoupit k externímu pevnému disku.
Rovněž je možné, že antivirová ochrana vašeho počítače blokuje provádění operací se soubory, což způsobuje chybu 0x80070570. K takové situaci může dojít, pokud váš antivirový software nesprávně označí soubory, o které se pokoušíte přenést mezi disky, jako podezřelé. Pokuste se dočasně deaktivovat Microsoft Defender před provedením operace se soubory a ověřte, zda to vyřeší problém.
Pokud máte na počítači nainstalovaný jiný antivirový nástroj, klikněte pravým tlačítkem na jeho ikonu v systémové liště a vyberte možnost deaktivovat nebo vypnout ochranu.
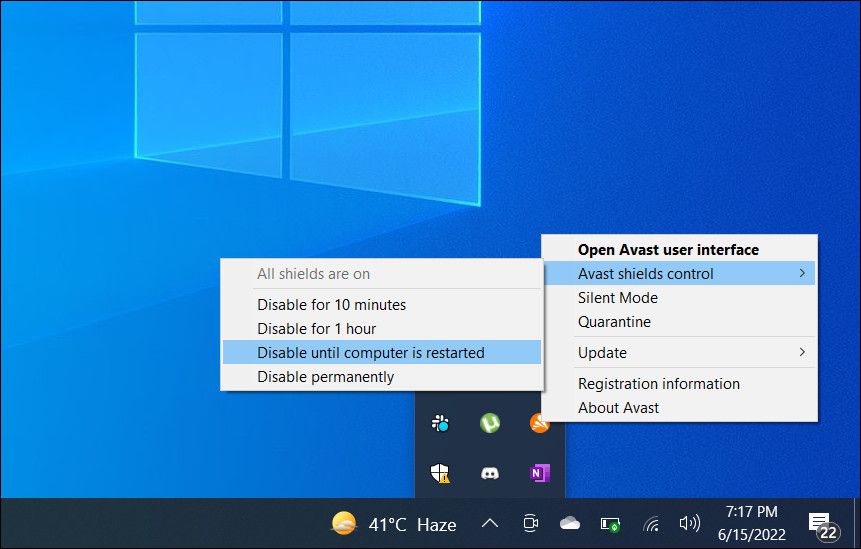
4. Nastavení nového písmene jednotky
Možná souvisí chyba „soubor nebo adresář je poškozen a nelze jej přečíst“ s konfliktem písmen jednotek s jiným diskem nebo se systémovou chybou. Pokud je tomu tak, přiřazení nového písmene vašemu externímu disku by mělo napomoci. Postupujte podle následujících kroků:
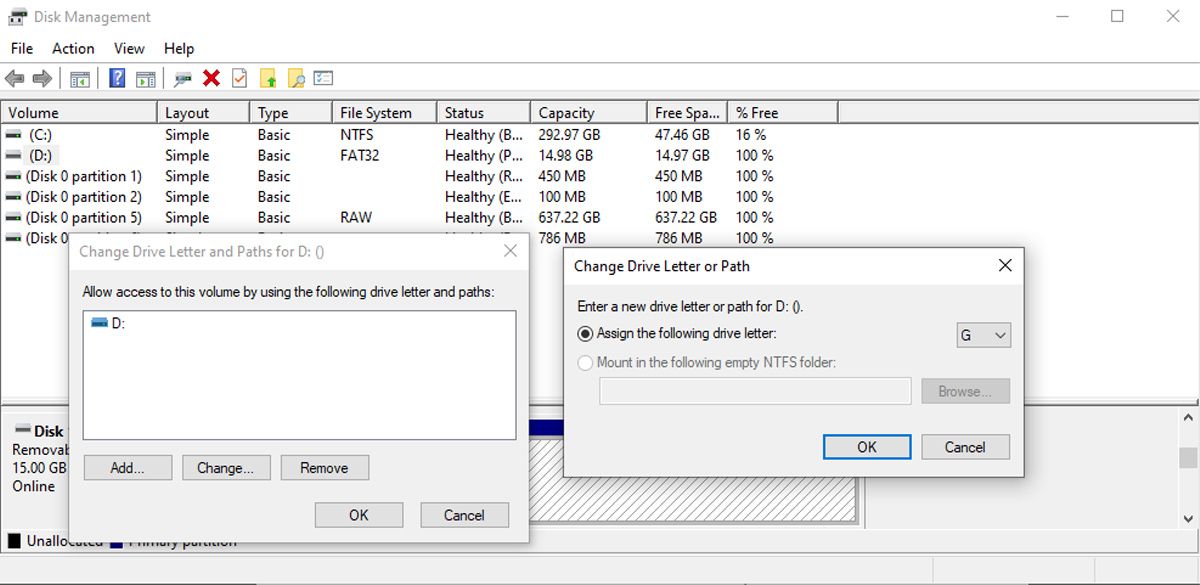
Jakmile bude mít váš externí disk nové písmeno, měli byste k němu mít přístup.
Windows může mít obtíže s přístupem k některým souborům nebo složkám z důvodu problémů souvisejících s pamětí. K vyřešení tohoto problému můžete použít nástroj Diagnostika paměti Windows. Vzhledem k tomu, že toto vyžaduje restartování systému, nezapomeňte si předem uložit veškerou práci a zavřít všechny spuštěné aplikace.
Nejjednodušším způsobem, jak nástroj spustit, je zadat do vyhledávacího panelu nabídky Start příkaz „Diagnostika paměti Windows“ a vybrat nejlepší shodu. Poté vyberte možnost Restartovat nyní a zkontrolovat problémy.
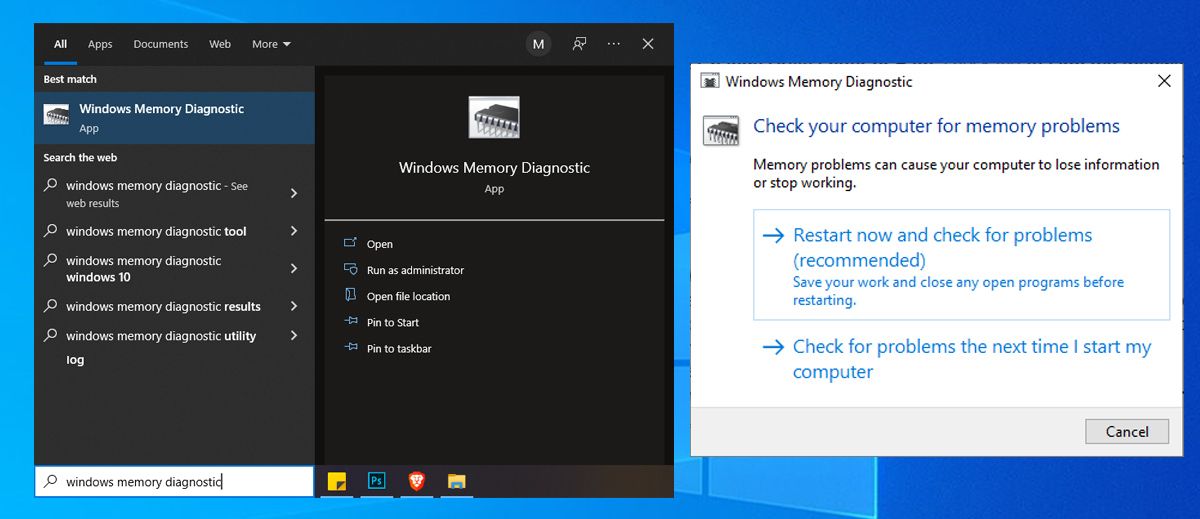
5. Provedení opravy při spuštění
V případě, že nástroj Diagnostika paměti Windows nepomůže, dalším integrovaným nástrojem, který můžete využít k opravě chyby „soubor je poškozen a nelze ho přečíst“, je Oprava spuštění.
Pro spuštění nástroje Oprava spuštění stiskněte Win + I pro otevření Nastavení a přejděte do části Aktualizace a zabezpečení > Obnovení > Restartovat nyní. Poté zvolte Odstranit potíže > Pokročilé možnosti a klikněte na možnost Oprava spuštění.
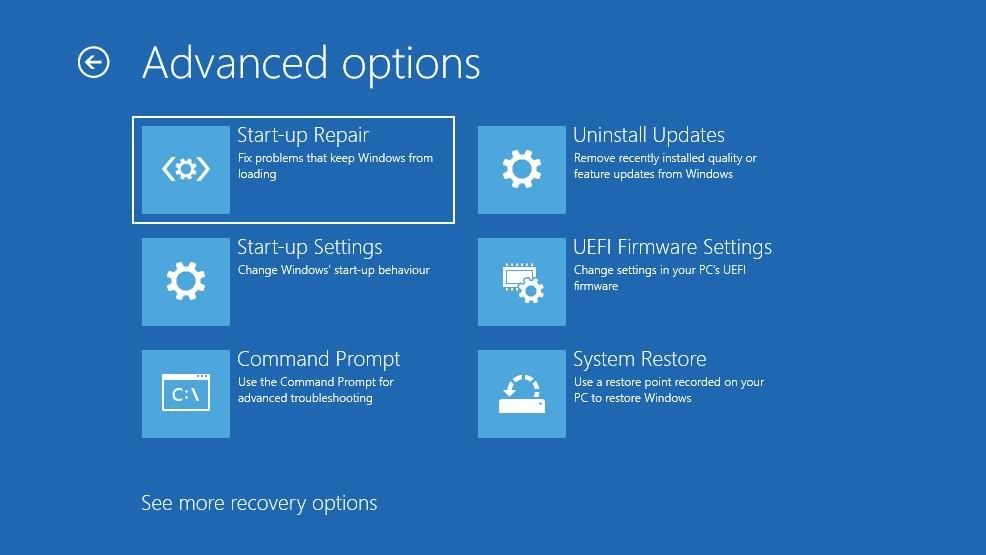
Systém Windows následně vyhledá a opraví jakékoliv možné chyby a po dokončení procesu se restartuje. Jakmile bude proces dokončen, měli byste mít opět přístup k vašim souborům.
6. Formátování externího disku
Pokud žádný z výše uvedených kroků pro odstraňování problémů nepomohl, formátování dotčeného externího disku může být vaší jedinou možností. Při tomto procesu dojde k odstranění všech dat na disku, proto si předem zálohujte nebo obnovte jakákoli důležitá data z externího disku.
Externí disk můžete naformátovat prostřednictvím nástroje Správa disků v systému Windows nebo ve Správci souborů. Připojte disk k počítači a poté postupujte podle kroků v našem návodu o formátování USB disku, abyste to provedli ve Správci souborů.
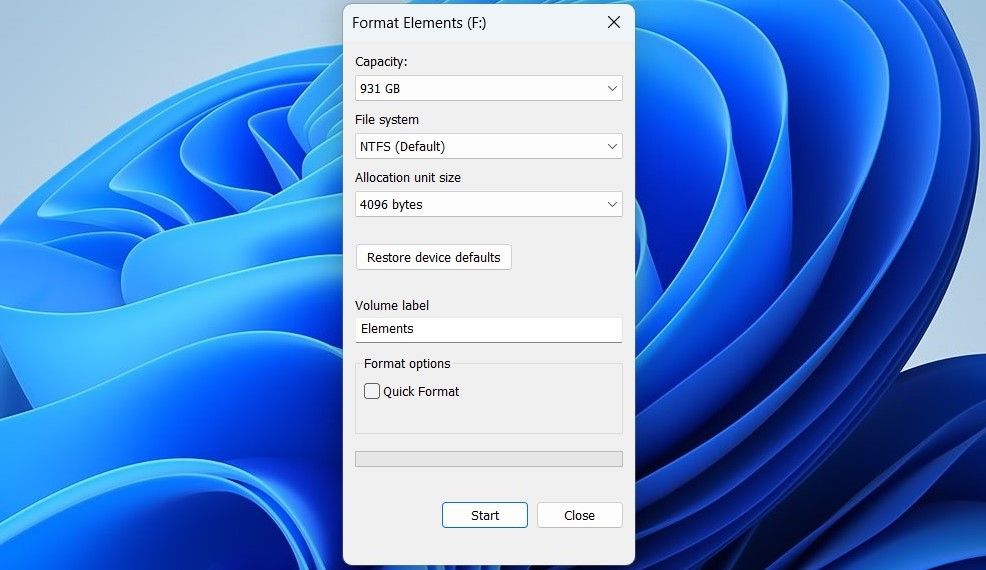
Setkávání s chybami je vždy frustrující, zejména když vám brání v přístupu k důležitým souborům. Naštěstí je obvykle možné opravit chybu „soubor nebo adresář je poškozen a nelze jej přečíst“ pomocí výše uvedených řešení. Nicméně, pokud žádné z nich nefunguje a objevují se podobné chyby i na jiných počítačích, může se jednat o selhávající disk a měli byste zvážit nákup nového.