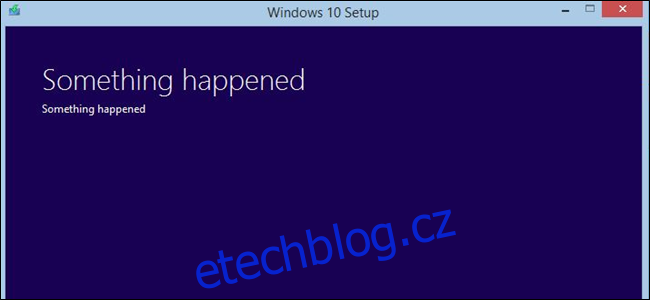Během procesu aktualizace či instalace systému Windows 10 může dojít k selhání, které se projeví hláškou, že váš počítač „nelze upgradovat“, přičemž se zároveň objeví zpráva „Není potřeba žádná akce“. Ačkoli Microsoft o problému ví, detaily před uživatelem skrývá. V tomto článku si ukážeme, jak lze problém identifikovat a následně i vyřešit.
Jak odhalit, co „vyžaduje vaši pozornost“
Microsoft by měl své chybové hlášky vylepšit a učinit je srozumitelnějšími. Při pokusu o aktualizaci Windows 10 na verzi z května 2019 se pomocí Asistenta pro aktualizaci objevila například následující hláška:
Tento počítač nelze upgradovat na Windows 10. Váš počítač má ovladač nebo službu, která není připravena pro tuto verzi Windows 10. Není potřeba žádná akce. Windows Update tuto verzi Windows 10 nabídne automaticky, jakmile bude problém vyřešen.
Podle oficiálního vyjádření Microsoftu, zpráva „Není potřeba žádná akce“ značí, že uživatel by neměl nic dělat. Je to sice hezké, ale co když nechcete čekat? Proč systém Windows nekonkretizuje, který „ovladač nebo služba“ problém způsobuje? Windows 10 o problému sice ví, ale tuto informaci nezobrazí – je nutné ji získat z log souborů a opravit svépomocí. Následuje návod, jak na to.
Jak zobrazit soubory protokolu instalace systému Windows
Soubory s protokoly jsou skryty v následující složce:
C:$WINDOWS.~BTSourcesPanther
Pro jejich otevření stačí zkopírovat a vložit tuto cestu do adresního řádku Průzkumníka souborů.
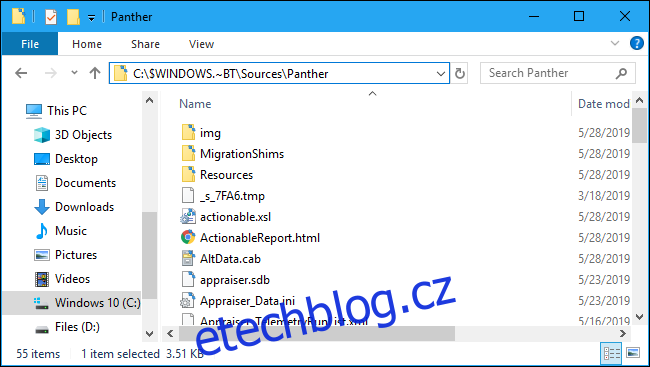
V této složce najděte soubor, jehož název začíná na „CompatData_“ a končí „.xml“. V případě, že je takových souborů více, vyberte ten nejnovější (zpravidla ten umístěný nejníže).
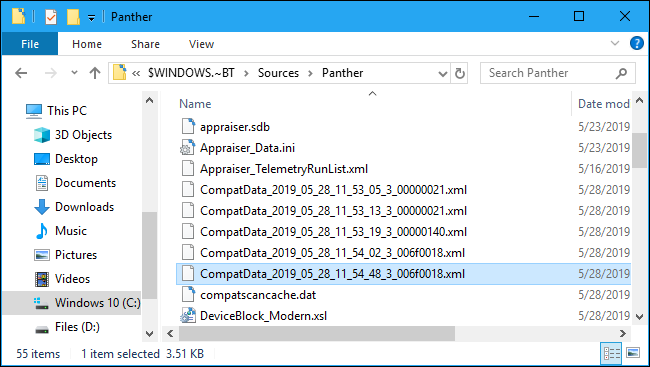
Soubor otevřete a prohlédněte si jeho obsah. Pro základní prohlížení doporučujeme kliknout pravým tlačítkem na soubor a vybrat možnost Otevřít v > Microsoft Edge.
Pro lepší čitelnost je možné využít i Notepad++. Poznámkový blok a WordPad soubor sice zobrazí, ale bez dodatečného formátování, které poskytují Edge nebo Notepad++, bude text hůře čitelný.
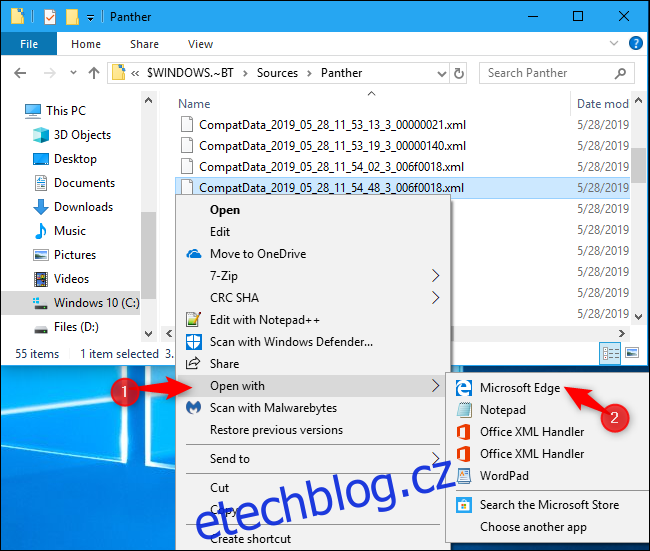
Tento soubor obsahuje informace o tom, proč upgrade systému Windows neproběhl úspěšně – pokud je ovšem dokážete správně interpretovat.
Chcete-li například najít ovladače, které nejsou kompatibilní, hledejte v sekci „Driver Packages“ všechny řádky, které obsahují:
BlockMigration="True"
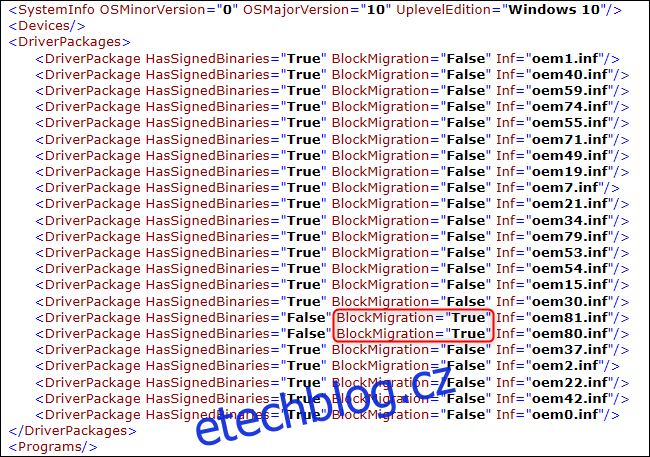
Výše uvedený příklad ukazuje, že ovladače spojené se soubory oem81.inf a oem80.inf nejsou kompatibilní s novou verzí Windows. Právě ony tedy blokují proces aktualizace.
Ale co to jsou za soubory?
Jak spárovat ovladač se souborem INF
Pro zjištění dalších informací je nutné otevřít soubory INF uvedené v protokolu. Naleznete je zde:
C:WindowsINF
Projděte složku a najděte soubory INF, které potřebujete prozkoumat. V našem případě to jsou oem80.inf a oem81.inf.
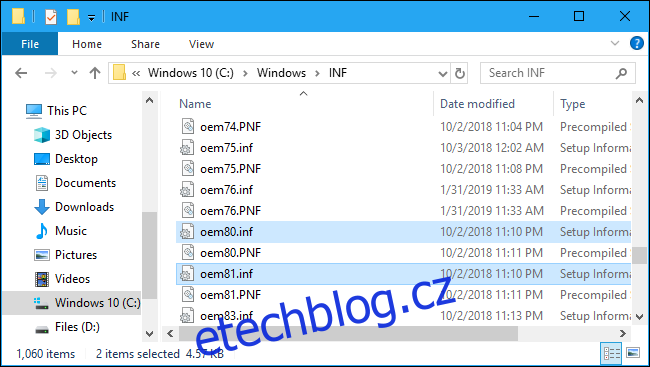
Dvojitým kliknutím soubory otevřete v Poznámkovém bloku. Na začátku každého souboru byste měli najít komentář popisující, o co se jedná.
V našem konkrétním případě jsme zjistili, že oem80.inf je „Instalační soubor Microsoft Print To PDF“ a oem81.inf je „Instalační soubor Microsoft XPS Document Writer“. Jednoduše řečeno, vlastní ovladače tiskáren XPS a PDF společnosti Microsoft, které jsou součástí systému Windows 10, z neznámého důvodu blokují proces instalace.
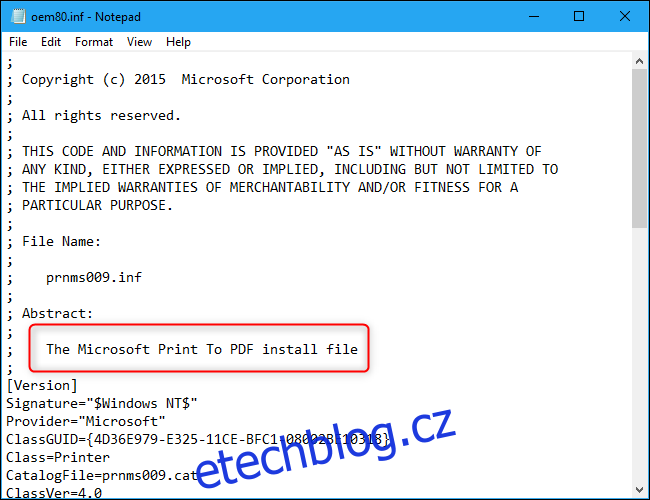
Jak problém vyřešit
Nyní, když je známa příčina problému, můžeme přistoupit k jeho řešení, které spočívá v odinstalaci problematických ovladačů.
V tomto případě můžeme postupovat tak, že přejdeme do Ovládací panely > Programy > Zapnout nebo vypnout funkce systému Windows. Zrušíme zaškrtnutí u „Microsoft Print to PDF“ a „Microsoft XPS Document Writer“ a klikneme na „OK“. Po dokončení upgradu je možné ovladače opět nainstalovat.
Pokud by blokování upgradu způsobovaly jiné ovladače hardware nebo aplikace, je možné dočasně odinstalovat i ty.
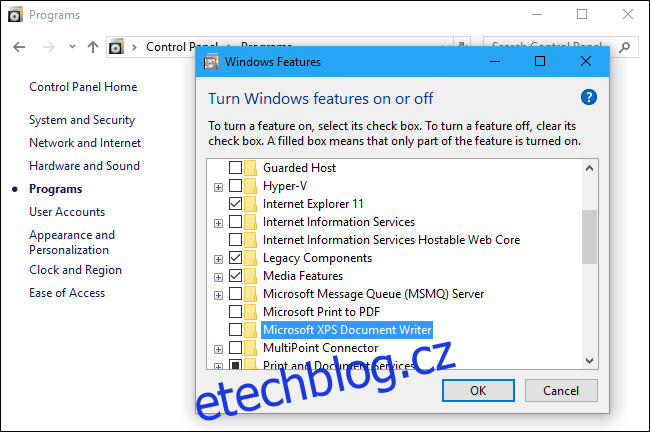
Jak obnovit proces upgradu
Nyní by se mohlo zdát, že po vyřešení problému stačí kliknout na tlačítko „Obnovit“ v okně Nastavení systému Windows 10. Bohužel, to nefunguje. Tlačítko „Obnovit“ nemá žádný efekt.
Místo toho je nutné se vrátit do složky C:$WINDOWS.~BTSourcesPanther. Zde vyhledejte soubor compatscancache.dat a smažte jej.
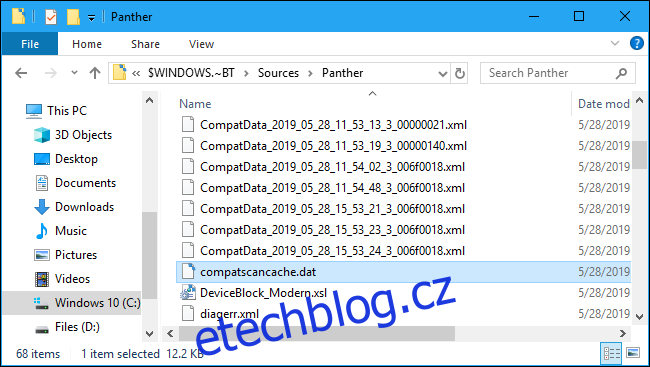
Po smazání tohoto souboru mezipaměti by tlačítko „Obnovit“ mělo začít fungovat a proces instalace by měl pokračovat.
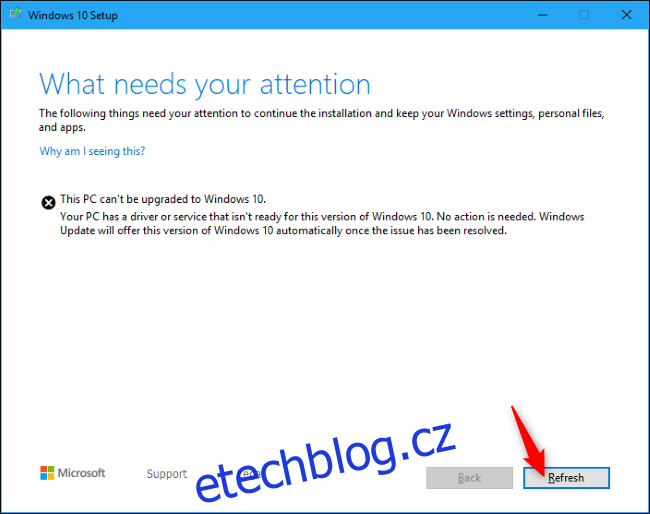
„Něco se stalo“
Přestože je tento postup oficiálně doporučen Microsoftem, není ideální. Jak poznamenal Brad Sams, tento systém hlášení chyb je „záhadný nepořádek“. Název složky „Panther“ je pozůstatkem systému Windows Vista, což ukazuje, jak je celý systém zastaralý.
Aktualizace Windows 10 z května 2019 měla přinést lepší chybové zprávy, ale zatím jsme toho svědky nebyli. Alespoň je tento stav lepší než zastaralá hláška „Něco se stalo“.