Standardně se při zvětšení okna prohlížeče Chrome nebo Edge na celou obrazovku zobrazí panel úloh. Nicméně, v některých situacích může dojít k tomu, že při maximalizaci okna prohlížeče je panel úloh překrytý. Pokud je panel úloh skrytý, nemůžete interagovat s ostatními aplikacemi, notifikacemi a systémovou lištou.
Tato chyba se objevuje u prohlížečů Chrome a Edge, a to zejména v systémech s dvěma monitory s různými hardwarovými konfiguracemi. Následující návod vám ukáže, jak zamezit tomu, aby prohlížeč skrýval panel úloh v režimu maximalizace ve Windows.
1. Základní kroky pro řešení problémů
Zde je několik obecných kroků, které můžete vyzkoušet pro odstranění problému se skrýváním panelu úloh v režimu maximalizace v Google Chrome a Microsoft Edge.
- Provedení restartu: Pokud jste tak ještě neučinili, zkuste počítač rychle restartovat. Restartování může vyřešit problémy způsobené dočasnými chybami.
- Ukončení režimu celé obrazovky: Panel úloh systému Windows není v režimu celé obrazovky viditelný. Ujistěte se, že jste omylem nevstoupili do režimu celé obrazovky a nezpůsobili tak skrytí panelu úloh. Režim celé obrazovky v prohlížečích Google Chrome a Edge zapnete nebo vypnete stisknutím klávesy F11, popřípadě kombinace Fn + F11.
Pokud problémy přetrvávají, můžete vyzkoušet další níže uvedené kroky.
2. Uzamčení a odemčení obrazovky pomocí Win + L
Tento problém se dá často vyřešit rychlým uzamčením a odemčením obrazovky. Uzamkněte obrazovku stisknutím kláves Win + L. Alternativně můžete kliknout na nabídku Start a vybrat váš profilový obrázek, a poté zvolit možnost Uzamknout. Po uzamčení se znovu přihlaste a ověřte, zda se problém vyřešil.
Pokud se problém nadále objevuje, nemusí se jednat pouze o dočasnou závadu a je potřeba prozkoumat další důvody, které mohou způsobovat mizení panelu úloh.
3. Restartování procesu Průzkumníka Windows
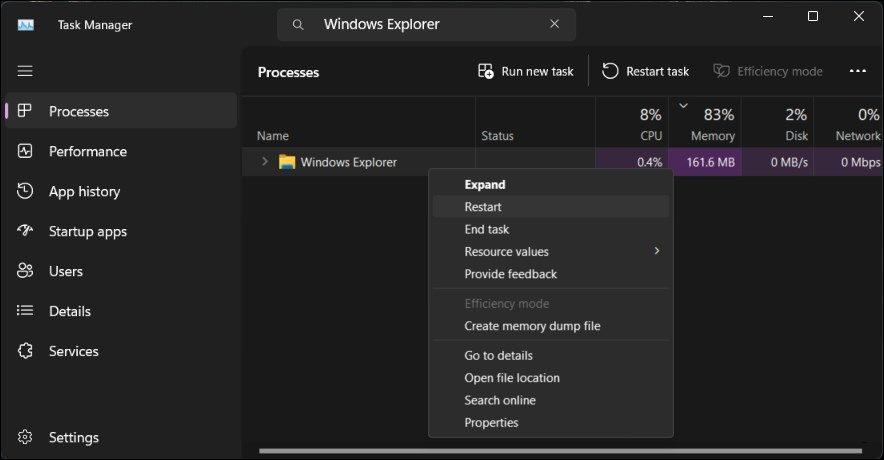
Restartování procesu Průzkumníka Windows může pomoci vyřešit problémy s grafickým uživatelským rozhraním, včetně panelu úloh. Po ukončení tohoto procesu se automaticky restartuje i komponenta správy souborů a obnoví se panel úloh.
Postup restartování Průzkumníka Windows:
- Stisknutím kláves Win + X otevřete nabídku Power User.
- Z této nabídky vyberte možnost Správce úloh.
- Ve Správci úloh přejděte na kartu Procesy a vyhledejte položku Průzkumník Windows. Ve Windows 11 můžete do vyhledávacího pole zadat „Průzkumník Windows“ pro rychlé nalezení tohoto procesu.
- Vyberte proces Průzkumníka Windows a zvolte možnost Restartovat.
Během restartování Průzkumníka Windows se může na okamžik zobrazit prázdná obrazovka. Po dokončení restartu by měl panel úloh zůstat viditelný i při maximalizovaném okně prohlížeče Chrome nebo Edge.
4. Ověření a vypnutí chování „Automatické skrytí panelu úloh“
Panel úloh lze nastavit tak, aby se automaticky skrýval v režimu plochy i tabletu. Pokud je tato funkce aktivní, panel úloh se skryje, jakmile s ním přestanete pracovat nebo spustíte aplikaci, jako například prohlížeč. Zkontrolujte tedy nastavení panelu úloh a deaktivujte chování automatického skrývání, pokud je zapnuto.
Postup pro zakázání automatického skrývání panelu úloh:
- Klikněte pravým tlačítkem myši na panel úloh a vyberte možnost Nastavení panelu úloh.
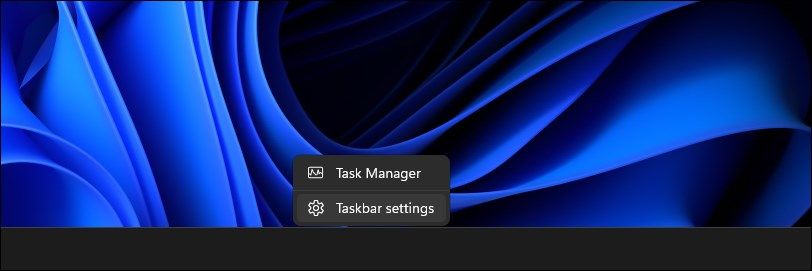
- Kliknutím rozbalte sekci Chování panelu úloh.
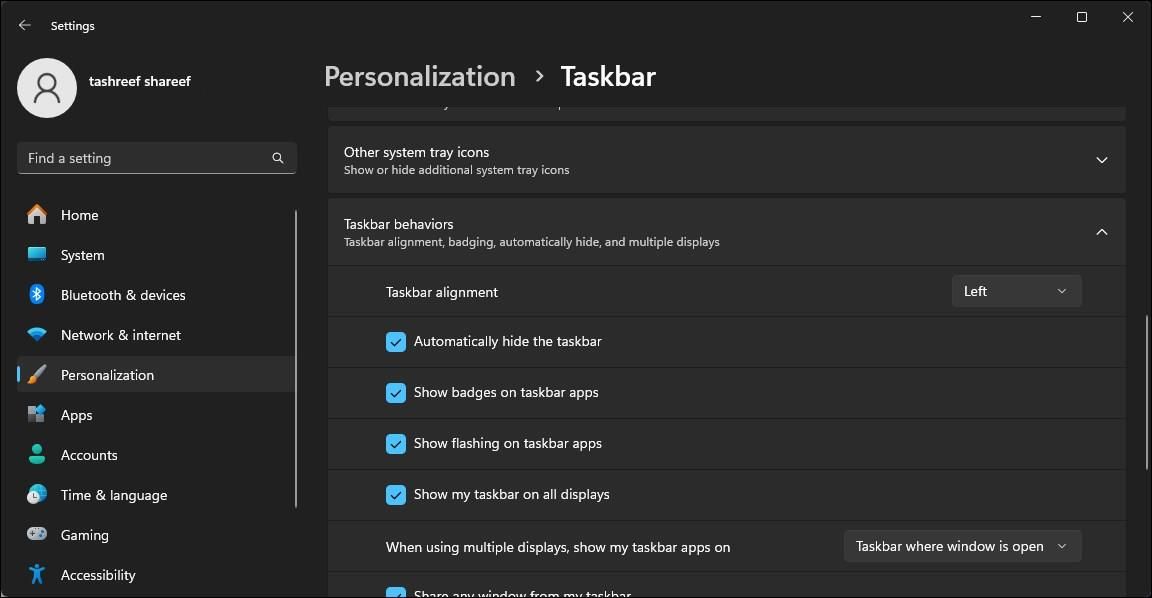
- Pro aktivaci zaškrtněte možnost Automaticky skrýt panel úloh. Pokud je již zaškrtnuta, zrušte zaškrtnutí.
- Vraťte se do prohlížeče a ujistěte se, že je okno maximalizované.
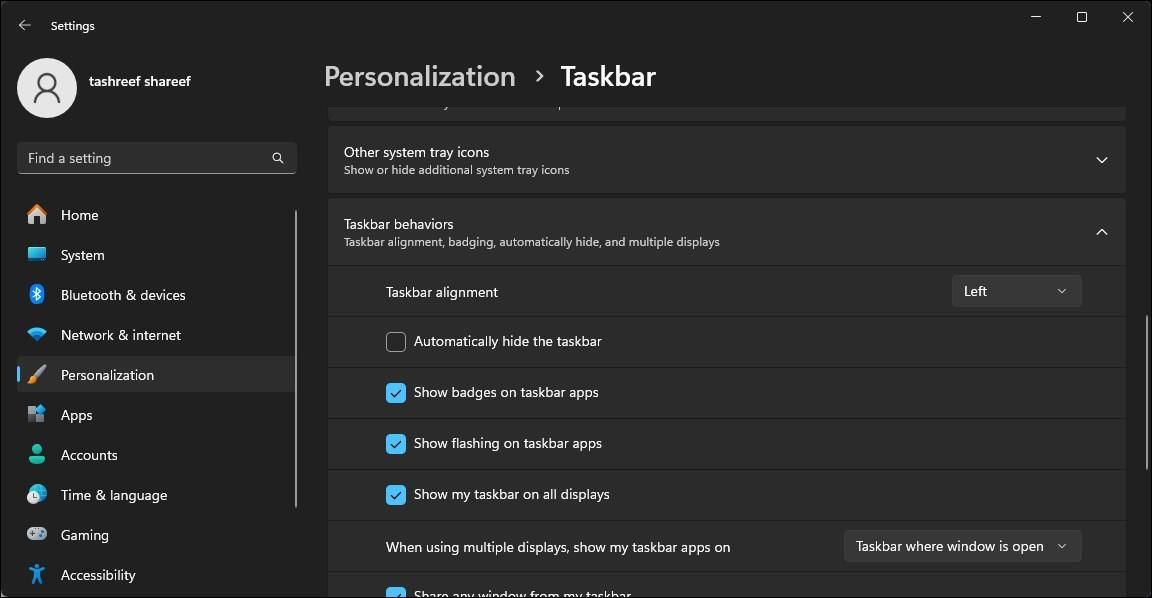
- Dále v nastavení zrušte zaškrtnutí možnosti Automaticky skrýt panel úloh pro její deaktivaci.
Toto by mělo okno prohlížeče přizpůsobit, zobrazit panel úloh ve spodní části obrazovky a zajistit jeho trvalou viditelnost.
5. Kontrola nastavení zobrazení pro změnu měřítka
Pokud používáte konfiguraci s více monitory, ujistěte se, že je měřítko zobrazení DPI pro primární i sekundární monitor shodné. Systém Windows může standardně nastavit odlišné měřítko DPI pro různé monitory, a to v závislosti na jejich velikosti a rozlišení.
Měřítko DPI displeje můžete změnit v nastavení. V sekci Měřítko a rozložení si můžete všimnout, že jeden displej má nastaveno měřítko 125 % a druhý 100 %. Pro vyřešení problému je potřeba oba displeje nakonfigurovat tak, aby používaly shodné měřítko DPI (např. 100 %).
6. Opětovná registrace aplikací Windows pro všechny účty
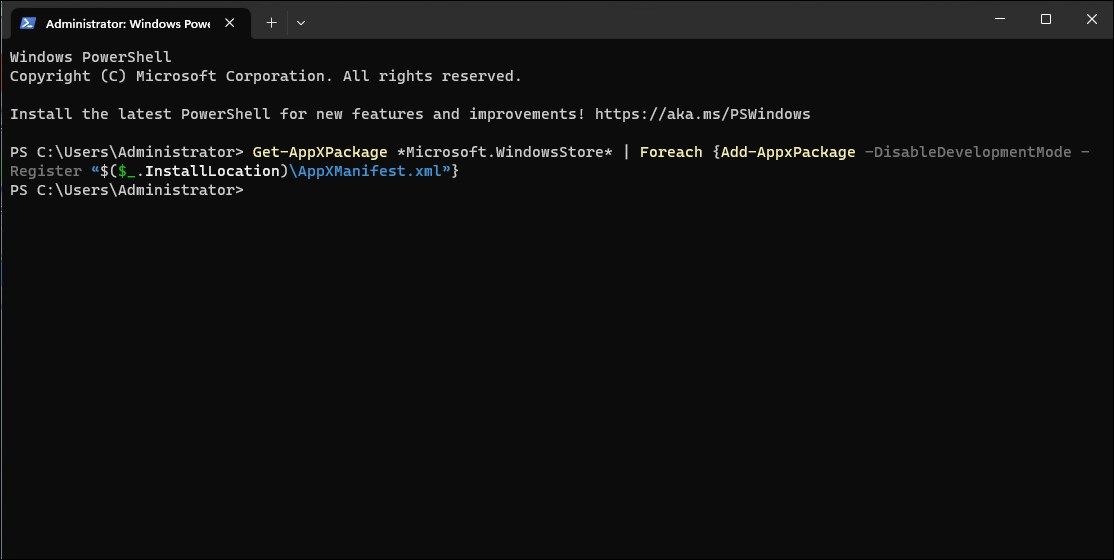
Nefunkční panel úloh může zmizet, když je aplikace maximalizována. Opětovná registrace integrovaných aplikací pro Windows pomocí Microsoft PowerShell může pomoci vyřešit problémy s panelem úloh.
Postup pro opětovnou registraci aplikací Windows pro všechny uživatelské účty:
- Stisknutím kláves Win + X otevřete nabídku Rychlý odkaz.
- Pro spuštění Terminálu Windows vyberte možnost Terminál (Admin).
- Dále zkopírujte a vložte následující příkaz a stiskněte klávesu Enter:
Get-AppXPackage -AllUsers | Foreach {Add-AppxPackage -DisableDevelopmentMode -Register "$($_.InstallLocation)\AppXManifest.xml"} - Po spuštění začne výše uvedený příkaz znovu registrovat všechny balíčky Appx spojené s aplikacemi Microsoft Store pro všechny uživatele počítače. Případné chyby ignorujte a počkejte na dokončení procesu.
Po dokončení tohoto procesu můžete prohlížeč používat v režimu maximalizace s viditelným panelem úloh.
7. Ověření a instalace všech čekajících aktualizací systému Windows
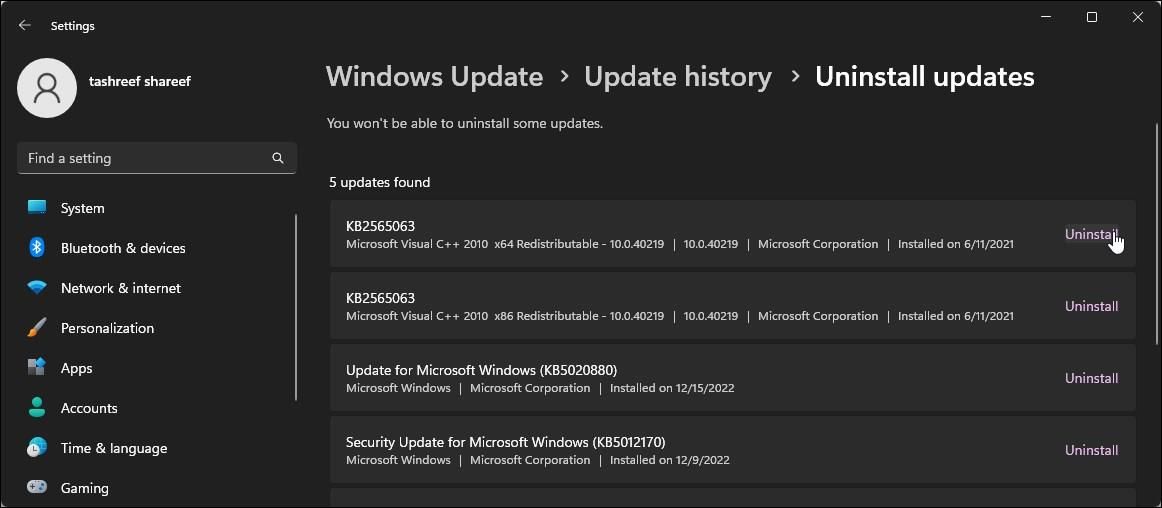
Nejnovější aktualizace systému Windows přinášejí opravy chyb a vylepšení výkonu. Vzhledem k tomu, že prohlížeče Chrome a Edge se aktualizují automaticky, zkontrolujte, zda nejsou pro váš počítač k dispozici nějaké čekající aktualizace systému Windows a nainstalujte je, abyste ověřili, zda se problém vyřeší.
Postup pro ověření a instalaci aktualizací systému Windows:
- Stisknutím kláves Win + I otevřete Nastavení.
- Přejděte na kartu Windows Update.
- Systém Windows ve výchozím nastavení pravidelně vyhledává nové aktualizace a zobrazuje je na kartě Windows Update. Pokud nejsou žádné aktualizace zobrazeny, klikněte na tlačítko Zkontrolovat aktualizace. Systém Windows nyní zahájí vyhledávání čekajících aktualizací.
- Pokud jsou nalezeny aktualizace, klikněte na tlačítko Instalovat a stáhněte a nainstalujte je.
Po instalaci aktualizací restartujte počítač pro uplatnění provedených změn a zkontrolujte, zda došlo k vylepšení.
V případě, že nejsou k dispozici žádné nové aktualizace, zkontrolujte, zda problém nezpůsobuje nedávno nainstalovaná aktualizace. Chyby v nových aktualizacích mohou občas způsobovat problémy s některými počítači. V takovém případě je potřeba tyto aktualizace odinstalovat pro vyřešení problému.
Aktualizace Windows 11 můžete ručně odinstalovat v aplikaci Nastavení. Po odinstalaci restartujte počítač a zkontrolujte, zda došlo k zlepšení. Pokud zjistíte, že problém způsobila nedávná aktualizace, zvažte pozastavení automatických aktualizací systému Windows 11. Aktualizace můžete pozastavit až na 5 týdnů a počkat, než bude problém opraven.
Alternativně můžete použít funkci obnovení systému k vrácení posledních změn provedených aktualizacemi nebo aplikacemi v počítači, abyste ověřili, zda tento krok pomůže problém vyřešit.
Zobrazení panelu úloh v maximalizovaném režimu prohlížeče Chrome nebo Edge
Skrytí panelu úloh systému Windows při maximalizaci oken prohlížeče Chrome nebo Edge může být náročný problém. Pro jeho vyřešení vyzkoušejte změnit chování panelu úloh, vypnout automatické skrývání, restartovat proces Průzkumníka Windows, a dokonce i uzamknout a odemknout zařízení.