Moderní notebooky se stále častěji pyšní displeji s vysokým rozlišením, což se stává klíčovým prodejním argumentem. Společnost Samsung aktivně prosazuje širokoúhlé zobrazovací panely, a výrobci počítačů a notebooků se tak snaží konkurovat kvalitě obrazu, kterou nabízí produkty Apple. Současně operační systémy, jako je Windows 10, začínají plně podporovat 4K rozlišení. Ovšem zatímco hardware a systémy se snaží držet krok s vývojem, některé aplikace zaostávají a stále nemají optimalizaci pro vysoké DPI. V takových případech Windows 10 používá funkci škálování, která však často vede k rozmazanému textu v aplikacích. Škálování se totiž zaměřuje pouze na text, a grafické rozhraní zůstává malé. To může být nejen nepříjemné, ale i obtížné pro uživatele s poruchami zraku. Naštěstí existuje způsob, jak tento problém vyřešit.
Jak zvětšit malé grafické rozhraní v aplikacích na displejích s vysokým rozlišením
Toto řešení vychází z postřehů Dana Antonielliho, který se s tímto problémem setkal na svém Surface Pro 4. Ačkoli se původně jednalo o řešení pro Surface Pro 4, funguje na jakémkoli počítači s Windows 10. Je nutné provést drobnou úpravu v registru Windows. Tato oprava se aplikuje individuálně na jednotlivé aplikace, takže se nemusíte obávat, že by ovlivnila ty aplikace, kde malé rozhraní není problém.
Úprava registru Windows
Spusťte editor registru Windows a přejděte do následující cesty:
Computer\HKEY_LOCAL_MACHINE\SOFTWARE\Microsoft\Windows\CurrentVersion\SideBySide
Zde vytvořte novou hodnotu DWORD (32bitovou) a pojmenujte ji „PreferExternalManifest“. Následně na ni dvakrát klikněte a nastavte její hodnotu na 1.
Uložení souboru manifestu
Dalším krokem je uložení souboru manifestu do složky s aplikací, která má problémy s malým grafickým uživatelským rozhraním. Dan Antonielli tento soubor zpřístupnil ke stažení. Soubor se pravděpodobně stáhne jako textový soubor s příponou .txt. Proto jej budete muset přejmenovat.
Nejprve otevřete složku s aplikací, u které chcete opravit rozhraní. Jako příklad si můžeme vzít Photoshop CC. Najděte cestu k aplikaci v Průzkumníku souborů. Může vypadat například takto:
C:\Program Files\Adobe\Adobe Photoshop CC 2017
Nyní najděte soubor, kterým se Photoshop spouští, obvykle se jmenuje Photoshop.exe. Poznamenejte si jeho název. Poté přejmenujte soubor manifestu, který jste si stáhli, na Photoshop.exe.manifest. Zkopírujte tento nově přejmenovaný soubor do stejné složky, kde je i soubor Photoshop.exe. Budete k tomu potřebovat administrátorská oprávnění. A to je vše. Spusťte Photoshop a grafické rozhraní by mělo být větší. Pokud je text rozmazaný, můžete zkusit vypnout škálování.
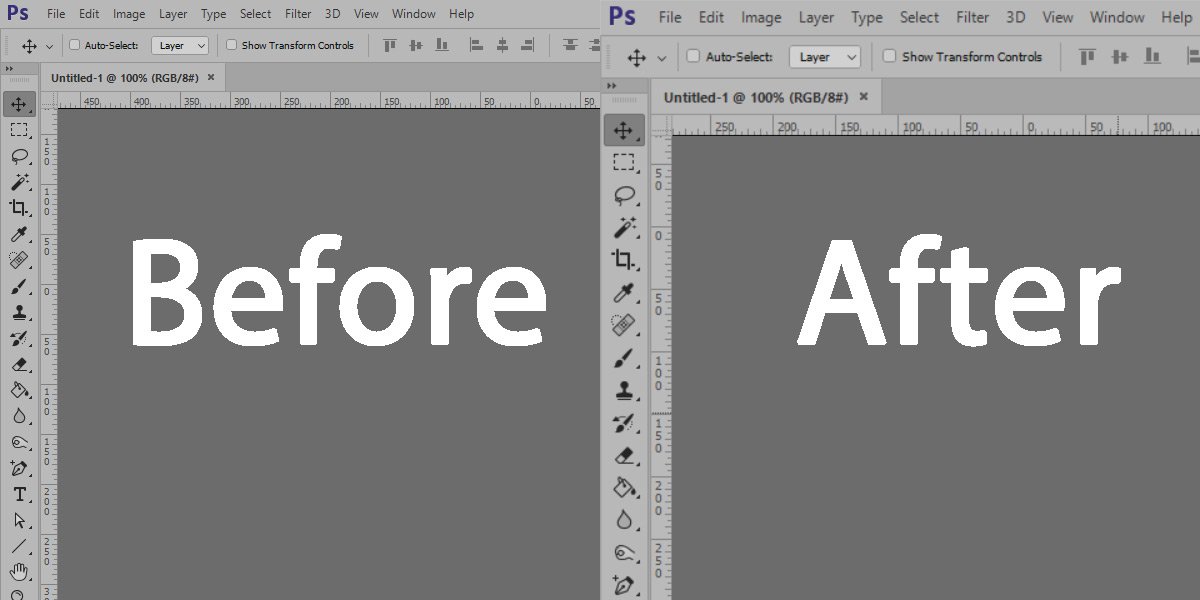
Stejný soubor manifestu lze použít i pro další aplikace. Vyskúšali jsme to například s přehrávačem VLC a fungovalo to bez problémů.