Operační systém Windows nabízí užitečnou funkci „Spustit jako správce“, která umožňuje aplikacím a programům pracovat s rozšířenými právy. Tato funkce se často využívá i při odstraňování potíží s počítačem. Nicméně, co když tato funkce selže a vy se tak ocitnete bez potřebných administrátorských práv?
Právě pro takové situace jsme pro vás připravili tento návod. Podíváme se společně na kroky, které můžete podniknout, pokud vám „Spustit jako správce“ ve Windows nefunguje správně.
Příčiny nefunkčnosti „Spustit jako správce“
Než se pustíme do oprav, je důležité porozumět tomu, co může tento problém způsobovat. Obecně platí, že selhání funkce „Spustit jako správce“ může být způsobeno následujícími faktory:
- Zásady skupiny nebo Řízení uživatelských účtů (UAC) blokují spouštění dané aplikace nebo programu.
- Uživatelský účet, který používáte, nemá administrátorská práva.
- Poškozené systémové soubory nebo záznamy v registru brání správnému fungování funkce.
- Infekce škodlivým softwarem (malware) může narušit funkčnost této funkce.
Nyní, když známe možné příčiny, pojďme se podívat na řešení.
1. Restartujte počítač
Prvním a nejjednodušším krokem, pokud máte potíže se spouštěním aplikací s administrátorskými právy, je restart vašeho počítače. Tento krok odstraní případné dočasné problémy a uvede systém do původního stavu.
2. Zkontrolujte typ vašeho účtu
Ne všechny uživatelské účty mají stejná práva. Pro spouštění programů s administrátorskými právy musíte používat účet s administrátorskými právy. Proto zkontrolujte v Ovládacích panelech, jaký typ účtu používáte. Pokud nemáte účet správce, přepněte se na jiný nebo si vytvořte nový.
3. Zkontrolujte nastavení Řízení uživatelských účtů
Řízení uživatelských účtů (UAC) ve Windows je bezpečnostní funkce, která má chránit váš počítač před instalací škodlivého softwaru. Nicméně, může také blokovat spouštění programů s vyššími oprávněními.
Abyste vyloučili, že UAC způsobuje problémy, přejděte do Ovládacích panelů a zkontrolujte nastavení uživatelských účtů. Pokud je UAC nastaveno na nejvyšší úroveň, snižte ho na výchozí. Postupujte takto:
- Stiskněte současně klávesy Win + S a otevřete vyhledávací pole.
- Zadejte „Ovládací panely“ a stiskněte Enter.
- V Ovládacích panelech přepněte zobrazení na velké ikony a klikněte na „Uživatelské účty“.
- V pravém podokně klikněte na „Změnit nastavení řízení uživatelských účtů“.
- Zde se zobrazí posuvník se čtyřmi možnostmi: „Vždy upozorňovat“, „Výchozí“, „Upozorňovat pouze tehdy, když se aplikace pokusí provést změny v mém počítači“ a „Nikdy neupozorňovat“.
- Přesuňte posuvník na možnost „Výchozí“ a klikněte na „OK“.
Zavřete okno a restartujte počítač. Zkuste poté spustit aplikaci pomocí funkce „Spustit jako správce“ a ověřte, zda je problém vyřešen.
4. Změňte nastavení Zásad skupiny
Pokud předchozí kroky nefungovaly, může být problém v nastavení Zásad skupiny. V tomto případě je potřeba zkontrolovat a případně upravit nastavení v Editoru místních zásad skupiny.
Postup je následující:
- Stiskněte klávesy Win + R a otevřete dialogové okno Spustit.
- Zadejte „gpedit.msc“ a stiskněte Enter.
- V levém navigačním panelu přejděte do složky:
Konfigurace počítače > Nastavení systému Windows > Nastavení zabezpečení > Místní zásady > Možnosti zabezpečení
- V pravém podokně vyhledejte a dvakrát klikněte na položku „Řízení uživatelských účtů: Spustit všechny správce v režimu schválení správce“.
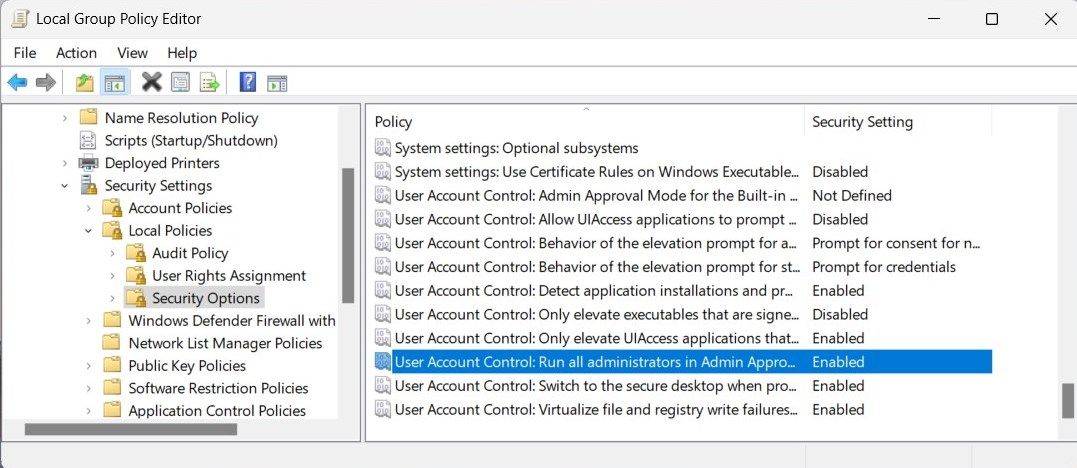
- V novém okně vyberte možnost „Zakázáno“ a klikněte na „Použít“ a poté na „OK“.
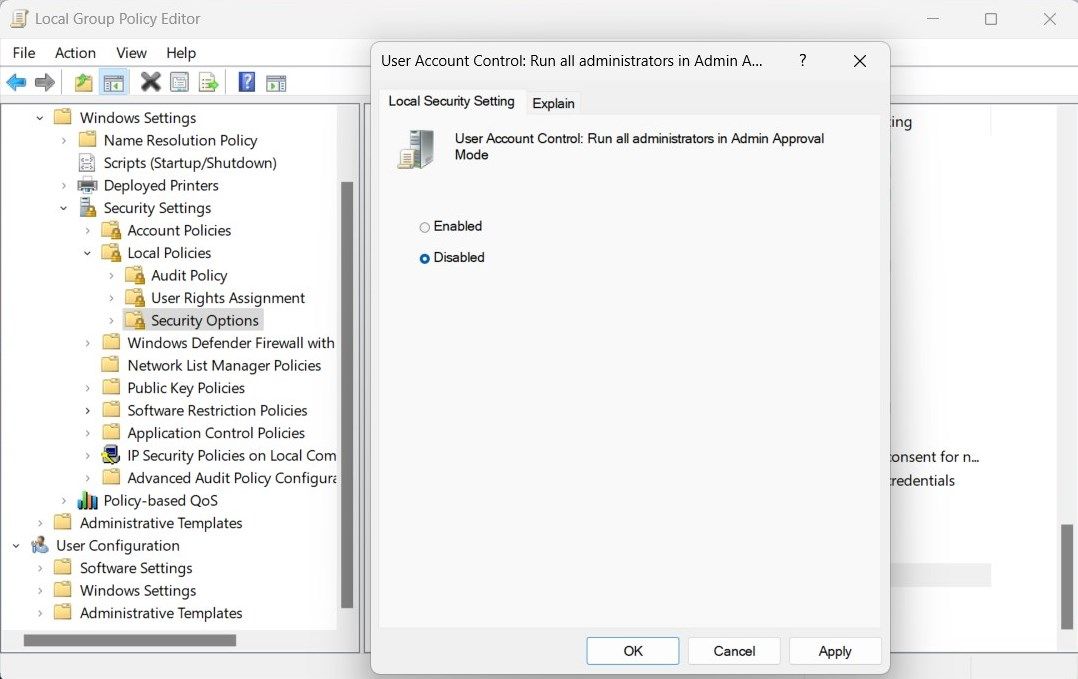
- Zavřete Editor místních zásad skupiny a restartujte počítač.
Po restartu zkuste spustit program s administrátorskými právy. Mělo by to fungovat. Nezapomeňte po dokončení odstraňování problémů nastavení „Režim schválení správcem“ opět povolit.
Když kliknete pravým tlačítkem myši na program nebo soubor, v kontextovém menu se často objeví možnost „Spustit jako správce“. Pokud tato volba chybí, může být problém v zaneřáděných položkách kontextového menu.
Tento postup zahrnuje úpravy registru Windows, které mohou být nebezpečné. Postupujte proto opatrně a před provedením jakýchkoli změn si registr zálohujte.
Pro vyčištění kontextového menu postupujte takto:
- Stiskněte klávesy Win + R, čímž otevřete okno Spustit.
- Zadejte „regedit“ a stiskněte Enter. Otevře se Editor registru.
- Pokud se objeví dialog UAC, klikněte na „Ano“ pro udělení oprávnění.
- V okně Editor registru přejděte na následující cestu:
Počítač\HKEY_CLASSES_ROOT\*\shellex\ContextMenuHandlers
- Rozbalte složku „ContextMenuHandlers“ a vyhledejte podezřelé položky. Pokud nějaké najdete, odstraňte je.
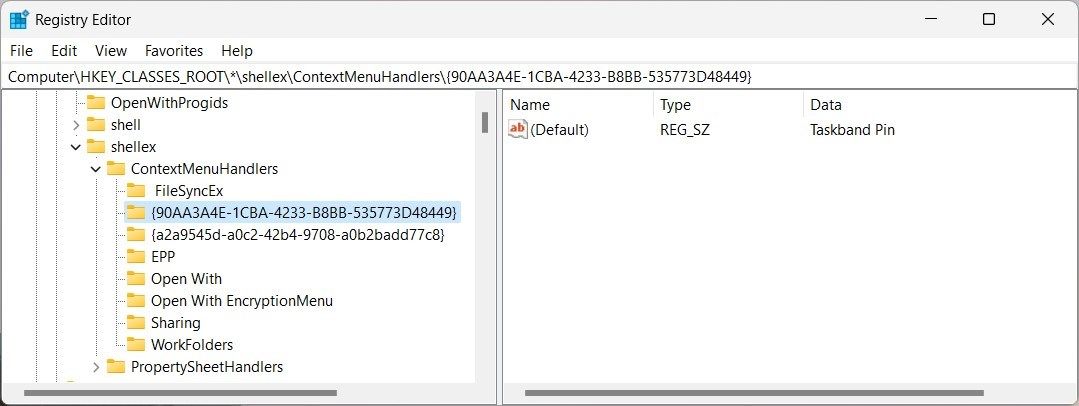
- Ukončete Editor registru a restartujte počítač.
Po restartu počítače by se v kontextovém menu měla znovu objevit možnost „Spustit jako správce“. Zkuste spustit program s vyššími oprávněními a ověřte, zda to funguje.
6. Vyzkoušejte obecné opravy
Kromě výše uvedených oprav existují také obecné řešení, které mohou být užitečné v různých situacích. Pokud máte stále problémy se spouštěním aplikací s administrátorskými právy, zkuste následující:
- Oprava poškozených systémových souborů: Tato možnost obnoví poškozené nebo chybějící systémové soubory. Může pomoci vyřešit hlavní příčinu problému.
- Provedení čistého spuštění: Při čistém spuštění systému Windows se spouští pouze základní služby a programy. Pomůže vám to zjistit, zda není problém způsoben softwarem třetích stran.
- Vytvoření nového uživatelského účtu správce: Pokud selžou všechny ostatní metody, zkuste vytvořit nový uživatelský účet s administrátorskými právy a přihlaste se do něj. Pomůže vám to zjistit, zda není poškozený váš stávající účet.
Řešení problémů s funkcí „Spustit jako správce“ ve Windows
Doufáme, že vám tento návod pomohl vyřešit problém s nefunkční funkcí „Spustit jako správce“ ve Windows. I když se jedná o poměrně rozšířený problém, obvykle ho lze snadno vyřešit, pokud víte, jak na to.
Pokud žádný z uvedených postupů nepomohl, doporučujeme provést kontrolu systému pomocí pokročilého antivirového programu. Některé škodlivé programy mohou bránit správnému fungování funkce „Spustit jako správce“. Důkladná kontrola systému by měla najít a odstranit veškerý škodlivý software a umožnit vám tak opět plnohodnotně používat váš počítač.