Nástroj DISM: Detailní průvodce pro opravu Windows
DISM (Deployment Image Servicing and Management) představuje pokročilý nástroj, který slouží k diagnostice a opravě operačního systému Windows, a to jak v online, tak offline režimu. Je to klíčový pomocník při řešení potíží s Windows.
Co je vlastně příkaz DISM?
Setkáváte se s problémy v systémech Windows 8, 8.1, 10 nebo 11, jako jsou modré obrazovky, neočekávané pády aplikací nebo nefunkční nástroje a funkce? Nástroj DISM je řešení!
DISM je nástroj příkazové řádky, který je nativně zabudován do Windows. Jeho hlavním úkolem je opravovat poškozené soubory a funkce operačního systému Windows, přičemž čerpá z online zdrojů společnosti Microsoft.
DISM se dá použít pro aktuálně běžící (online) systémy, ale i pro offline obrazy Windows ve formátech .wim, .vhd nebo .vhdx. Přístup k nástroji je možný skrze příkazový řádek nebo prostředí Windows PowerShell.
Administrátoři systému často využívají DISM pro servisní zásahy, migraci a vytváření nových obrazů, a to zejména v prostředí Windows PE (Preinstallation Environment), Windows RE (Recovery Environment) a během instalace Windows.
Od svého uvedení ve Windows 8 a Windows Server 2012 R2 v roce 2012 je DISM součástí všech nejnovějších operačních systémů od Microsoftu.
Dalším nástrojem pro opravu poškozených souborů Windows je System File Checker (sfc.exe). Ten však porovnává poškozené soubory s uloženým úložištěm .wim v systému. Pokud je toto úložiště poškozené, SFC nemusí být schopen problémy opravit. DISM tento problém obchází. Dokáže skenovat a opravovat úložiště .wim na základě kopií uložených na aktualizačních serverech Microsoftu.
V následujících částech se zaměříme na některé příkazy DISM a jejich praktické použití v prostředí PowerShell a příkazovém řádku Windows, díky kterým můžete efektivně skenovat a opravovat váš operační systém Windows.
Jak spustit DISM pomocí příkazového řádku
Nástroj DISM můžete spustit z příkazového řádku a ověřit i opravit chyby systému Windows. Zde je postup:
Do vyhledávacího pole zadejte „cmd“ (zkratka pro příkazový řádek).
Klikněte pravým tlačítkem myši na položku „Příkazový řádek“ a zvolte „Spustit jako správce“. Pro použití DISM je nutné mít administrátorská práva.
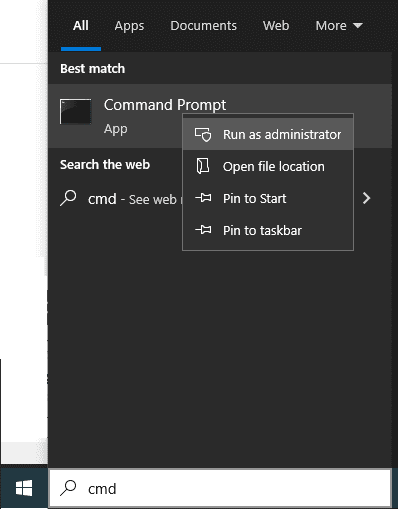
Následující sekce vám ukáže, jak používat různé příkazy DISM pro skenování a opravu problémů se systémem Windows.
Jak opravit Windows 10 pomocí DISM?
DISM používá pro skenování, kontrolu a opravu poškozených obrazů Windows tři základní parametry:
ScanHealth, CheckHealth a RestoreHealth.
K těmto příkazům se dále používají dva doplňkové vstupy pro rozšířenou kontrolu:
Cleanup-image pro rozšířenou kontrolu a
Online pro kontrolu aktuálně běžícího operačního systému.
Jak používat příkaz DISM CheckHealth?
Argument CheckHealth slouží k rychlému provedení základní kontroly poškození v úložišti komponent. Prohledává pouze chyby, které již byly zaznamenány v souboru protokolu. Tento příkaz tedy prověřuje specifickou část úložiště komponent.
Úložiště komponent sleduje a spravuje všechny součásti operačního systému Windows. Pro online spuštění CheckHealth zadejte do příkazového řádku následující příkaz a potvrďte ho klávesou Enter:
Dism /Online /Cleanup-Image /CheckHealth
Po dokončení skenování se zobrazí následující výstup:

Jak používat příkaz DISM ScanHealth?
ScanHealth je časově náročnější než CheckHealth, protože důkladně prohledává úložiště komponent a hledá případná poškození. Doba trvání kontroly závisí na stavu vašeho operačního systému Windows 10.
Pro spuštění skenování zadejte do příkazového řádku následující příkaz:
Dism /Online /Cleanup-Image /ScanHealth
Po dokončení skenování se zobrazí okno s následujícím výstupem:

ScanHealth ověřuje poškození jednotlivých komponent v úložišti komponent tak, že porovnává hodnotu hash aktuálního souboru s uloženou hodnotou hash, což je důvod, proč kontrola ScanHealth trvá déle než CheckHealth.
Kromě toho je vytvářen protokol, který lze využít pro analýzu chyb. V případě potíží nejprve prostudujte konkrétní problémy v souboru DISM.log, následně soubor protokolu Sessions.xml a nakonec soubor CBS.log.
Jak používat příkaz DISM RestoreHealth?
RestoreHealth je třetím nejdůležitějším parametrem DISM, po CheckHealth a ScanHealth.
Používá se k opravě obrazu systému Windows, a to online nebo offline, s využitím různých zdrojových souborů.
Následující příkaz Restorehealth slouží k opravě běžícího operačního systému:
DISM.exe /Online /Cleanup-image /Restorehealth
Po zadání tohoto příkazu DISM využívá službu Windows Update pro získání potřebných souborů k opravě poškození. Doba trvání skenování a obnovy úložiště komponent závisí na rozsahu poškození. DISM automaticky stahuje a nahrazuje poškozené nebo chybějící soubory ze serverů Windows Update.
Po dokončení příkazu se zobrazí následující výstup:

Offline oprava obrazů Windows
Výše uvedené příkazy DISM jsou určeny pro online opravu, tedy pro aktuálně spuštěný operační systém Windows.
Prostřednictvím DISM lze offline přidávat a odstraňovat aktualizace, ovladače, jazykové balíčky a další konfigurační prvky.
Nyní se podíváme, jak lze DISM použít pro opravu offline souborů Windows.
Pro offline operace můžete použít bootovací instalační disky, soubory ISO systému Windows 10 nebo lokálně uložené zdrojové soubory, jako jsou soubory „install.wim“ nebo „install.esd“ z jiného zařízení a připojit je jako disk.
Před zahájením zkontrolujte, zda tyto soubory odpovídají verzi, edici a jazyku systému Windows 10, který chcete opravit.
Uveďme si příklad, jak pomocí příkazového řádku DISM opravit offline obraz:
Pro opravu offline obrazu zadejte do příkazového řádku následující příkaz DISM:
Dism /Image:C:offline /Cleanup-Image /RestoreHealth /Source:c:testmountwindowsLimitAccess
Umístění zdroje je třeba upravit podle vašeho offline obrazu. Běžně je to soubor WIM, VHD nebo VHDX.
Parametr LimitAccess dává DISM pokyn, aby nevyužíval Windows Update ani Windows Server Update Services pro zdrojové soubory.
Jak spustit DISM pomocí PowerShell?
V předchozích sekcích jsme se zabývali použitím příkazového řádku Windows k vyhledávání, identifikaci a řešení problémů s operačním systémem. Stejné operace však lze provést také pomocí rutin v prostředí Windows PowerShell.
Do vyhledávacího pole zadejte „PowerShell“ a spusťte jej s administrátorskými právy, abyste získali přístup k rutinám PowerShell, jak je ukázáno na snímku obrazovky níže.
powershell

Rutiny DISM PowerShell často přímo odpovídají argumentům v souboru Dism.exe. Úplnou tabulku všech příkazů DISM i s ekvivalenty rutin PowerShell najdete na webových stránkách společnosti Microsoft.
Pro zobrazení příslušné syntaxe, přepínačů a parametrů použijte příkaz nápovědy PowerShellu „get-help – příklady“.
Některé z příkazů používaných v PowerShellu:
- Pro CheckHealth: Oprava-WindowsImage -CheckHealth
- Pro ScanHealth: Oprava-WindowsImage -ScanHealth
- Pro RestoreHealth: Repair-WindowsImage -RestoreHealth
Příklady použití PowerShellu k provedení příkazu DISM
Pro spuštění rutin CheckHealth v Powershell zadejte následující příkaz:
Repair-WindowsImage -online –CheckHealth
Po dokončení příkazu se zobrazí následující výstup:

Pro provedení důkladné kontroly a opravy použijte rutiny ScanHealth v Powershell takto:
Repair-WindowsImage -online –ScanHealth
Po úspěšném spuštění příkazu se zobrazí následující obrazovka:

Pamatujte, že pro spuštění těchto příkazů musíte mít administrátorská práva. V opačném případě se zobrazí chybová zpráva „Požadovaná operace vyžaduje nadmořskou výšku“ a příkaz DISM nebude fungovat.
Veškeré informace o modulu rutiny PowerShell naleznete na webu Microsoftu.
Odstraňování problémů s chybami DISM
DISM má za cíl automaticky skenovat a opravovat operační systém. Občas však může selhat.
Tato část se zaměří na některé běžné chyby, které se mohou objevit při spouštění DISM.
Chyba: 0x800f0954 – DISM se nezdařilo. Nebyla provedena žádná operace.
Tato chyba je běžným problémem, ke kterému dochází, když příkaz DISM selže.
Tato chyba se může objevit, pokud antivirový program třetí strany narušuje DISM během provádění příkazu. Dále ji může způsobit aktivní proxy, služby aktualizace systému Windows, přístup k souboru install.wim pouze pro čtení atd.
Podívejme se, jak tyto problémy překonat, aby DISM fungoval úspěšně.
Rušení antivirovým programem:
Řešení: Pokud chyba přetrvává i po vypnutí antiviru, můžete jej odinstalovat a po dokončení DISM znovu nainstalovat. Antivirus třetí strany není nutný, protože Microsoft Defender je výkonný antivirus, který je součástí Windows 10.
Poškozené součásti aktualizace systému Windows a registr:
DISM se nezdaří, pokud jsou služby Inteligentního přenosu na pozadí (BITS), Kryptografické služby (CryptSvc) a Služby Windows Update nesprávně nakonfigurovány.
Řešení: Pro úspěšné automatické aktualizace systému Windows musí mít tyto služby typ automatického spouštění a stav spuštěno. Občas pomůže i restartování těchto služeb:

Deaktivace proxy:
Pro ochranu vašeho soukromí můžete používat proxy, který ale může zabránit spuštění příkazů DISM.
Řešení: Vypněte proxy a spusťte DISM znovu.
Přístup k Install.wim pouze pro čtení:
Ve většině případů je soubor install.wim kopírován přímo z instalačního ISO systému Windows 10 pro spuštění offline skenování DISM. Pokud má soubor install.wim nastavený přístup pouze pro čtení, DISM se nezdaří.
Řešení: Odeberte oprávnění pouze pro čtení tak, že kliknete pravým tlačítkem myši na soubor install.wim a v menu „Vlastnosti“ odškrtnete „Pouze pro čtení“.
Jak opravit chybu DISM 50

Chyba DISM 50 je další běžný typ chyby. Vyskytuje se, když se uživatel pokouší spustit jeden z následujících příkazů:
- Dism /Online /Cleanup-Image /CheckHealth
- Dism /Online /Cleanup-Image /ScanHealth
- Dism /Online /Cleanup-Image /RestoreHealth
Hlavní příčinou této chyby je nesprávně umístěný klíč registru.
Pro vyřešení tohoto problému musíte tento klíč odstranit následujícím postupem:
Z příkazového řádku spusťte regedit pro přístup k registru.
Přejděte na HKEY_LOCAL_MACHINE\SYSTEM\CurrentControlSet\Control.
Vyhledejte složku MiniNT a odstraňte ji, jak je znázorněno na obrázku níže.
Po provedení změn restartujte počítač se systémem Windows 10.

Závěr
DISM je komplexní a pokročilý nástroj, který je určen pro technicky zdatné uživatele. Je ideální pro administrátory systému. Tento nástroj dokáže opravit poškození úložiště komponent, které SFC a CHKDSK nedokáží vyřešit.
Můžete také prozkoumat další nástroje pro automatickou opravu problémů se systémem Windows 10.