Kvalita touchpadů se u různých notebooků značně liší. Některé jsou vynikající a umožňují přesné ovládání gesty, zatímco jiné jsou značně problematické. Problém nespočívá pouze v softwarovém nastavení, ale i v samotném hardwaru. Někteří výrobci notebooků upřednostňují estetický vzhled touchpadu před jeho funkčností, což vede k tomu, že uživatelé dostanou k dispozici zařízení, které se prakticky nedá používat. Jako příklad lze uvést některé modely notebooků Lenovo, které jsou vybaveny lesklou, kluzkou deskou, která slouží jako touchpad. Oproti tomu existují notebooky s mnohem lépe použitelnými touchpady. I přes to, pro mnohé uživatele je stále upřednostňovaným způsobem ovládání počítače klasická myš. V případě, že k notebooku připojujete externí myš, je nejlepší volbou bezdrátová myš s USB přijímačem. Tyto myši zpravidla fungují bez problémů, avšak občas může docházet k výpadkům. Pokud se vaše bezdrátová USB myš zpožďuje nebo občas přestává reagovat, je to obvykle způsobeno jejím nechtěným odpojováním. Následující text vám ukáže, jak vyřešit problémy s odpojováním a zpožděním bezdrátové myši USB v systému Windows 10.
Windows má zabudovanou funkci, která automaticky vypíná nepoužívaná USB zařízení z důvodu úspory energie. Chcete-li zařízení znovu aktivovat, stačí obvykle dvakrát kliknout, čímž systém zařízení znovu povolí. Tato funkce šetření energie může být příčinou nechtěného odpojování bezdrátové USB myši. Existují tři způsoby, jak tento problém vyřešit.
Správa napájení USB
Systém Windows automaticky vypíná nepoužívaná USB zařízení, což má za cíl šetřit energii. Tato užitečná funkce však někdy může způsobovat problémy s některými USB zařízeními. Může se jednat o zařízení, které není konstruované pro spolupráci s touto funkcí, nebo o nekompatibilitu způsobenou aktualizací systému. Rychlým řešením je deaktivovat správu napájení pro USB porty.
Otevřete Správce zařízení a rozbalte sekci „Řadiče USB (Universal Serial Bus)“. Dvakrát klikněte na konkrétní USB zařízení a v okně jeho vlastností přejděte na záložku „Řízení spotřeby“. Zrušte zaškrtnutí políčka „Povolit počítači vypnout toto zařízení z důvodu úspory energie“. Po provedení tohoto kroku by se vaše myš měla přestat náhodně odpojovat. Je důležité zmínit, že ne všechna USB zařízení mají záložku správy napájení.
Selektivní pozastavení USB
Plán napájení ve vašem počítači může také pozastavovat USB zařízení z důvodu úspory energie. Tato funkce se liší od správy napájení, kterou jste deaktivovali v předchozí části. Její nastavení je specifické pro jednotlivé plány napájení. Klikněte pravým tlačítkem myši na ikonu baterie na hlavním panelu a vyberte možnost „Možnosti napájení“. Vyberte aktuální plán napájení a poté klikněte na odkaz „Změnit nastavení schématu“. Na další obrazovce vyberte „Změnit pokročilé nastavení napájení“. V okně pokročilých nastavení vyhledejte sekci „Nastavení USB“. Rozbalte tuto sekci a vypněte nastavení selektivního pozastavení USB.
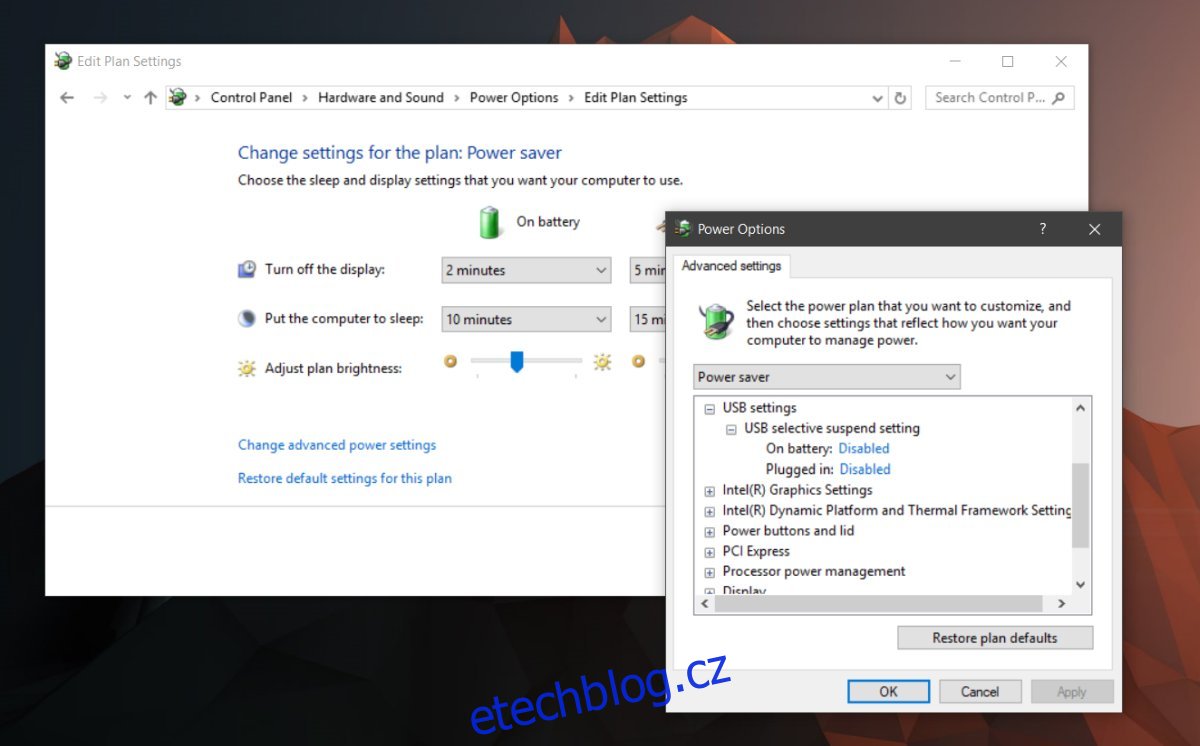
Odinstalace a opětovná instalace ovladače
Pokud předchozí kroky nevyřeší problémy s odpojováním nebo zpožďováním vaší USB myši, zkuste odinstalovat a znovu nainstalovat její ovladač. Otevřete Správce zařízení a vyhledejte vaši USB myš v sekci „Myši a jiná polohovací zařízení“. Dvakrát klikněte na myš pro otevření jejího okna vlastností. V okně vlastností přejděte na záložku „Ovladač“ a klikněte na tlačítko „Odinstalovat zařízení“. Systém Windows ovladač odinstaluje. Následně odpojte USB přijímač vaší bezdrátové myši a znovu jej připojte. Systém Windows znovu nainstaluje ovladač a tím by se měl problém vyřešit.

Problémy s USB portem
Existuje malá šance, že se jedná o hardwarový problém. Pokud předchozí kroky nevedly k vyřešení problému, zkuste zapojit USB přijímač do jiného USB portu na vašem počítači. Můžete také zkusit připojit do původního portu jiné USB zařízení, abyste ověřili, zda se nejedná o problém přímo s tímto konkrétním portem. Zkuste například zapojit USB flash disk a ověřte, zda můžete přenášet soubory nebo zda Windows zařízení bez problémů detekuje. Pokud se i jiná zařízení chovají neobvykle, je možné, že problém je skutečně v USB portu. Nejedná se o nic, kvůli čemu byste se měli přehnaně znepokojovat. Oprava portu může být relativně jednoduchá, ale je vhodné, aby ji provedl někdo s odbornými zkušenostmi.