Trápí vás, že vaše ethernetové připojení dosahuje pouze 100 Mb/s? Může za tím stát několik faktorů. Je možné, že máte internetové připojení omezené na 100 Mb/s, nebo může být problém v nastavení vašeho routeru, samotném routeru, ethernetovém kabelu, či dokonce v konektorech kabelu.
Rychlost může ovlivnit i nesprávná konfigurace nastavení ethernetového adaptéru, nekompatibilní či poškozené ovladače nebo i technické problémy na straně vašeho poskytovatele internetových služeb (ISP). Pokud toužíte po rychlejším ethernetovém připojení než 100 Mb/s, projděte si následující tipy a řešení.
1. Ověřte si svůj tarif internetu
Než začnete hledat chybu v technice, ujistěte se, že máte sjednané vysokorychlostní připojení s rychlostí vyšší než 100 Mb/s. Kontaktujte svého poskytovatele internetových služeb a ověřte, že máte předplacený tarif, který nabízí rychlosti 100 Mb/s nebo vyšší. Také si ověřte, že váš ISP má dobrou pověst a stabilně poskytuje deklarované rychlosti.
Pokud máte spolehlivého poskytovatele internetu a dobrý tarif, problém bude pravděpodobně na vaší straně a něco brání dosažení plné rychlosti.
2. Proveďte základní kontroly
Začněte odstraňování problému těmito jednoduchými kroky, které mohou problém vyřešit okamžitě:
- Restartujte router. To pomůže vyloučit dočasné problémy.
- Zkontrolujte, zda je ethernetový kabel pevně připojen k vašemu zařízení. Odpojte oba konce kabelu a znovu je připojte.
- Spusťte nástroj pro odstraňování problémů se sítí, který je součástí vašeho operačního systému. Pomůže vám najít a opravit potenciální problémy se sítí. Pokud si nejste jisti, jak na to, najděte si návod specifický pro váš operační systém.
- Zastaralé ovladače síťové karty mohou také zpomalovat připojení. Zkontrolujte, zda máte aktuální ovladače síťové karty. Můžete si vyhledat návod, jak aktualizovat ovladače síťové karty pro váš operační systém.
Pokud základní kontroly nepomohou zrychlit internet, přejděte k dalším krokům.
3. Ujistěte se, že vaše síťová karta podporuje gigabitové rychlosti
Ethernetová karta, neboli karta síťového rozhraní, umožňuje vašemu počítači komunikovat s internetem pomocí ethernetového kabelu. Pokud máte starší počítač, jeho síťový adaptér nemusí podporovat rychlosti vyšší než 100 Mb/s. Proto je důležité ověřit, zda vaše síťová karta podporuje gigabitové připojení.
Jak to zjistíte? Podívejte se na název vašeho adaptéru. Pokud obsahuje slova jako „gigabit“, „gbe“, nebo „10/100/1000M gigabit“, je pravděpodobné, že gigabitovou rychlost podporuje. Naopak pokud vidíte „Fast Ethernet“ nebo „10/100FE“, jedná se o připojení s rychlostí 100 Mbps. Další možností je zkontrolovat podporu gigabitových rychlostí přímo ve Správci zařízení. Postupujte následovně:
- Klepněte pravým tlačítkem na tlačítko Start a vyberte „Správce zařízení“.
- Rozbalte sekci „Síťové adaptéry“.
- Klikněte pravým tlačítkem na adaptér síťového připojení a vyberte „Vlastnosti“.
- Přejděte na kartu „Upřesnit“.
- V sekci „Vlastnosti“ vyberte možnost „Rychlost a oboustranný tisk“ a rozbalte rozevírací seznam „Hodnota“.
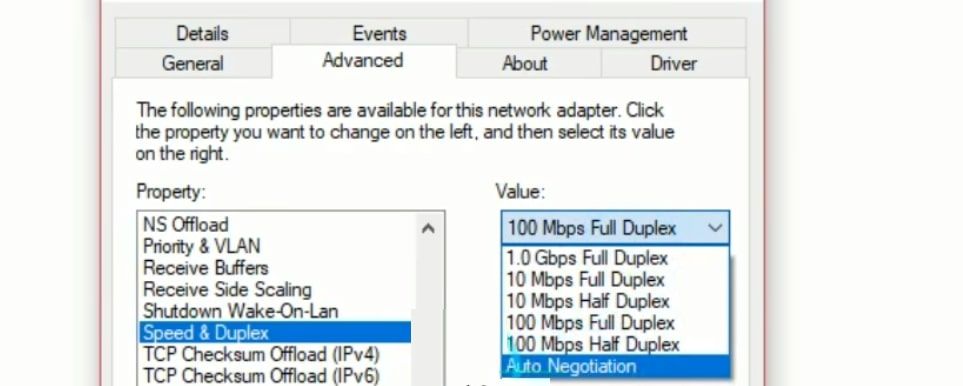
Pokud je v seznamu uvedena možnost „1,0 Gbps Full Duplex“, vaše karta podporuje gigabitové rychlosti. Pokud je nejvyšší hodnota „100 Mbps Full Duplex“, gigabitové připojení podporováno není. V každém případě se ujistěte, že v rozevíracím seznamu „Hodnota“ je vybrána možnost „Automatické vyjednávání“.
4. Ujistěte se, že váš router podporuje gigabitové připojení

Podobně jako síťová karta, i váš router musí podporovat rychlosti vyšší než 100 Mb/s. Tuto informaci najdete v dokumentaci k routeru nebo v jeho popisu na webových stránkách výrobce. Pokud výrobce uvádí, že router je gigabitový, pak by měl gigabitové rychlosti poskytovat.
Pokud máte gigabitový router, ujistěte se, že ethernetový kabel je připojen do gigabitového portu LAN, který zvládne rychlosti až 1 Gb/s. Pokud je kabel připojen do portu označeného „Fast Ethernet“, který podporuje pouze 100 Mb/s, přepojte jej. To by mělo zvýšit rychlost vašeho internetového připojení. Pokud váš router nepodporuje gigabitové připojení, budete muset přejít na nový model.
5. Použijte ethernetový kabel vyšší kategorie
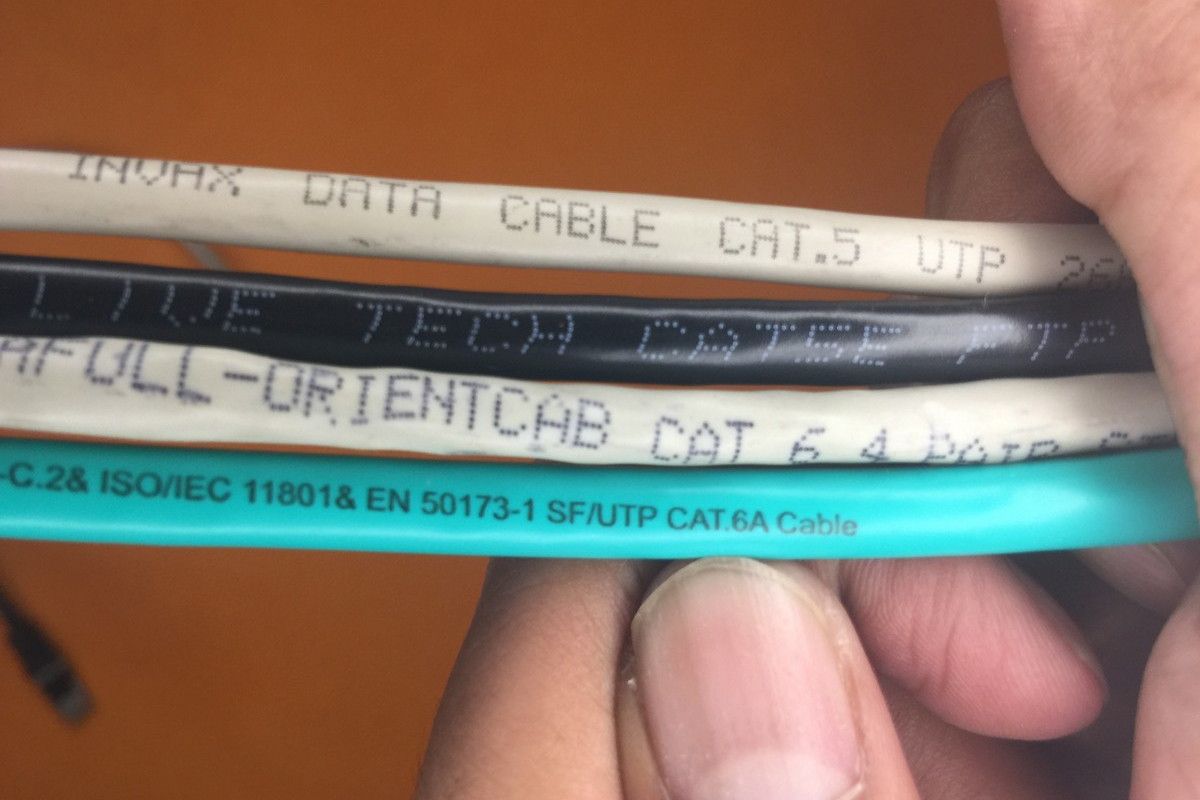
I samotný ethernetový kabel musí podporovat rychlosti vyšší než 100 Mb/s. Kabely s nižší šířkou pásma, jako například Cat5, podporují pouze rychlosti do 100 Mb/s. Pokud chcete vyšší rychlosti, potřebujete alespoň kabel Cat5e, který zvládne až 1000 Mbps.
Kabely Cat5e a Cat5 vypadají stejně, nenechte se tedy zmást. Podívejte se na štítek na kabelu a zjistěte jeho kategorii. Pokud má nízkou šířku pásma, vyměňte ho za Cat5e nebo vyšší.
6. Zkontrolujte nastavení routeru a odstraňte omezení
Většina routerů umožňuje uživatelům omezovat rychlost připojení. Proto se přihlaste do administrátorského rozhraní routeru a ověřte, že rychlost není uměle omezena. Postupujte následovně:
- Otevřete příkazový řádek a zadejte „ipconfig“. Poté stiskněte Enter.
- Zkopírujte IP adresu, která se nachází vedle položky „Výchozí brána“ – to je IP adresa vašeho routeru.
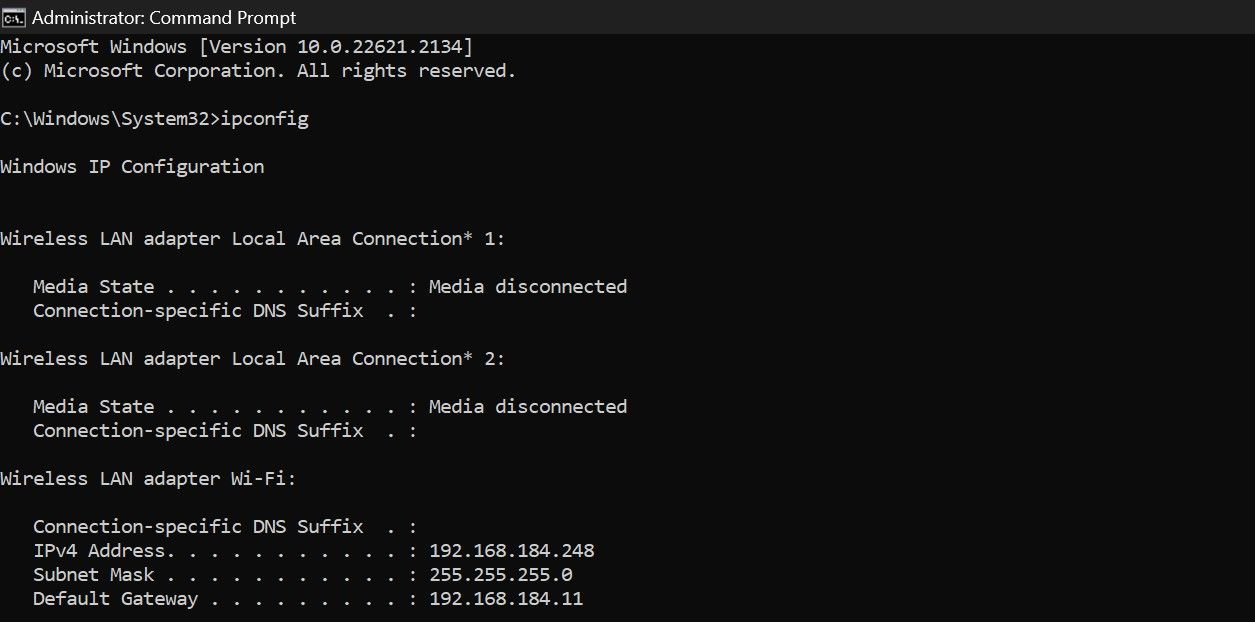
- Vložte tuto adresu do webového prohlížeče. Dostanete se tak do administrátorského rozhraní routeru. Přihlaste se pomocí uživatelského jména a hesla.
- Přejděte do nastavení ethernetového připojení a zkontrolujte, zda zde nejsou nastavena omezení rychlosti. Pokud nějaká najdete, odstraňte je.
Některé routery umožňují přepínat mezi gigabitovou a 100 Mb/s rychlostí. Pokud to váš router umožňuje, zvolte 1Gbps připojení.
7. Vylučte problémy s hardwarem
Pokud žádný z předchozích kroků nepomohl, je čas důkladně zkontrolovat váš hardware a vyloučit případné problémy.

Začněte kontrolou konektorů na obou koncích ethernetového kabelu. Ujistěte se, že jsou v dobrém stavu a všechny vnitřní drátky jsou správně zasunuté a nejsou uvolněné.
Poté kabel zkontrolujte po celé jeho délce. Pokud najdete jakékoli fyzické poškození, zvláště v místech, kde je kabel často ohnutý, zvažte jeho výměnu.
Pokud je kabel v pořádku, zkontrolujte ethernetové porty na routeru i notebooku. Pokud se zdá, že je některý z portů poškozený, použijte jiný (pokud máte tu možnost).
Získejte maximum ze svého ethernetového připojení v systému Windows
Je frustrující mít připojení s rychlostí pouhých 100 Mb/s, když máte zaplacený tarif s vyšší rychlostí. Nyní byste měli lépe chápat, proč může být rychlost vašeho připojení omezena na 100 Mb/s. Pokud pečlivě projdete všechny výše uvedené kroky, měli byste být schopni najít příčinu problému a odstranit omezení.
Pokud je i přesto rychlost vašeho internetu omezena na 100 Mb/s, kontaktujte svého poskytovatele internetových služeb.