Zachovejte klid. Tento obsáhlý návod vám s největší pravděpodobností pomůže jednou provždy vyřešit problém s ovladačem zobrazení Nvlddmkm.sys, který přestal reagovat. Zůstaňte s námi.
Uživatelé operačního systému Windows se potýkají s různými problémy, ať už jde o černou obrazovku smrti, modrou obrazovku smrti, neočekávané výjimky při provádění operací a podobně.
Dalším frustrujícím problémem je, když se displej na chvíli zhroutí a následně se objeví zpráva:
Ovladač zobrazení nvlddmkm přestal odpovídat a byl úspěšně obnoven.
Tento jev se může opakovat několikrát za den nebo dokonce každých pár minut, což vám narušuje běžnou práci. Stejně jako u mnoha známých problémů Windows, přesná příčina tohoto stavu není známa.
Pojďme se s tímto problémem vypořádat, abyste nemuseli vyhodit svůj počítač s Windows z okna 😁.
Změna ovladače zobrazení
Obecně se má za to, že hlavním důvodem tohoto problému je vadný ovladač zobrazení. Proto tento krok spočívá v aktualizaci nebo downgradu ovladače displeje, abyste ověřili, zda se pády displeje přestanou objevovat.
Nejprve však spusťte svůj počítač s Windows v nouzovém režimu. Poté otevřete dialog Spustit stisknutím kláves Windows + R.
Následně zadejte příkaz devmgmt.msc a stiskněte klávesu Enter.
Dále vyhledejte sekci Grafické adaptéry, klikněte pravým tlačítkem myši na vaši grafickou kartu a zvolte možnost Vlastnosti.
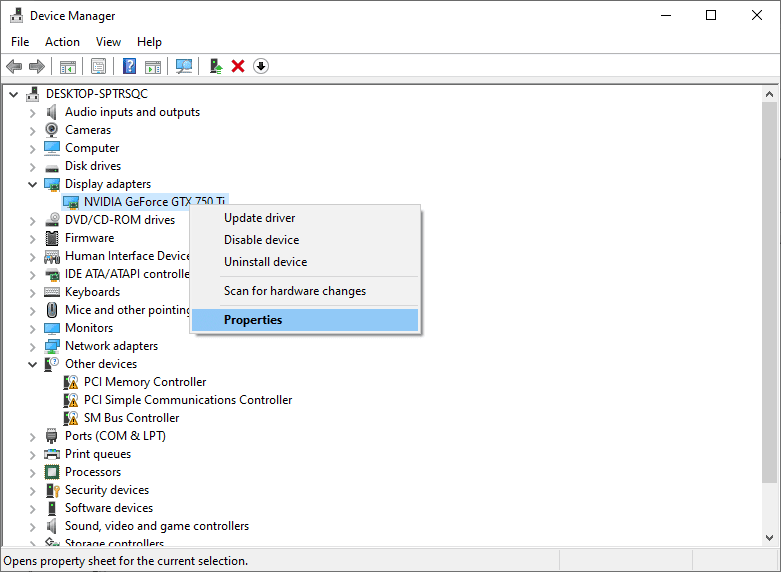
V kartě Ovladač nejprve vyzkoušejte funkci Vrátit zpět ovladač. Poté normálně používejte počítač a sledujte, zda se problém objeví znovu.
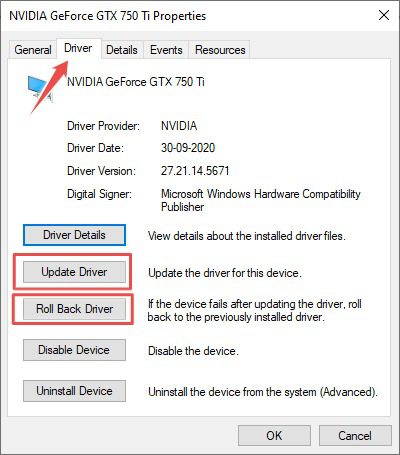
Pokud se problém opakuje, stáhněte si nejnovější stabilní ovladač od výrobce vaší grafické karty a použijte funkci Aktualizovat ovladač. Nakonec nainstalujte stažený soubor pomocí volby Vyhledat ovladače v mém počítači.
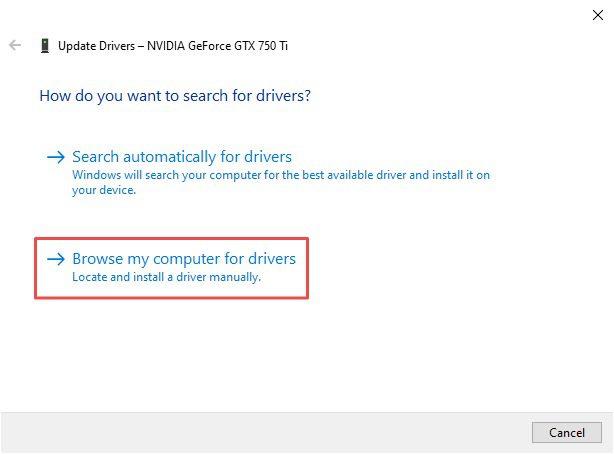
Kromě instalace nejnovějšího ovladače můžete také zkusit použít několik nejnovějších stabilních verzí.
Především byste měli používat ovladače poskytnuté výrobcem vašeho počítače, pokud máte značkový počítač nebo notebook. Pokud máte počítač sestavený na míru, můžete ovladač stáhnout přímo z webu výrobce grafické karty.
Přepnutí do režimu vysokého výkonu
Někteří uživatelé Windows se zbavili tohoto otravného padání displeje aktivací režimu vysokého výkonu.
To lze provést tak, že přejdete do sekce Ovládací panely > Všechny položky ovládacích panelů > Možnosti napájení:
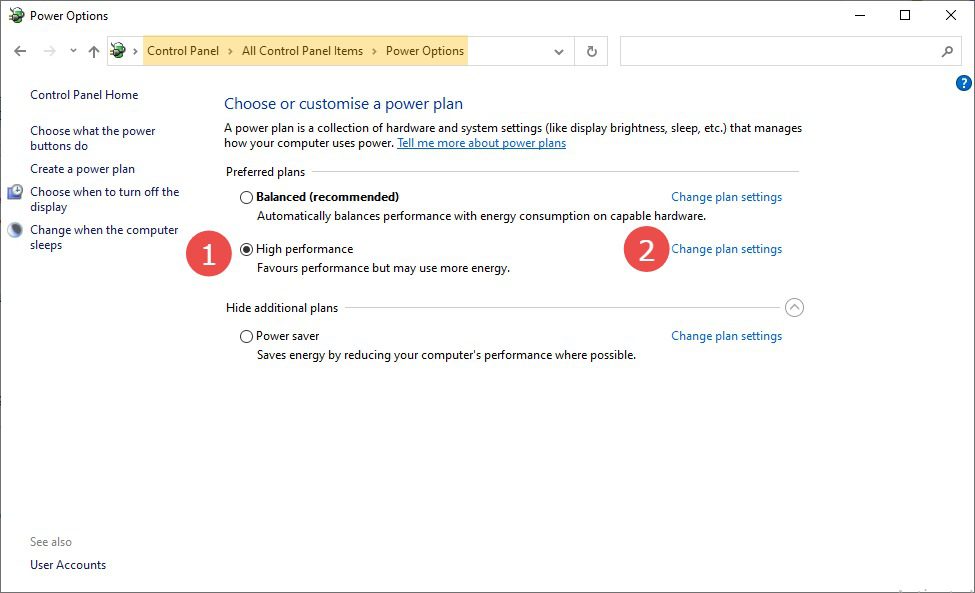
Vyberte režim Vysoký výkon a klikněte na Změnit nastavení schématu:
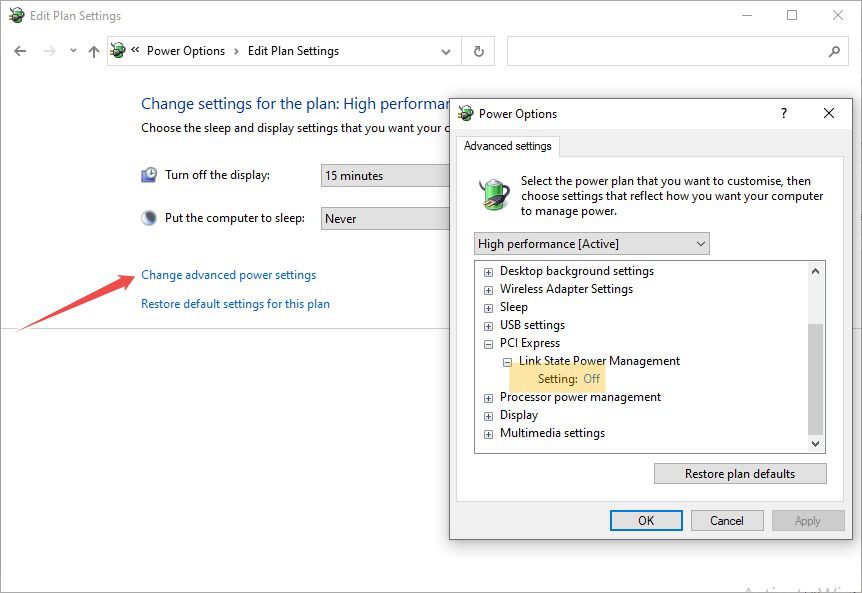
Poté vyberte Změnit pokročilé nastavení napájení a ujistěte se, že možnost Nastavení je nastavena na Vypnuto v sekci Řízení spotřeby stavu připojení. Tím zajistíte, že vaše grafická karta získá dostatek energie pro optimální fungování a nebude omezována mechanismy pro úsporu energie.
Zakázání přetaktování
Přetaktování umožňuje mírné zvýšení výkonu (obvykle 5–15 %), ale za cenu většího zatížení GPU a zvýšení provozní teploty. Někdy to může způsobit selhání GPU, což má za následek obávanou chybu „ovladač zobrazení nvlddmkm přestal reagovat“.
Někteří hráči přetaktovávají své GPU pro dosažení vyššího výkonu, ale problém může být způsoben i továrně přetaktovaným GPU.
V každém případě zkuste snížit taktovací frekvenci.
Univerzálním nástrojem, který funguje pro všechny karty, je MSI Afterburner. Na internetu naleznete spoustu návodů k použití tohoto nástroje.
Vyzkoušejte to a přejděte k dalšímu kroku, pokud problém přetrvává.
Vypnutí hardwarové akcelerace
Mnoho uživatelů hlásilo tuto chybu při používání webových prohlížečů nebo jakékoli konkrétní aplikace, která využívá hardwarovou akceleraci. V případě webových prohlížečů hardwarová akcelerace vykresluje grafiku pomocí grafické karty namísto procesoru.
Její vypnutí by mohlo problém vyřešit.
Například v prohlížeči Google Chrome zadejte do adresního řádku adresu chrome://settings/ a přejděte na Rozšířené > Systém. Poté vypněte přepínač „Použít hardwarovou akceleraci, je-li k dispozici“.
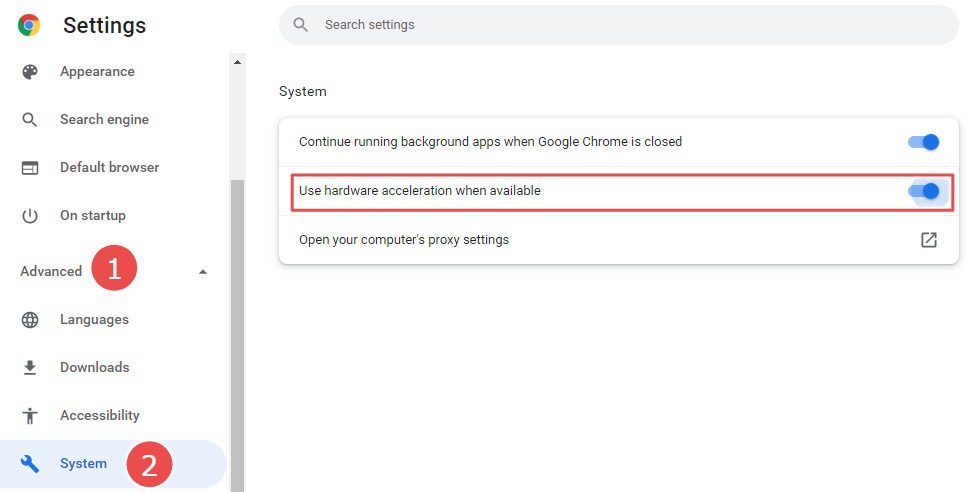
Chcete-li určit, která aplikace způsobuje chybu „ovladač zobrazení nvlddmkm přestal reagovat“, zkontrolujte její nastavení a vypněte hardwarovou akceleraci, abyste viděli, zda to pomůže.
Aktualizace systému BIOS
BIOS je software, který spouští váš počítač a zajišťuje správnou spolupráci hardwaru se softwarem.
Zatímco aktualizace systému Windows jsou běžné, BIOS často pracuje na pozadí a je opomíjen.
Pokud jste tedy nikdy neuvažovali o aktualizaci utility BIOS, možná je ten pravý čas. V závislosti na výrobci můžete BIOS aktualizovat přímo z operačního systému jedním kliknutím, nebo může být nutné stáhnout aktualizaci z webových stránek výrobce a provést její instalaci.
Úprava TDR
TDR znamená Timeout Detection and Recovery (Detekce vypršení časového limitu a obnovení). Jedná se o časový limit (ve výchozím nastavení 2 sekundy), který systém Windows poskytuje grafické kartě na dokončení jakékoli operace.
Pokud GPU nefunguje správně, systém Windows ji resetuje a obnoví a zobrazí zprávu „ovladač zobrazení nvlddmkm přestal reagovat“.
Jedním z možných řešení je tedy úprava TDR na vyšší hodnotu, aby Windows přestaly tak často „obtěžovat“ vaši grafickou kartu, když se vyskytne problém.
Upozorňujeme, že se jedná o změnu v registru, která může způsobit nestabilitu vašeho systému. Před pokračováním proveďte zálohu registru.
Hodnotu TDR můžete změnit v editoru registru. Otevřete jej zadáním regedit do dialogu Spustit.
Poté přejděte do HKEY_LOCAL_MACHINESYSTEMCurrentControlSetControlGraphicsDrivers.
Následně klikněte na Úpravy > Nový a vyberte 32bitovou nebo 64bitovou verzi v závislosti na architektuře vašeho systému.
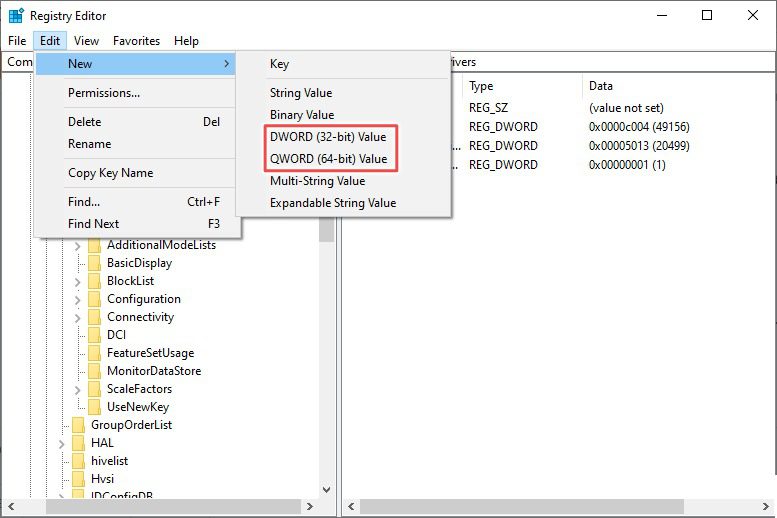
Tím se přidá nový záznam do registru (Nová hodnota #1). Klikněte na položku pravým tlačítkem myši a přejmenujte ji na TdrDelay.
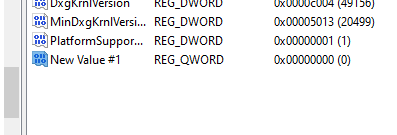
Poté na ni dvakrát klikněte a nastavte Hodnotu na 20 a stiskněte OK.
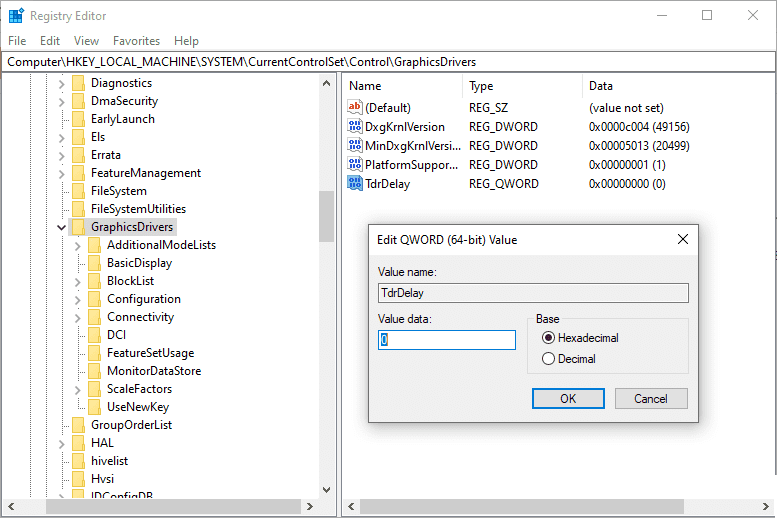
Nakonec restartujte počítač a zjistěte, zda se problém s obrazovkou vyřešil.
Hardwarové kontroly
I když existuje mnoho softwarových tipů, jak se zbavit tohoto problému, některé hardwarové kontroly mohou být také užitečné.
Někteří uživatelé Windows bohužel i po použití výše uvedených softwarových řešení stále čelili chybě „ovladač nvlddmkm přestal reagovat“.
Jelikož se jedná o problém související s grafickou kartou, jedním z prvních kroků při kontrole hardwaru by mělo být ověření, zda grafická karta není vadná. Můžete ji vyměnit za jinou dostupnou kartu nebo ji zkusit použít v jiném počítači.
Dalším častým viníkem může být vadná paměť RAM. To bylo typické pro uživatele s více aktivními paměťmi RAM. Zkuste tedy otestovat jednotlivé moduly paměti RAM, abyste identifikovali, zda je některý z nich vadný.
Navíc jeden uživatel uvedl, že se zbavil tohoto problému pouhým vyfoukáním prachu z grafické karty. Další technicky zdatný uživatel dosáhl úspěchu instalací chladiče přes paměť RAM.
Závěr 💻
Pokud je vaše zařízení stále v záruce, zkuste jej odeslat do autorizovaného servisu, pokud vám žádné z výše uvedených řešení nepomohlo.
Diskuse o problémech se systémem Windows a jeho spouštěním jsou časté. Pokud se váš počítač se systémem Windows nespouští, podívejte se na tento návod.