Kontextové menu ve Windows 10 může s postupem času začít reagovat pomaleji. Často za tím stojí rozšíření kontextového menu instalovaná různými programy. Pokud jsou tato rozšíření špatně naprogramovaná, mohou celkový výkon systému zpomalovat. V tomto článku si ukážeme, jak vyřešit situaci, kdy se kontextové menu otevírá se zpožděním, zamrzává, nebo nereaguje po kliknutí pravým tlačítkem myši.
Identifikace problémových rozšíření pomocí nástroje ShellExView
Provedeme to co nejjednodušším způsobem. Sice je možné upravovat položky kontextového menu přímo v registru Windows, ale je to zdlouhavé a my chceme problém vyřešit rychle.
Proto doporučujeme použít ShellExView, což je jeden z užitečných bezplatných nástrojů od společnosti NirSoft. Funguje bez problémů jak ve Windows 10, tak i ve starších verzích systému Windows. Nejprve si tedy ShellExView stáhněte a spusťte.
Zobrazí se obsáhlý seznam rozšíření prostředí Windows. Mnohá z nich jsou však součástí samotného systému a neměly by způsobovat zpomalení. Pro skrytí všech rozšíření od Microsoftu klikněte na Možnosti > Skrýt rozšíření Microsoft.
Nyní se zobrazí přehlednější seznam rozšíření od programů třetích stran, které máte v počítači nainstalované. Například na našem testovacím počítači s Windows 10 jsme viděli rozšíření od 7-Zip, Notepad++, ovladačů grafické karty NVIDIA, Dropboxu, Google Disku, Malwarebytes a Paint.NET.
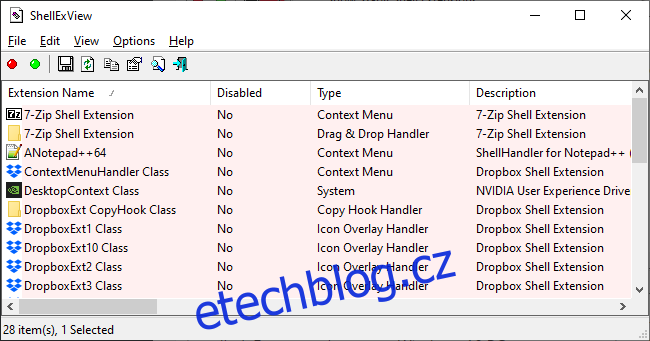
Postupné zakazování rozšíření pro nalezení viníka
Cílem je zjistit, které rozšíření shellu způsobuje problémy. To znamená, že je potřeba postupně zakazovat jedno nebo více rozšíření, restartovat Průzkumníka a sledovat, zda se problém vyřešil.
Můžete to provést několika způsoby:
- Zakázat všechna rozšíření třetích stran a postupně je aktivovat, dokud se problém neobjeví.
- Zakazovat rozšíření jedno po druhém, dokud se problém neopraví.
- Zakazovat rozšíření ve skupinách. Například můžete najednou zakázat polovinu z nich. Pokud se problém vyřeší, víte, že ho způsobilo některé z deaktivovaných rozšíření, a můžete pokračovat už jen v jeho hledání. Toto je pravděpodobně nejrychlejší metoda.
Ať už se rozhodnete pro jakýkoli postup, zde je návod, jak rozšíření deaktivovat:
Nejprve vyberte rozšíření, která chcete deaktivovat. Můžete kliknout na jedno pro jeho vybrání, použít klávesovou zkratku Ctrl+A nebo zvolit Upravit > Vybrat vše pro výběr všech položek. Pokud chcete vybrat rozsah, klikněte na první položku, podržte Shift a klikněte na poslední. Chcete-li vybrat jednotlivé položky, podržte klávesu Ctrl a klikněte na požadovaná rozšíření.
Pro deaktivaci vybraných rozšíření na ně klikněte pravým tlačítkem a vyberte možnost „Zakázat vybrané položky“, nebo zvolte Soubor > Zakázat vybrané položky. Stejným způsobem, ale s volbou „Povolit vybrané položky“, je můžete později znovu aktivovat.
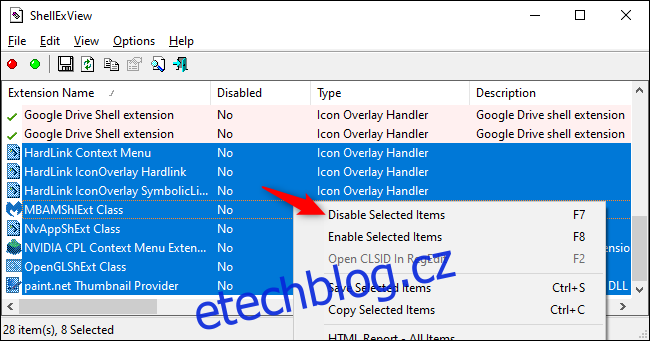
Deaktivovaná rozšíření budou označena jako „Ano“ ve sloupci Zakázáno.
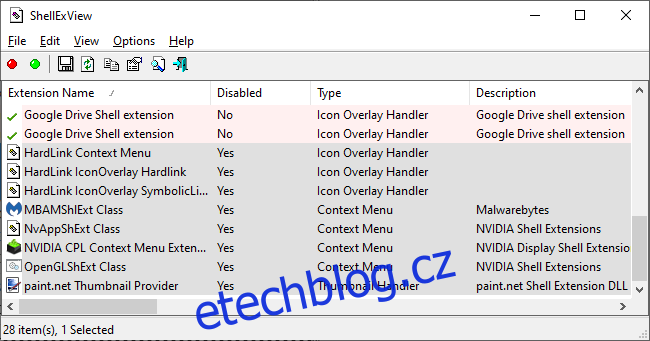
Změny se projeví až po restartování Průzkumníka Windows. Ačkoli je v nabídce Možnosti programu ShellExView volba pro restartování Průzkumníka, nedoporučujeme ji používat, protože způsobovala opakované načítání Průzkumníka a hlavního panelu, dokud jsme se neodhlásili.
Místo toho doporučujeme použít Správce úloh. Otevřete ho pomocí klávesové zkratky Ctrl+Shift+Esc nebo kliknutím pravým tlačítkem na hlavní panel a zvolením možnosti „Správce úloh“.
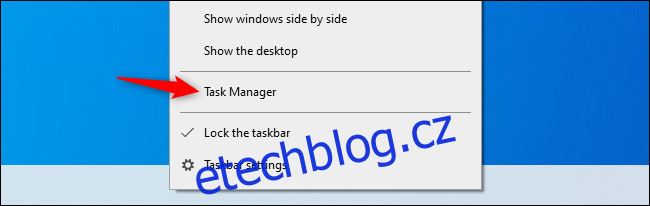
Na kartě Procesy klikněte na „Průzkumník Windows“ v sekci Aplikace. (Pokud tuto kartu nevidíte, klikněte na tlačítko „Více podrobností“.) Poté klikněte na tlačítko „Restartovat“ v pravém dolním rohu okna Správce úloh.
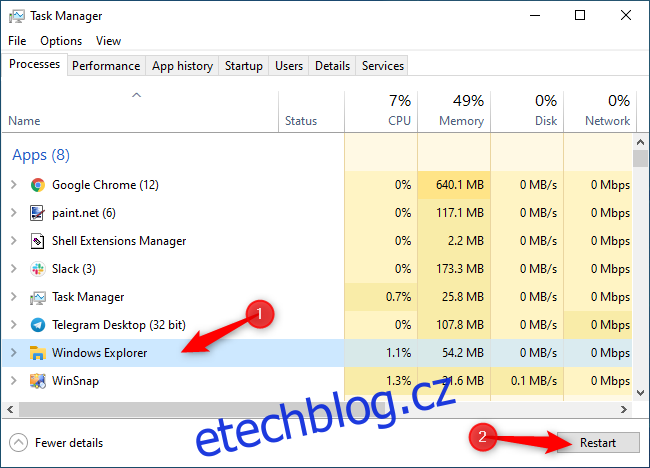
Průzkumník se restartuje. Nyní zkuste kliknout pravým tlačítkem na složku, soubor nebo plochu – na cokoli, co dříve reagovalo pomalu. Je to stále pomalé? Pak musíte vyzkoušet zakázat další rozšíření. Je to rychlejší? Pak jste deaktivovali rozšíření, které zpomalovalo kontextové menu.
Opakování postupu až do vyřešení problému
Opakujte tento proces zapínání a vypínání rozšíření, dokud nenajdete viníka problémů. Po každé změně nezapomeňte restartovat Průzkumníka. Tímto způsobem můžete zjistit, které rozšíření způsobuje problémy.
Všechna rozšíření, která nechcete používat, můžete ponechat deaktivovaná. Kdykoli můžete znovu spustit ShellExView a v budoucnu je opět aktivovat.
Mimochodem, v našem případě bylo viníkem zpomalení kontextového menu rozšíření „GDContextMenu Class“ od Google Disku. Podle všeho se jedná o známý problém. Po deaktivaci tohoto rozšíření v ShellExView se rychlost otevírání kontextového menu vrátila do normálu.
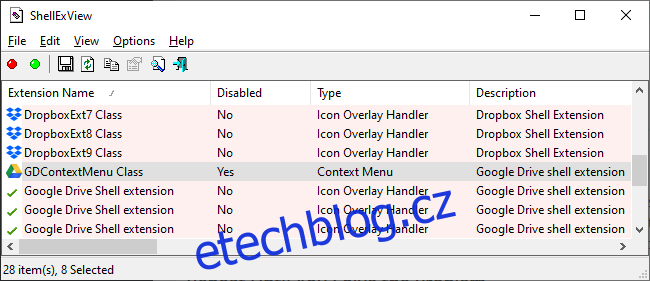
Pokud chcete dosáhnout ještě vyšší rychlosti, můžete také zakázat animace ve Windows 10. Kontextové menu se pak bude otevírat okamžitě bez časově náročných animací. Toto je pouze jeden z mnoha způsobů, jak zrychlit váš počítač se systémem Windows 10.