Přestože byl operační systém Windows 11 navržen tak, aby nabízel bezchybné uživatelské prostředí, stále můžete mít problémy s připojením k Wi-Fi. Počítač nebo notebook může identifikovat a připojit se k vaší síti Wi-Fi, ale nebude moci načítat webové stránky a používat webové aplikace. Dobrou zprávou je, že svůj přístup můžete obnovit úpravou několika nastavení v počítači nebo notebooku.

Pokračujte ve čtení a zjistěte, jak zajistit, aby váš počítač s Windows 11 měl vždy přístup k internetu.
Table of Contents
Wi-Fi připojeno bez internetu ve Windows 11
Problém je obvykle způsoben vaším internetovým hardwarem, v takovém případě budete muset restartovat pouze router nebo modem. Případně nastavení bezdrátové sítě v počítači neumožní přístup na web. Úprava nastavení odstraní všechny překážky a umožní vám bez potíží procházet web.
Restartujte počítač a restartujte router nebo modem
Pokud má systém potíže s navázáním stabilního připojení, je nejlepší restartovat počítač. Akce odstraní dočasné závady, takže může obnovit připojení. Ale někdy je problém v routeru nebo modemu. Pokud restartování počítače problém nevyřeší, restartování routeru nebo modemu by mělo umožnit úspěšné připojení počítače k síti. Chcete-li to provést, najděte tlačítko „Restart“ na zadní straně routeru nebo modemu a stiskněte jej. Kontrolky na zařízení budou blikat, což signalizuje, že jste jej restartovali.
Upravte nastavení sítě
Pokud počítač používá špatnou IP adresu, zabrání vám to v přístupu k internetu. Chcete-li změnit svou IP adresu:


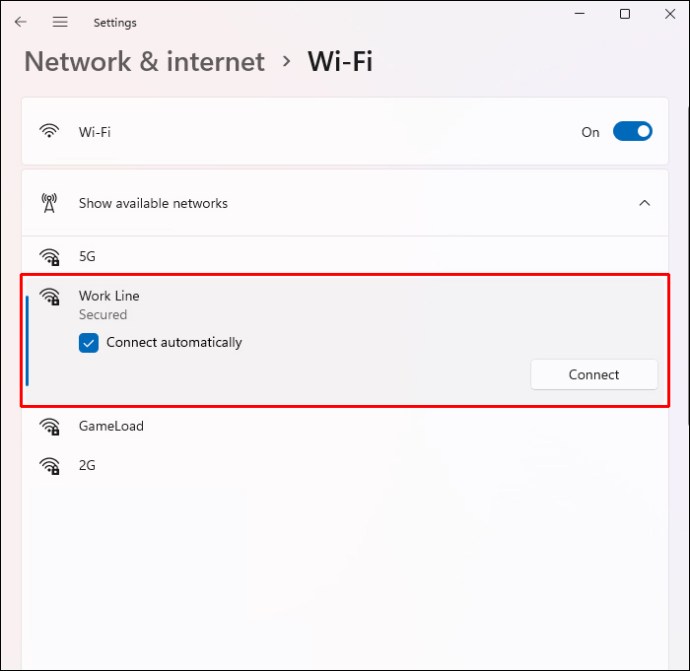
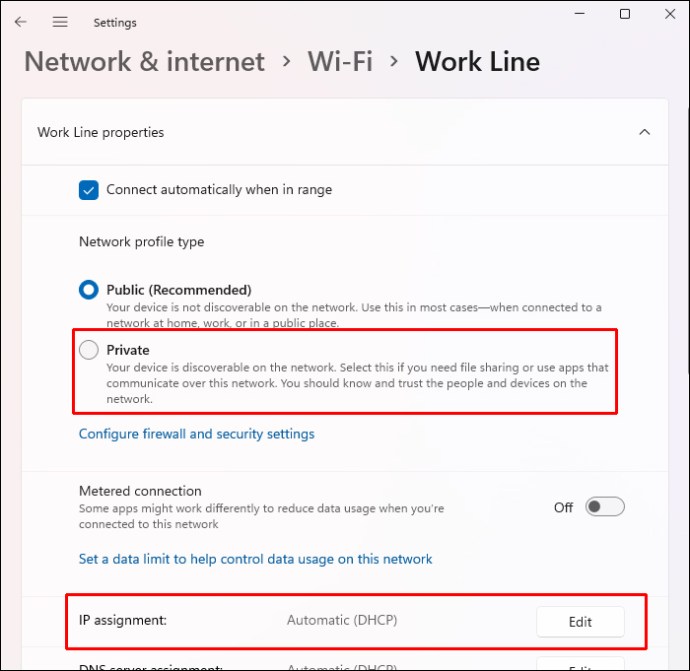
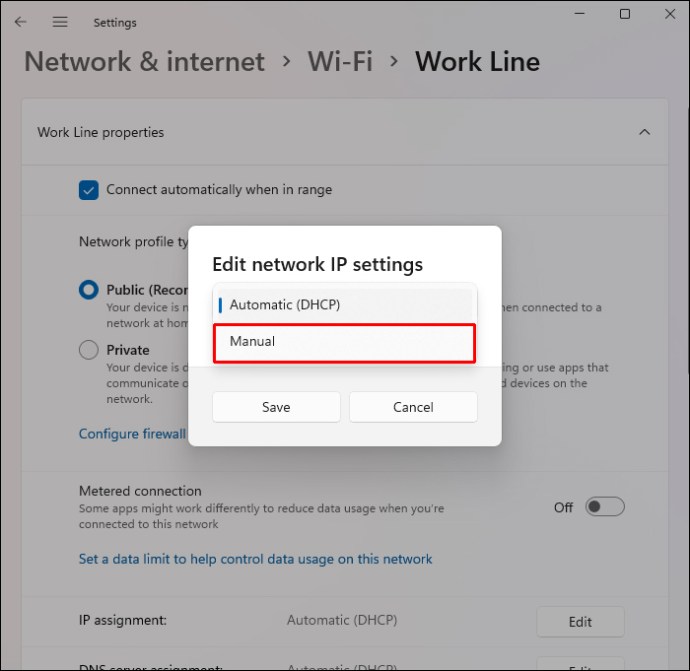
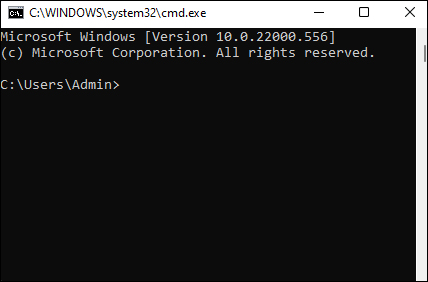
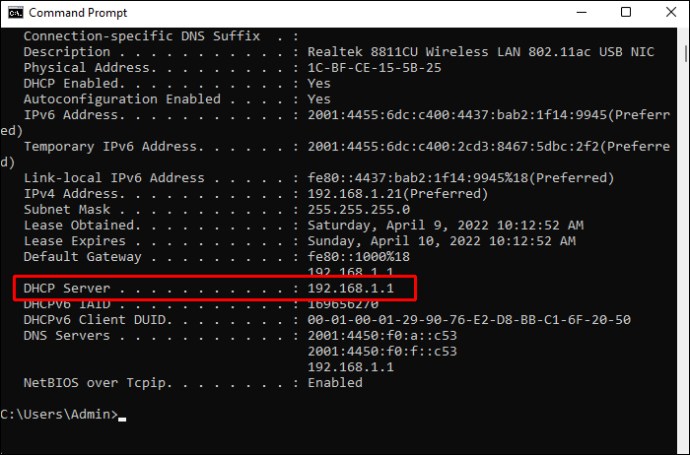
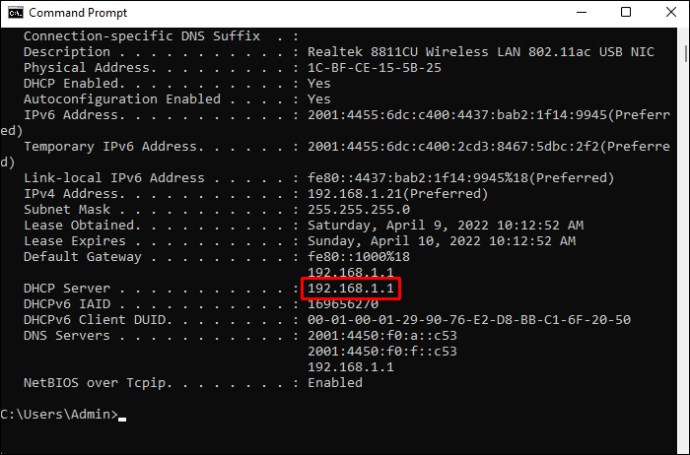
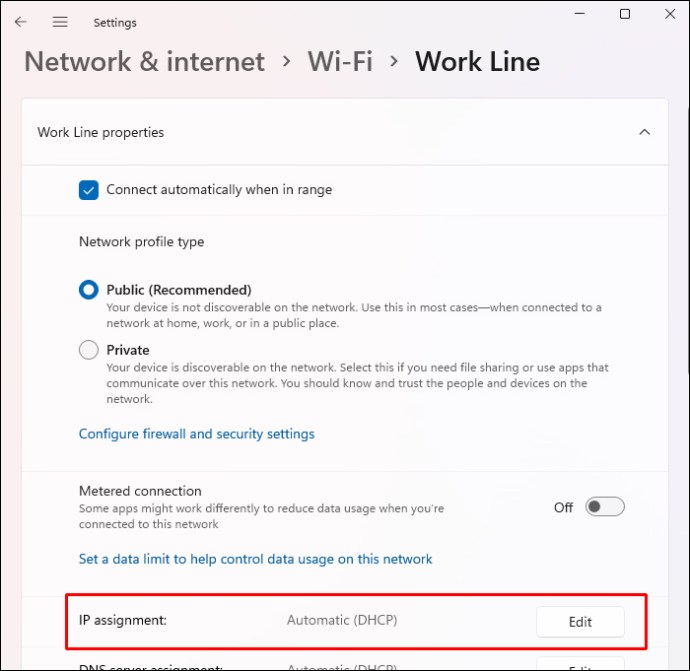
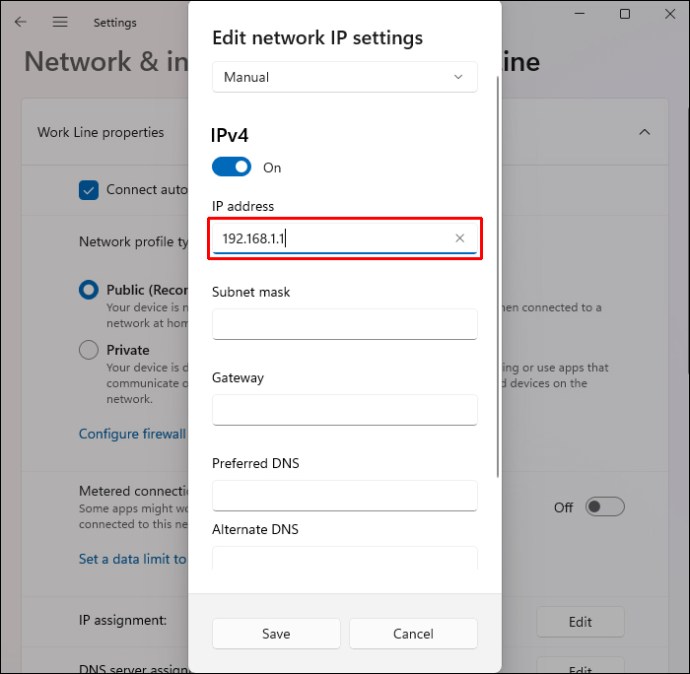
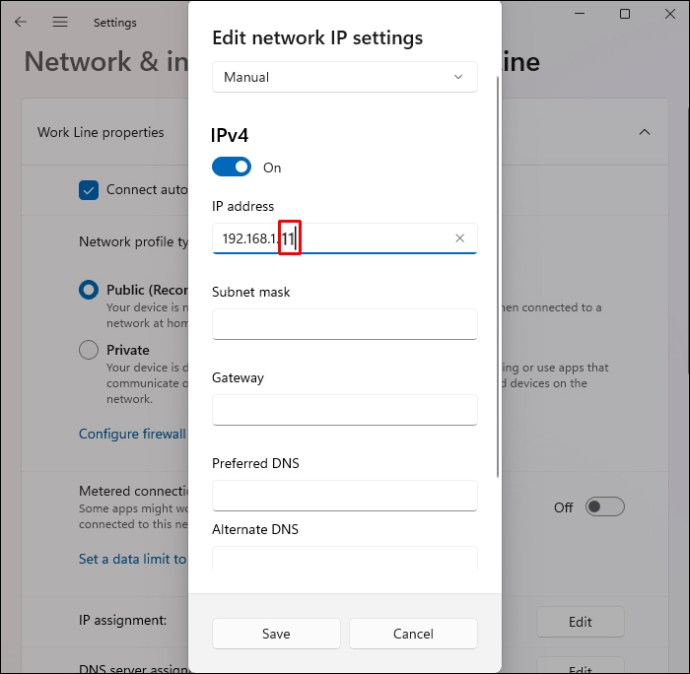
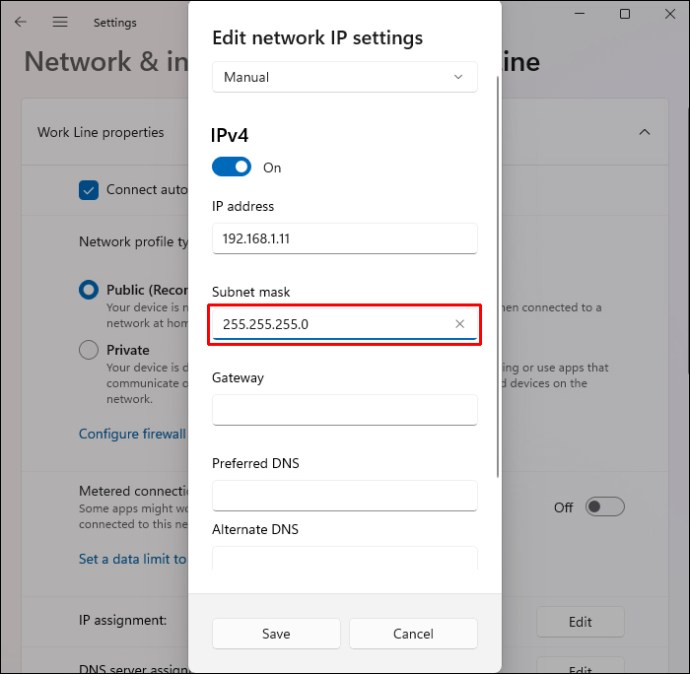
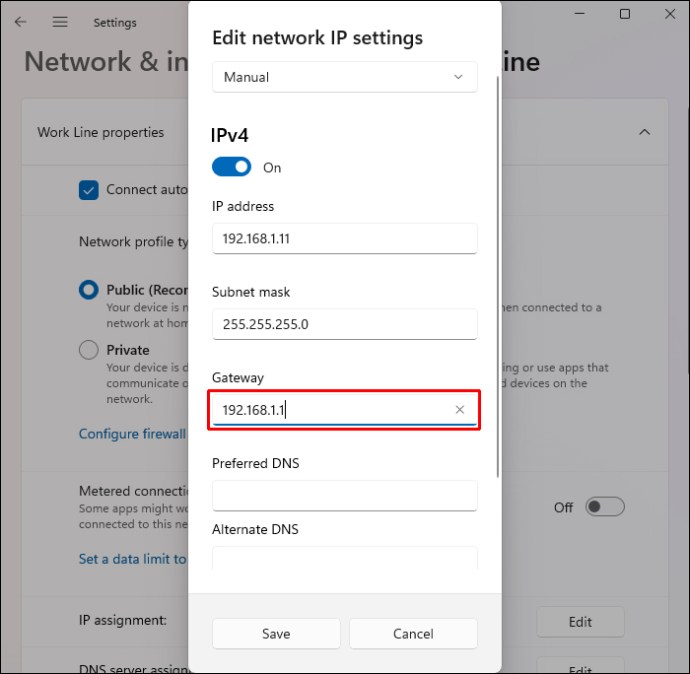
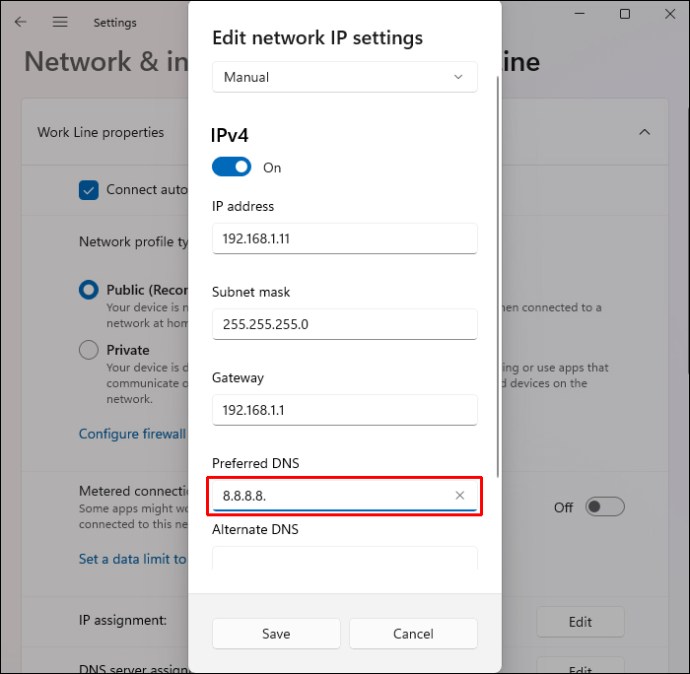
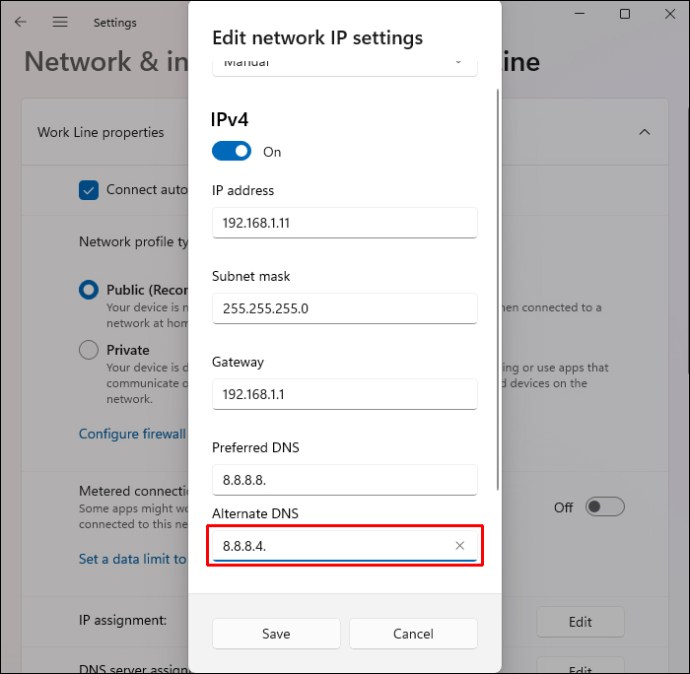
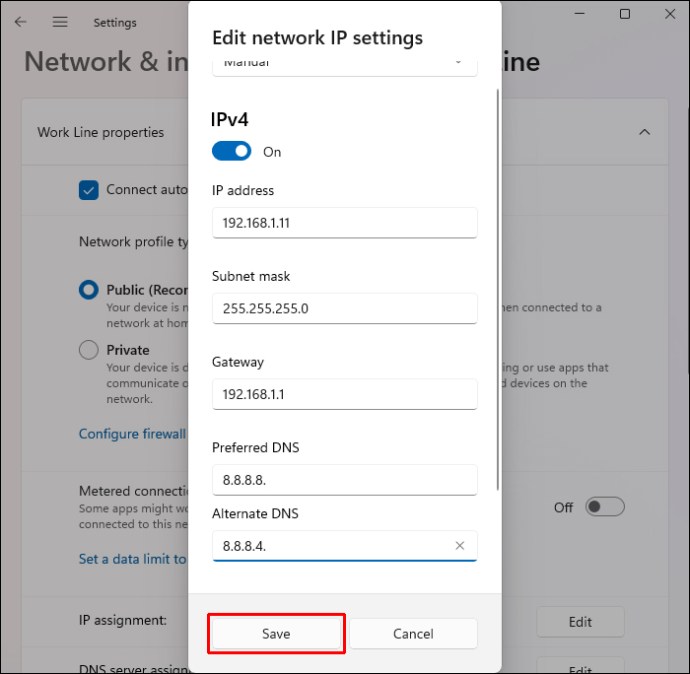
Upravená IP adresa by měla umožnit počítači rozpoznat připojení k internetu.
Spusťte Poradce při potížích
Systém Windows nabízí několik vestavěných funkcí, které zjišťují a opravují problémy v systému. Jedním z těchto nástrojů je Network Troubleshooter, program určený k udržování zabezpečeného internetového připojení. Chcete-li použít program:

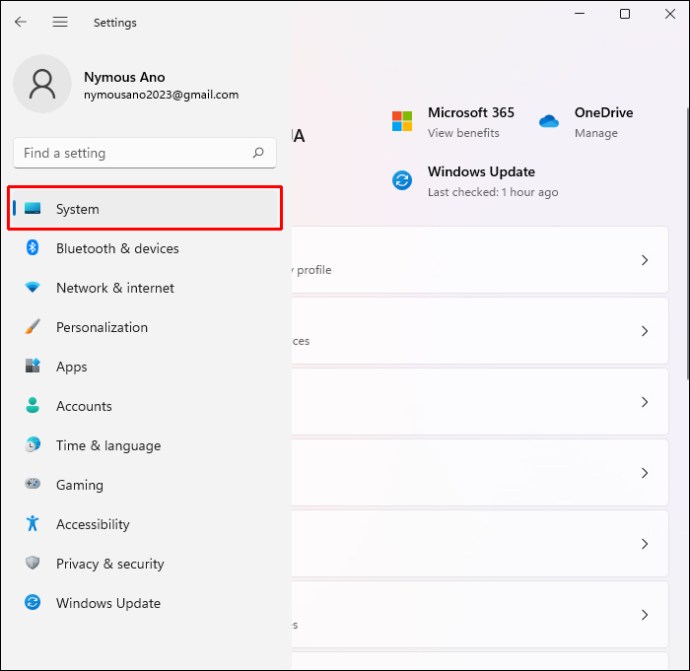
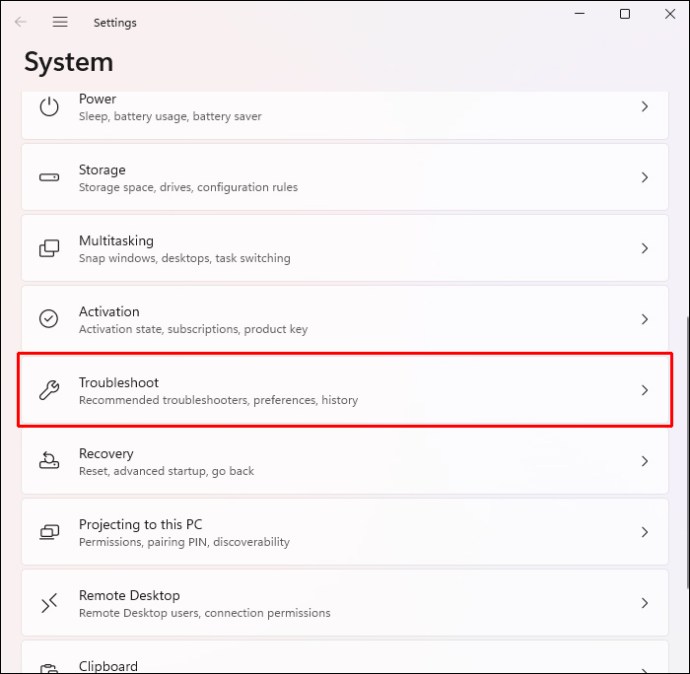
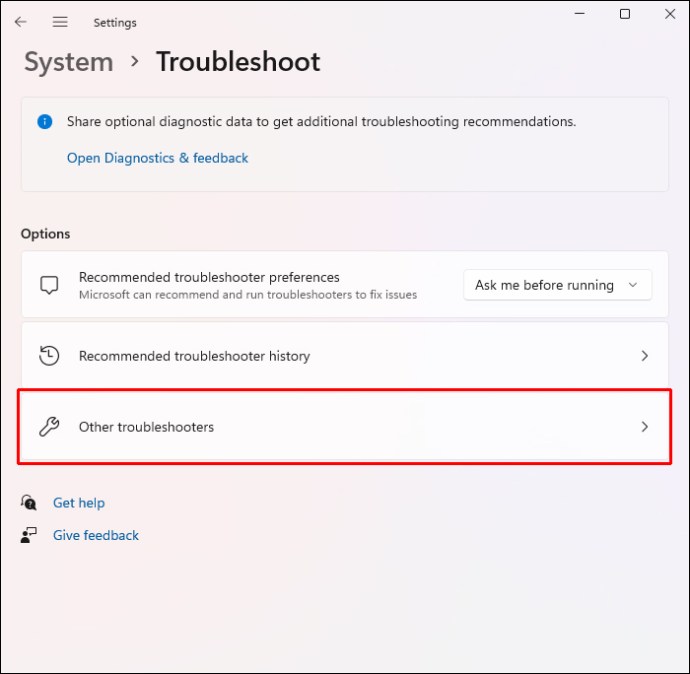
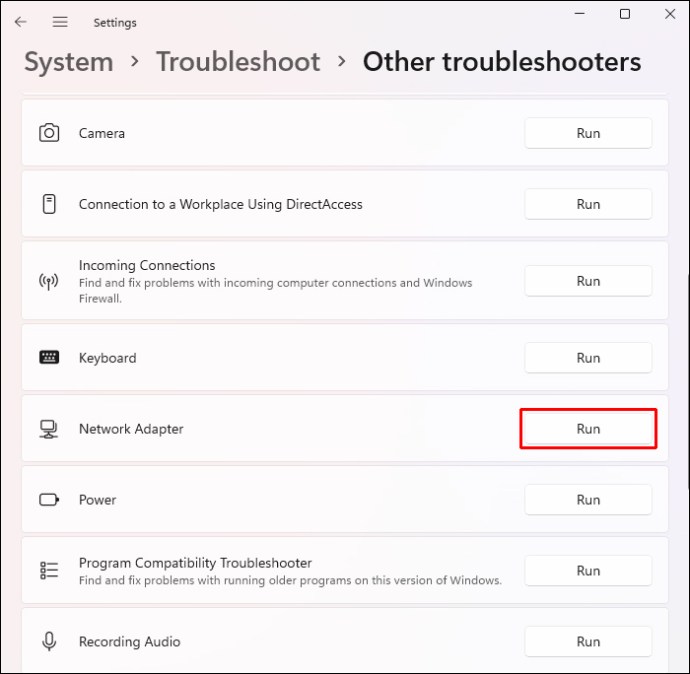
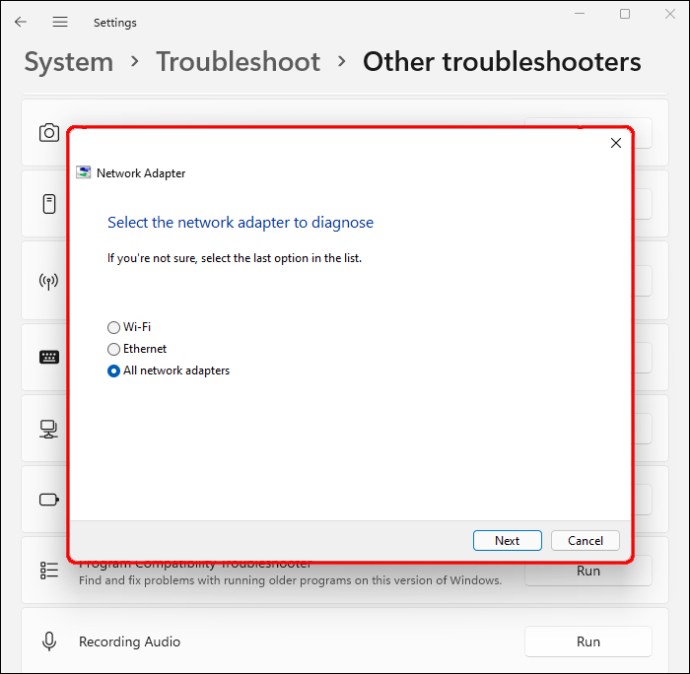
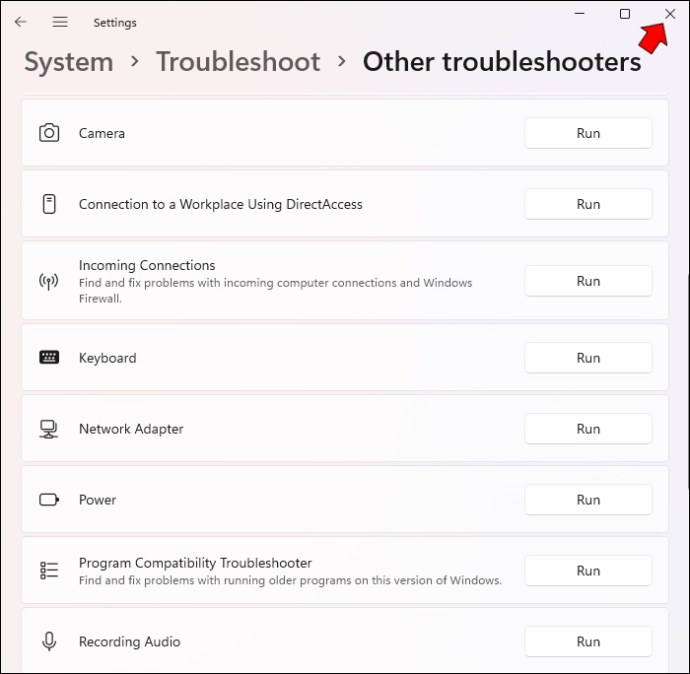

Když znovu zapnete počítač, měl by se bez problémů připojit k síti.
Znovu nainstalujte adaptér
Pokud je počítač připojen k internetu, ale nemá přístup k webu, můžete síťový adaptér znovu nainstalovat. Udělat to tak:

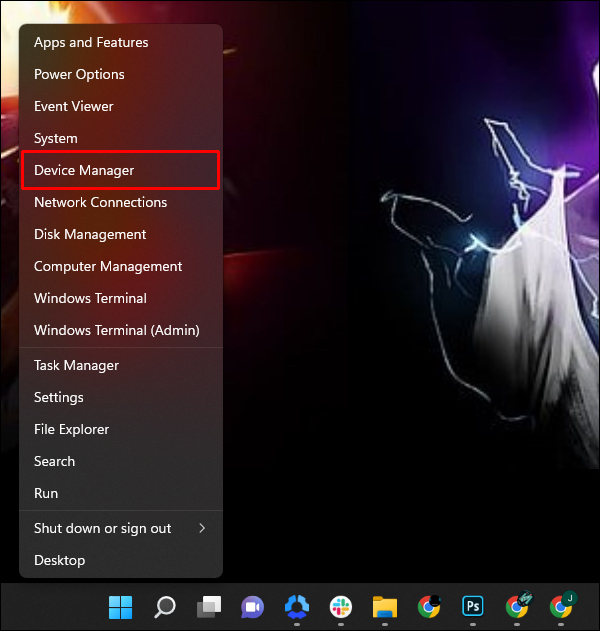
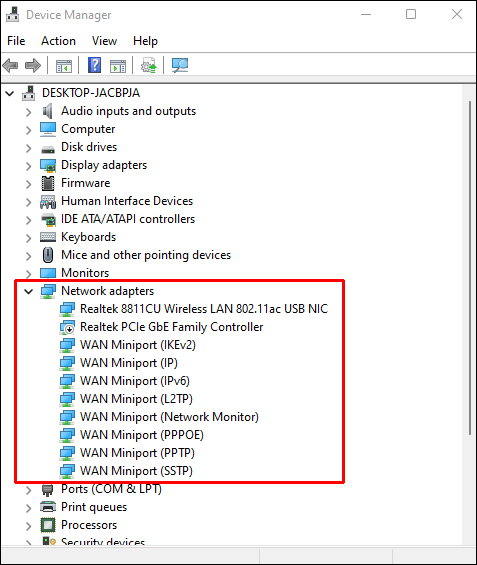
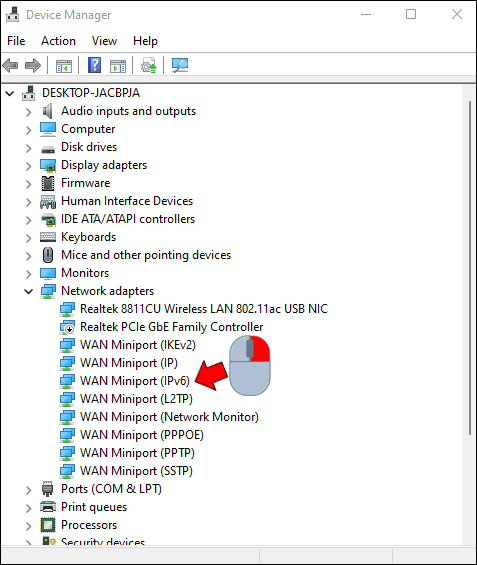
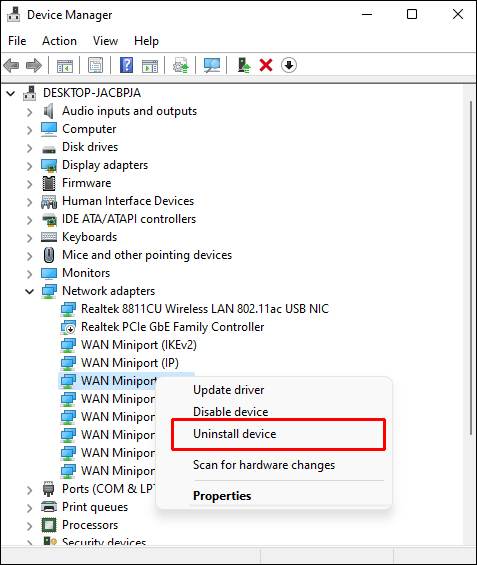
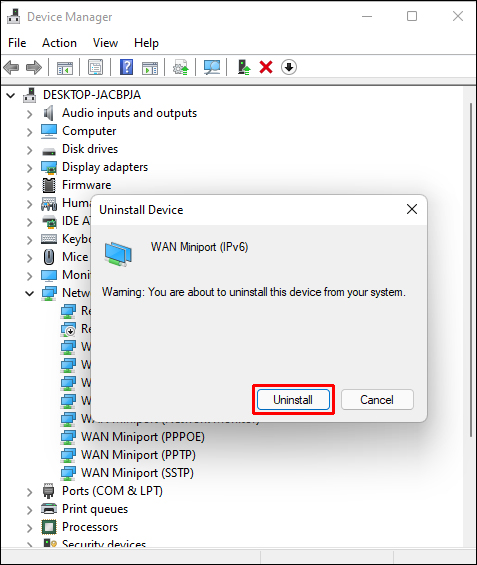

Resetujte adaptér
Problémy s přístupem k internetu můžete také vyřešit úpravou nastavení síťového adaptéru. Zde je návod, jak resetovat adaptér:

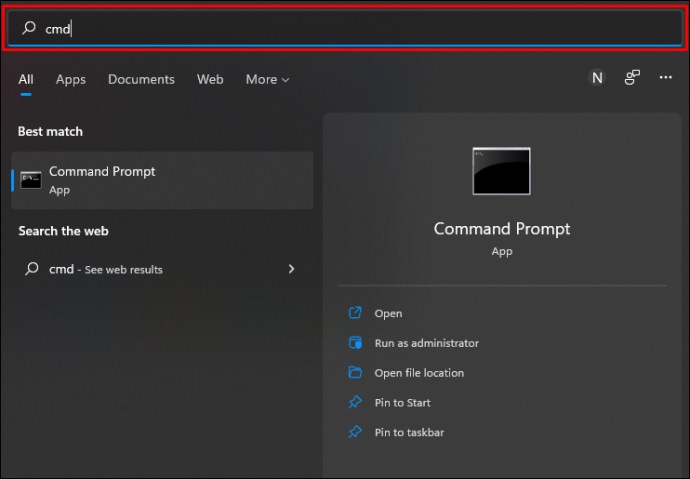
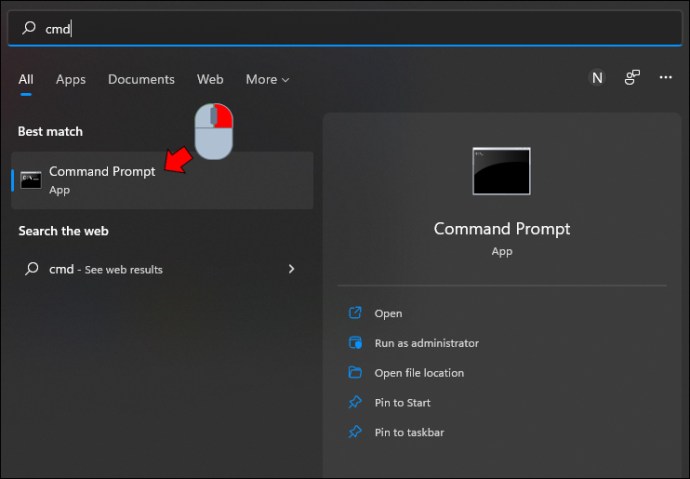
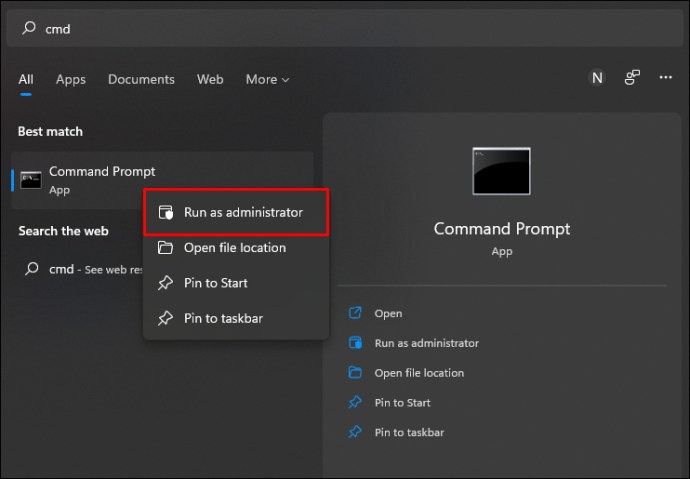
„netsh winsock reset
ipconfig /release
netsh int ip reset
ipconfig /flushdns
ipconfig /renew“.
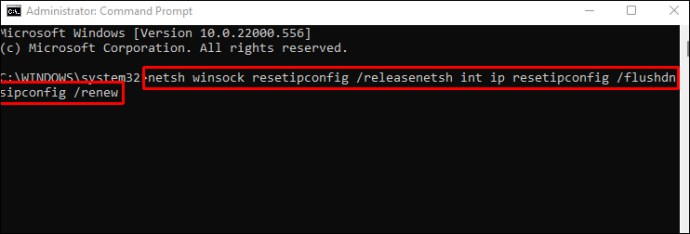
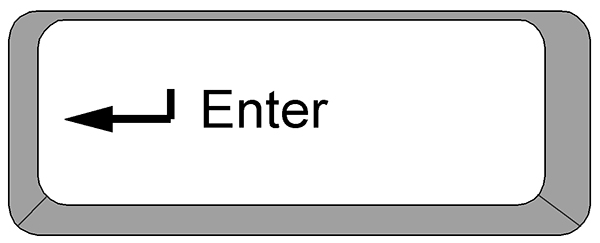

Vypněte ostatní nástroje
Některé síťové nástroje mohou bránit správnému fungování operačního systému a přístupu k internetu. Vypnutím těchto nástrojů zabráníte tomu, aby narušily internetové připojení. Nejběžnějšími nástroji, které způsobují problémy s přístupem k internetu, jsou režim Letadlo, brána firewall zařízení a „měřené připojení“.
Zde je návod, jak vypnout režim Letadlo ve Windows 11:



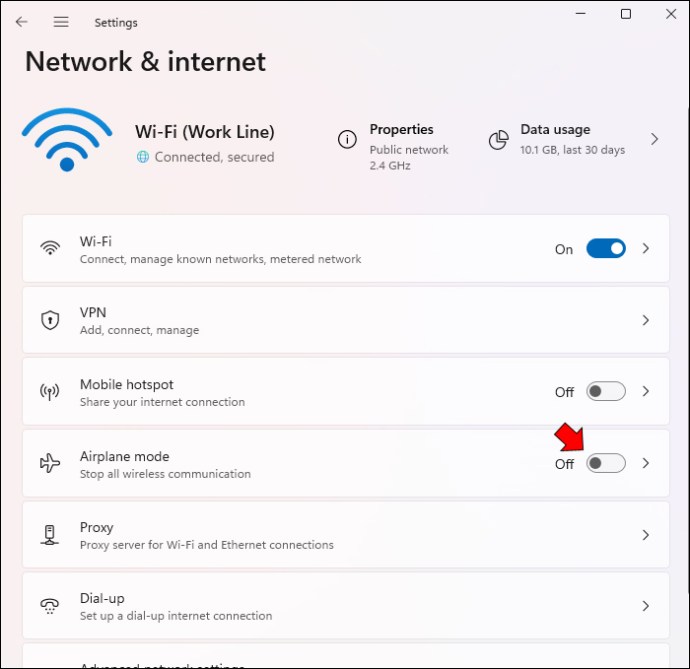
Po deaktivaci bude možnost „Režim v letadle“ zašedlá.
Vypnutí brány Windows Firewall také omezí rušení přístupu na web. Chcete-li tak učinit v systému Windows 11:



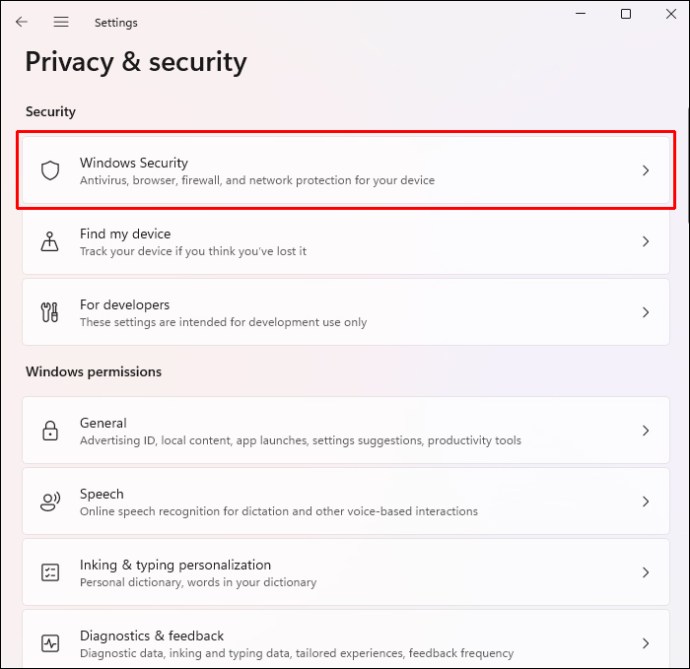
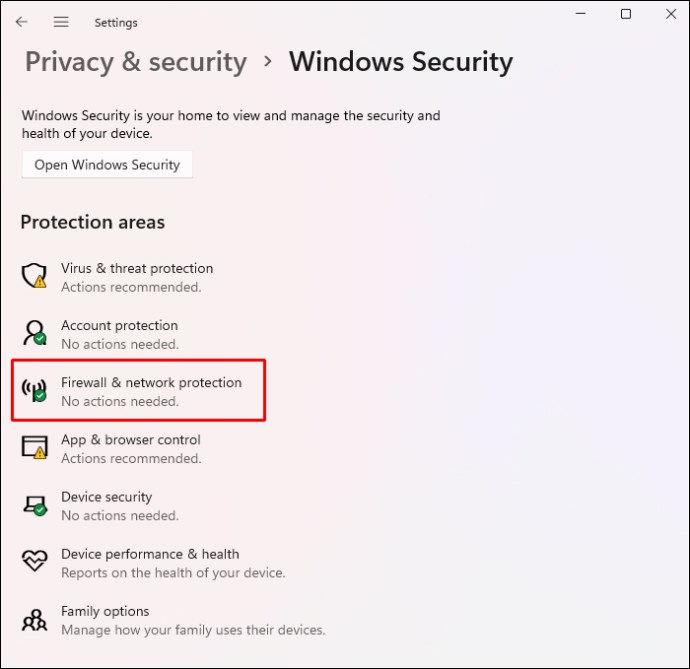
Zkuste procházet web a zkontrolovat, zda brána Windows Firewall neblokovala váš přístup k internetu.
Upozorňujeme, že toto je způsob, jak dočasně vypnout bránu firewall. Pokud zjistíte, že tento nástroj zablokoval vaše internetové připojení, máte možnost jej trvale vypnout. Jak na to:



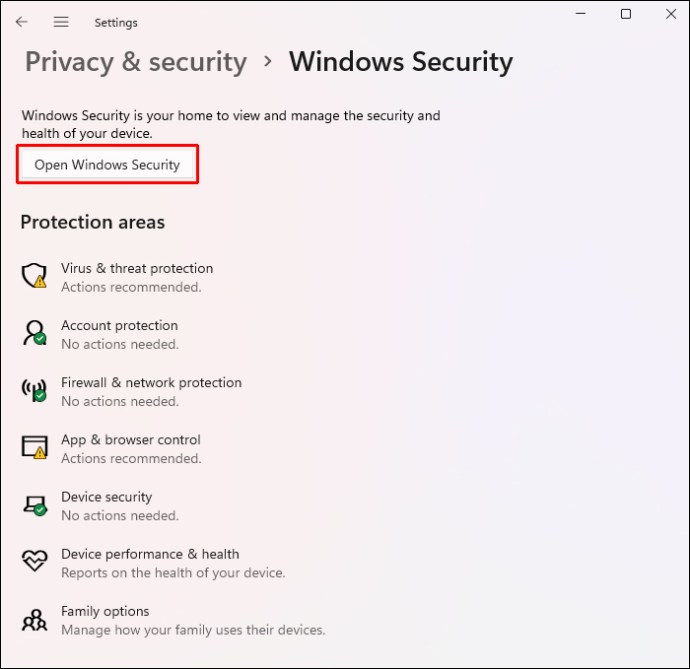
„Měřená připojení“ ve Windows 11 omezují využití dat, což je užitečné při cestování. Když však označíte připojení jako „měřené“, váš operační systém pozastaví určité operace na pozadí a někdy vám zabrání v přístupu na web. Chcete-li zakázat „měřené připojení“:


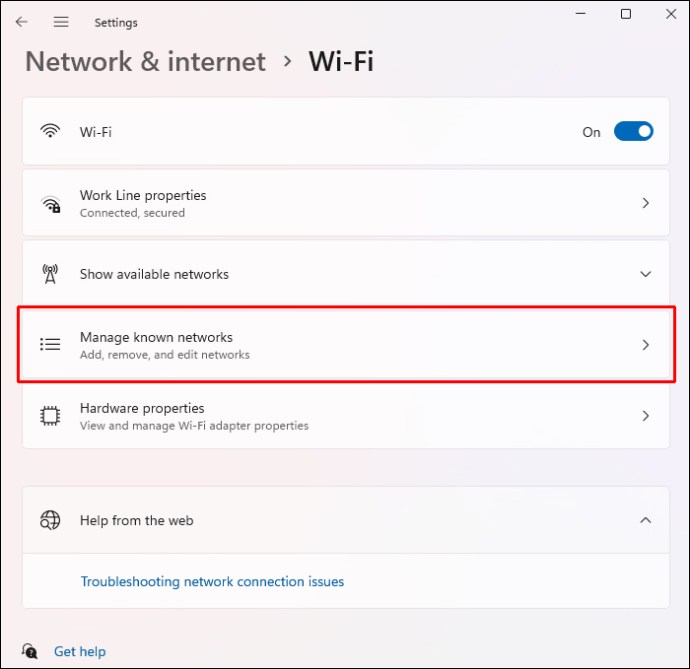
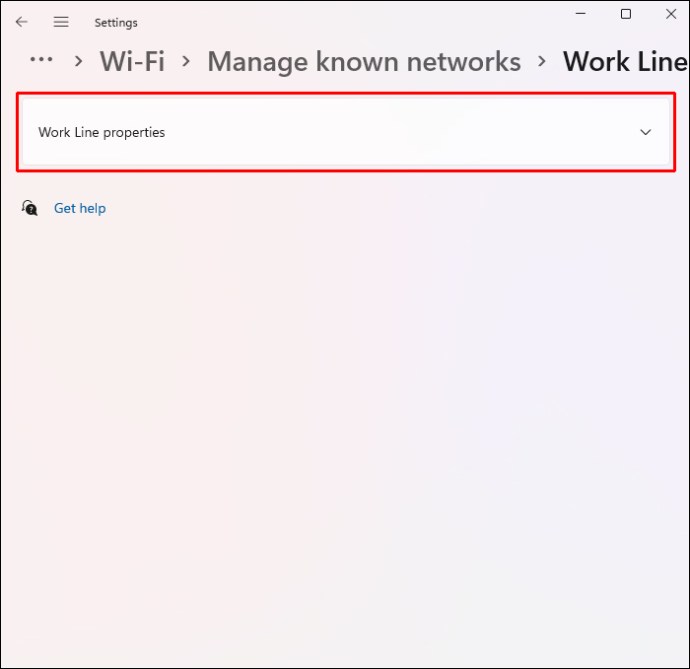
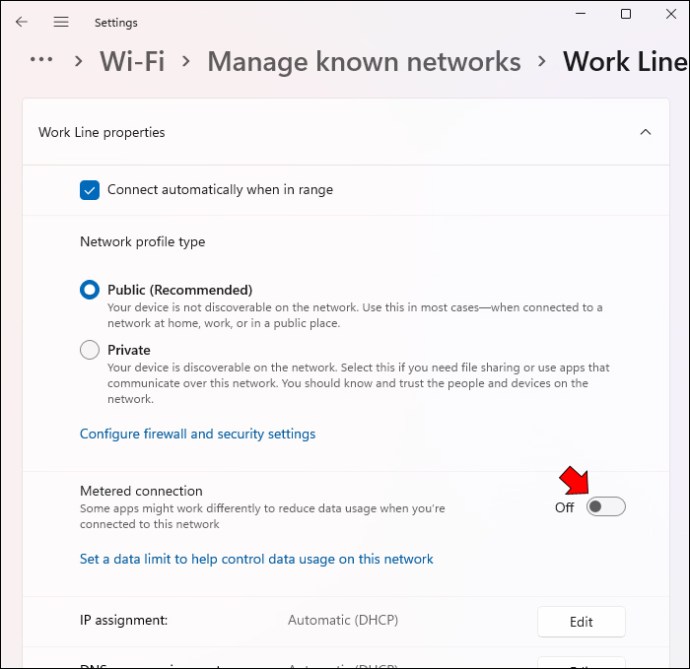
Když resetujete tato síťová nastavení, počítač nebude mít žádné potíže s načítáním webových stránek.
Změňte nastavení routeru
Nastavení routeru může také bránit vašemu přístupu k internetu. Naštěstí můžete vypnout „filtrování MAC“ a pokračovat v procházení webu. Udělat to tak:
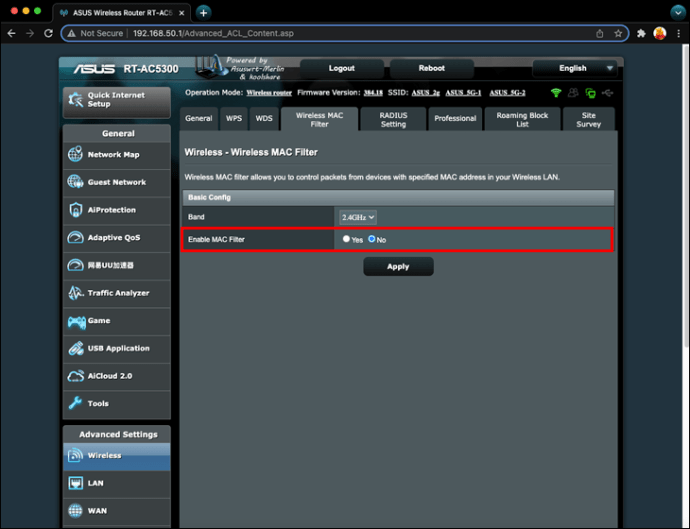
Vaše síť se nyní bude vypořádávat s menším provozem a rychle reagovat na vaše požadavky na návštěvu jakékoli webové stránky.
Aktualizujte operační systém
Vaše připojení může také přerušit chyba v operačním systému. Aktualizace obvykle obsahují opravy běžných systémových problémů a řeší problémy s bezdrátovou sítí.
Instalace upgradu systému Windows 11:


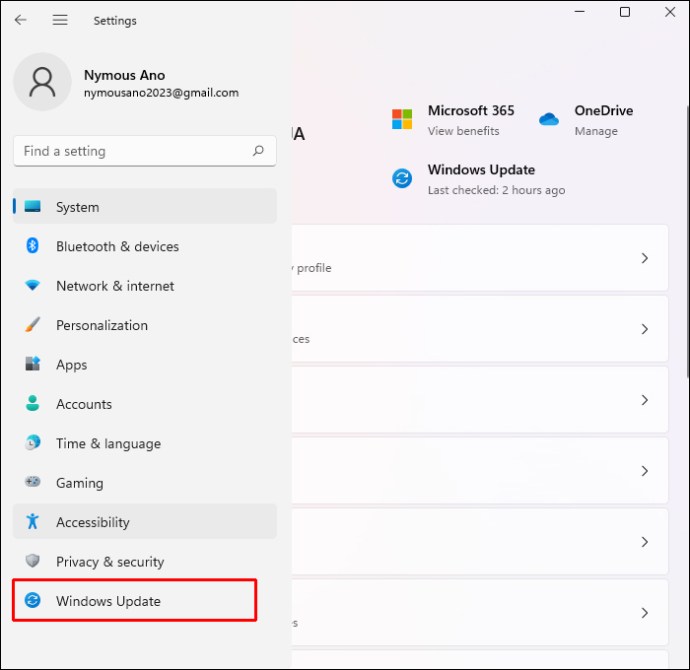
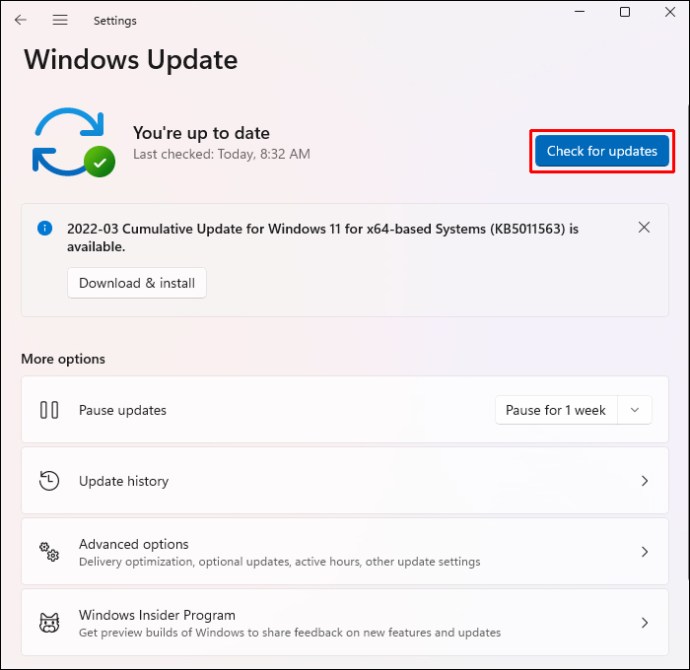
Pokud jsou dostupné aktualizace, můžete si vybrat, zda je chcete nainstalovat okamžitě nebo později.
Kontaktujte profesionála
Pokud máte stále potíže s bezdrátovým připojením, kontaktujte svého poskytovatele internetu. Někdy změny v jejich systému negativně ovlivňují více zákazníků a narušují sílu jejich připojení. Jakmile je upozorníte na problém, nemělo by jim trvat dlouho, než váš internet znovu zprovozní.
Zůstaňte ve spojení bez přerušení
Nepřetržitý přístup k internetu se stal nepostradatelným, umožňuje nám spojit se s přáteli, rodinou a kolegy a zlepšit kvalitu našeho života. I když je Windows 11 výkonný operační systém, může mít stále problémy s přístupem na web, i když je vaše zařízení připojeno k síti Wi-Fi. Problém však můžete rychle vyřešit restartováním routeru nebo modemu nebo úpravou některých bezdrátových nastavení počítače.
Měli jste problémy s přístupem k internetu ve Windows 11? Kterou z výše uvedených metod jste použili k opravě připojení? Dejte nám vědět v sekci komentářů níže.