Závod o co největší úložný prostor v počítačích se zdá být u konce. Většina uživatelů se spokojí s několika terabyty a v případě potřeby přidá další disky. Tím se vývoj technologií ukládání dat posunul jiným směrem – k rychlosti. Místo tradičních mechanických pevných disků, u nichž se měřila rychlost otáčení a velikost vyrovnávací paměti, nastoupily SSD disky. Tyto disky eliminují mechanické části, což vede k výraznému zrychlení. Připojení SATA kabely se stalo úzkým hrdlem, proto se pozornost přesunula k úložným zařízením využívajícím rozhraní PCI Express. Tyto disky se připojují přímo k základní desce a nabízejí mimořádné přenosové rychlosti, v některých případech až 3,5 GB/s. S novou technologií však přicházejí i nové problémy, například chybějící ovladače, pomalá odezva disků nebo jejich neviditelnost po připojení. Níže se podíváme na to, jak řešit nejčastější potíže se zavedením a ovladači PCIe NVMe SSD.
1 – Disk není detekován
Pokud váš disk není vůbec detekován systémem, prvním krokem je ověření, zda je správně připojen. Ve vyhledávání Windows zadejte „Správa disků“ a vyberte možnost „Vytvořit a formátovat oddíly pevného disku“. Otevře se okno Správa disků. Spočítete si, kolik disků je zde uvedeno. Odpovídá toto číslo počtu instalovaných úložných zařízení? Pokud ano, problém je pravděpodobně v nesprávných ovladačích. Pokud ne, disk zřejmě nebyl správně nainstalován.
Vypněte počítač/notebook, odpojte ho od napájení, disk vyjměte a znovu ho vložte (ideálně do jiného slotu, pokud je k dispozici).
2 – Disk je detekován, ale nezobrazuje se
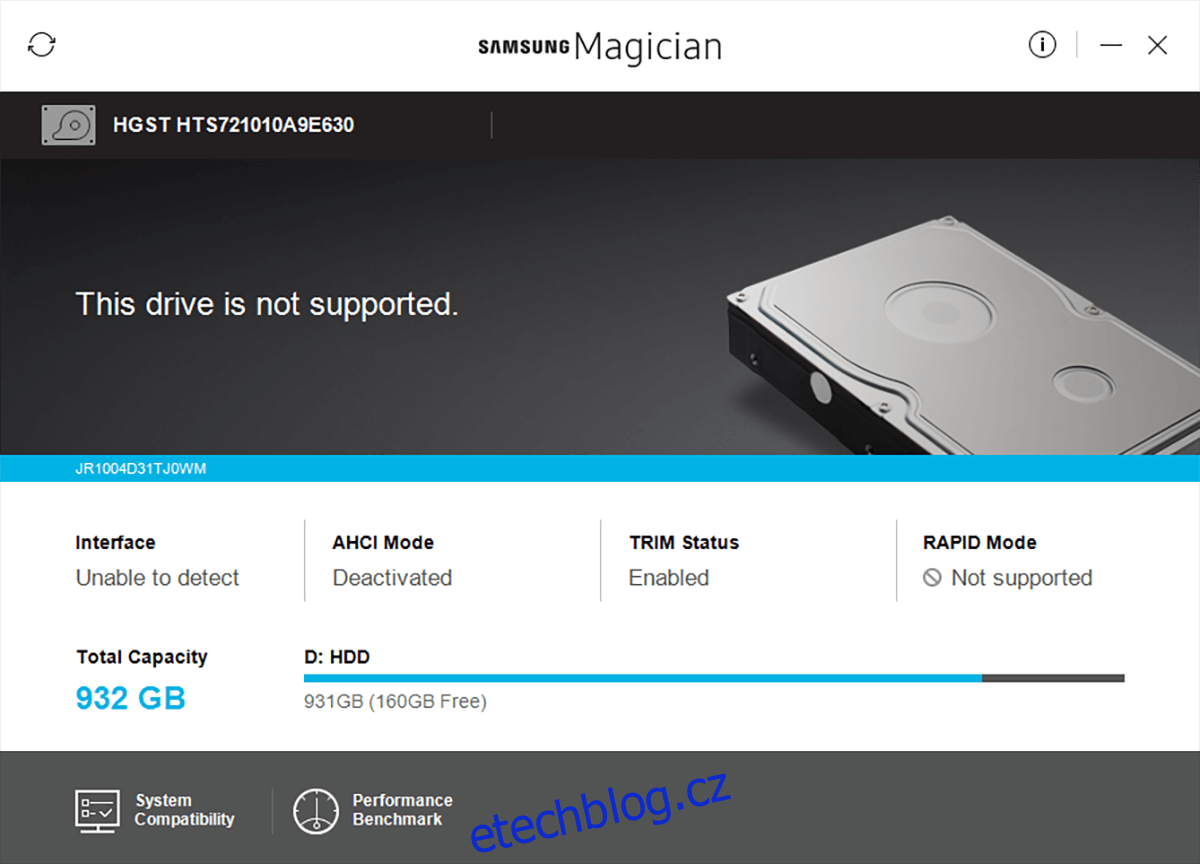
Jestliže je disk detekován (ověřte postupem popsaným výše), ale není vidět v Průzkumníku souborů, přejděte do Správy disků a vyhledejte svůj disk. Klikněte pravým tlačítkem myši do barevné oblasti před tímto diskem a vyberte ‚Formátovat‘.
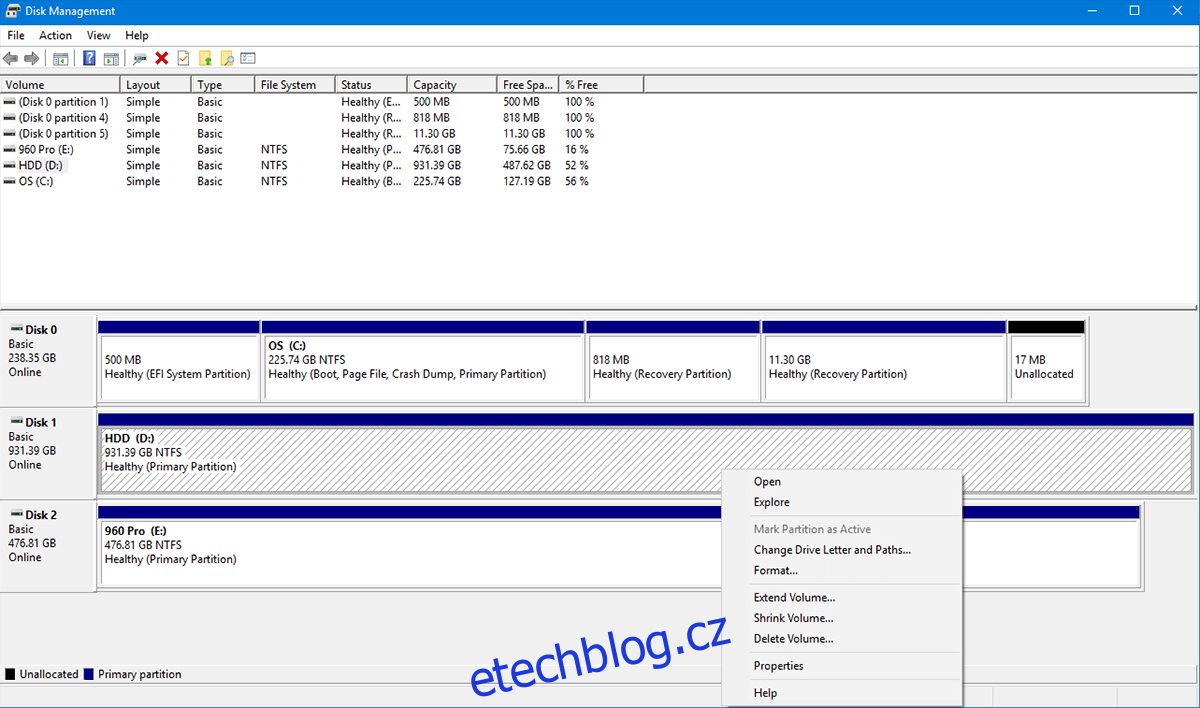
Pojmenujte disk (volitelné), ponechte systém souborů NTFS (pokud si nejste jisti, jaký systém souborů použít) a zaškrtněte možnost ‚Provést rychlé formátování‘. U SSD disků by se měl formát dokončit a disk by se měl ihned zobrazit.
3 – Disk se zobrazuje, ale má problémy s ovladači
Pokud jste se pokoušeli nainstalovat disk, ale nedaří se vám nainstalovat oficiální ovladače (systém Windows používá výchozí ovladače) nebo nedosahujete deklarované rychlosti, máte pravděpodobně potíže s ovladači.
PCIe NVMe SSD disky patří mezi nejnovější technologie. Většina systémů BIOS/UEFI je konfigurována pro starší HDD nebo SATA SSD. Disky s rozhraním PCI Express vyžadují menší úpravu v nastavení BIOSu a spuštění v nouzovém režimu.
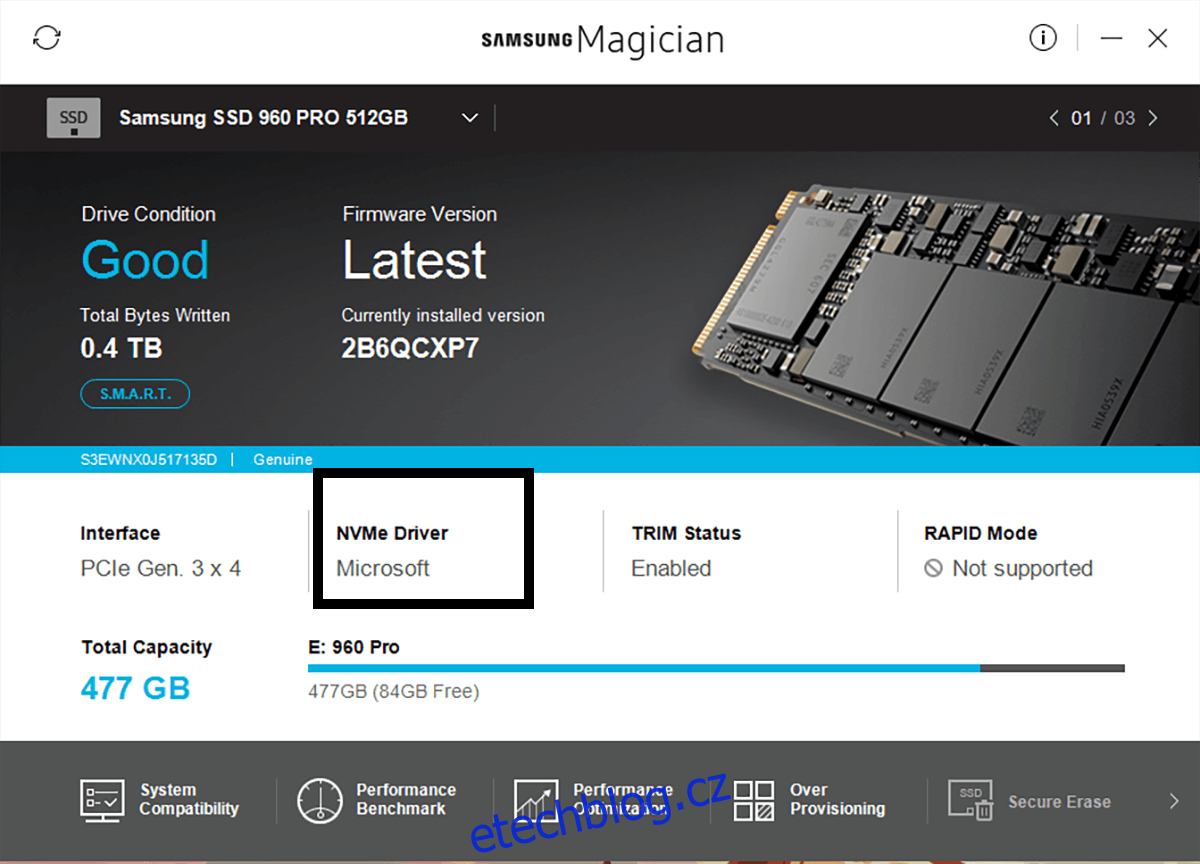
1 – Stáhněte si ovladače
Přejděte na webové stránky výrobce a stáhněte všechny potřebné ovladače, nástroje a aktualizace firmwaru, které zajistí plnou funkčnost vašeho disku.
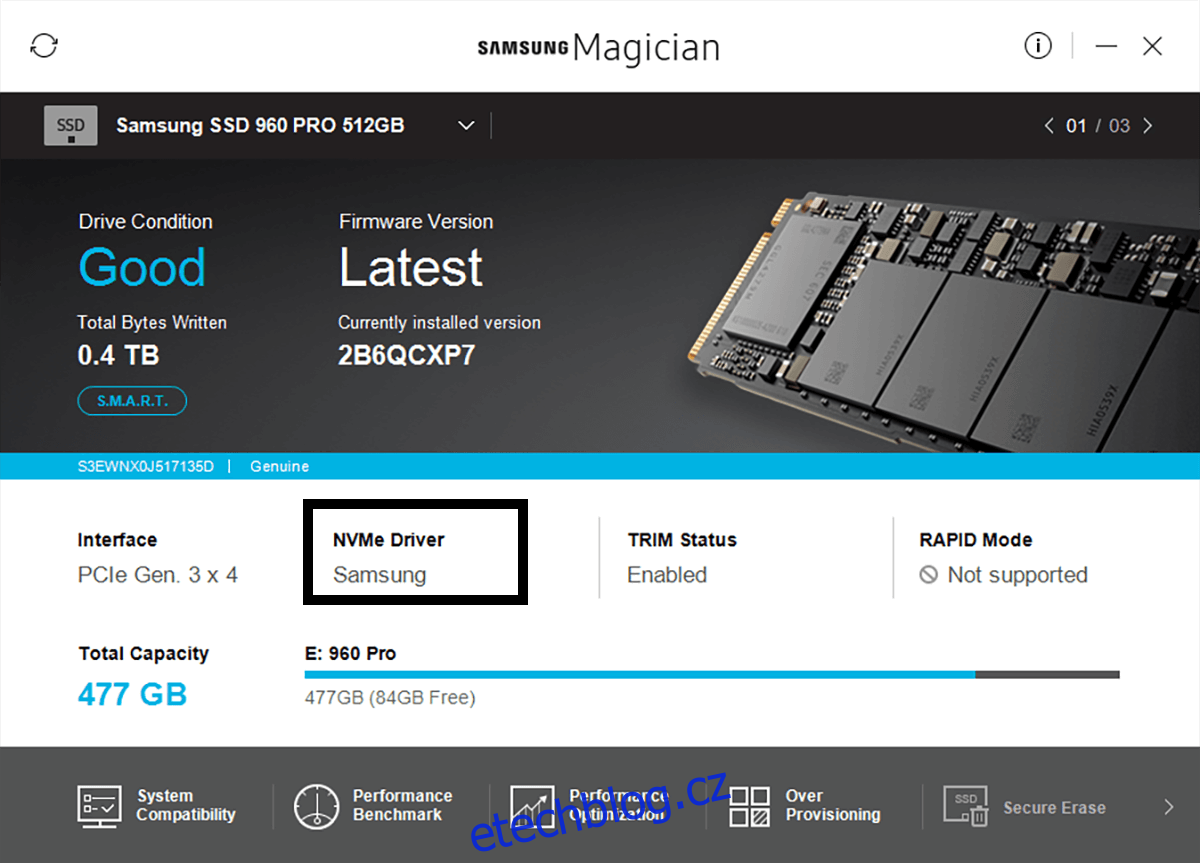
2 – Konfigurace BIOS/UEFI
Při každém spuštění počítače se zobrazí informace, jak se dostat do systému BIOS. Způsob vstupu do BIOSU se liší v závislosti na výrobci, obvykle se jedná o klávesu F2. Pokud se vám návod nezobrazí, navštivte webové stránky výrobce základní desky (sekce FAQ), kde najdete přesné instrukce. V BIOSU vyhledejte položku ‚SATA Operation‘ (obvykle v sekci ‚Advanced‘) a změňte nastavení z RAID na AHCI. Toto by mělo vyřešit problém s ovladačem a disk by měl pracovat na plnou rychlost. Pokud však problémy s instalací ovladačů přetrvávají, vyzkoušejte další řešení.
3 – Spuštění do nouzového režimu
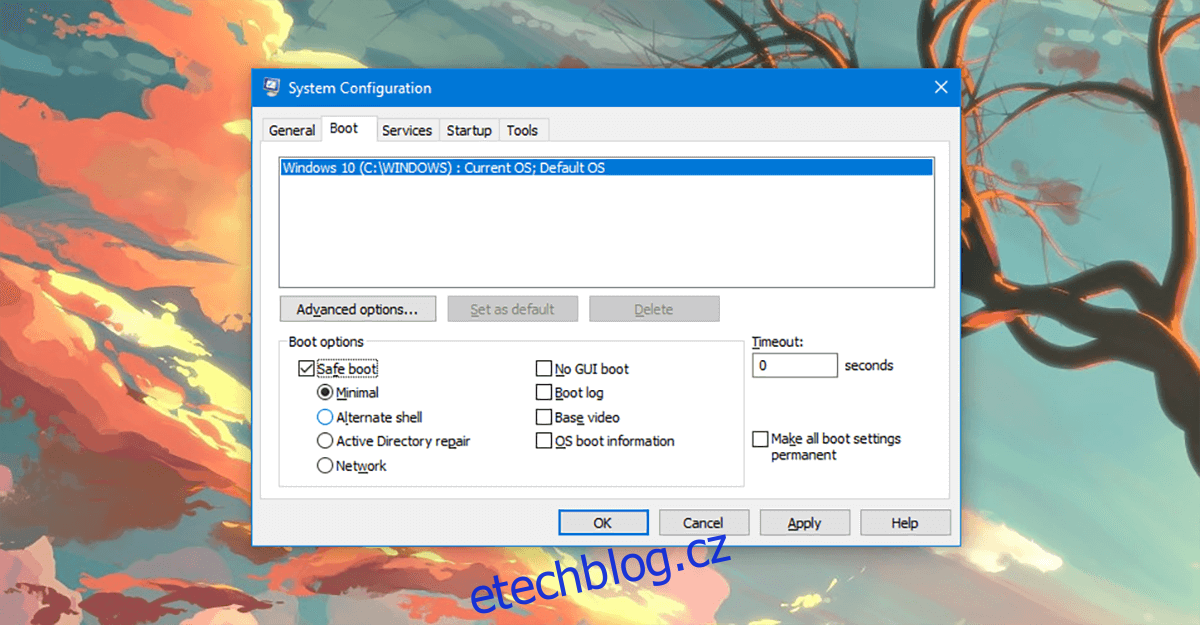
Do vyhledávání Windows zadejte ‚msconfig‘. Otevře se okno „Konfigurace systému“. V tomto okně uvidíte pět záložek. Klikněte na záložku ‚Spuštění‘. V této záložce v levém dolním rohu uvidíte ‚Nouzové spuštění‘. Zaškrtněte tuto možnost a stiskněte ‚OK‘. Na výzvu restartujte počítač.
Po chvilce se restartujete do nouzového režimu. Nyní byste měli být schopni bez problémů nainstalovat potřebné ovladače a nástroje.
4 – Instalace Windows
V případě, že chcete použít svůj nový, rychlý disk k instalaci operačního systému a začínáte zcela od nuly (nemáte nainstalovaný žádný operační systém), budete potřebovat následující:
1 – USB disk (minimálně 16 GB)
2 – Originální instalační médium Microsoft Windows
Předpokládá se, že máte k dispozici jiný počítač, na kterém můžete potřebné položky vytvořit. Originální systém Microsoft Windows si můžete snadno zakoupit v Microsoft Store. Pokud si sestavujete vlastní počítač, obvykle si můžete vyžádat instalační médium od výrobce (většina výrobců umožňuje stažení instalačního média).
Nejdříve si vytvoříme bootovací USB, které bude kompatibilní s UEFI (což je pro PCIe disky důležité). USB naformátujeme na bootovací disk se systémem souborů FAT32 (NTFS je možné použít jen v BIOS, ne v UEFI).
Diskpart
Otevřete příkazový řádek v režimu správce (kliknutím pravým tlačítkem na nabídku Start a vybráním Windows PowerShell (Admin)). Spusťte příkaz ‚DISKPART‘ a poté zadávejte jednotlivé řádky podle níže uvedených instrukcí:
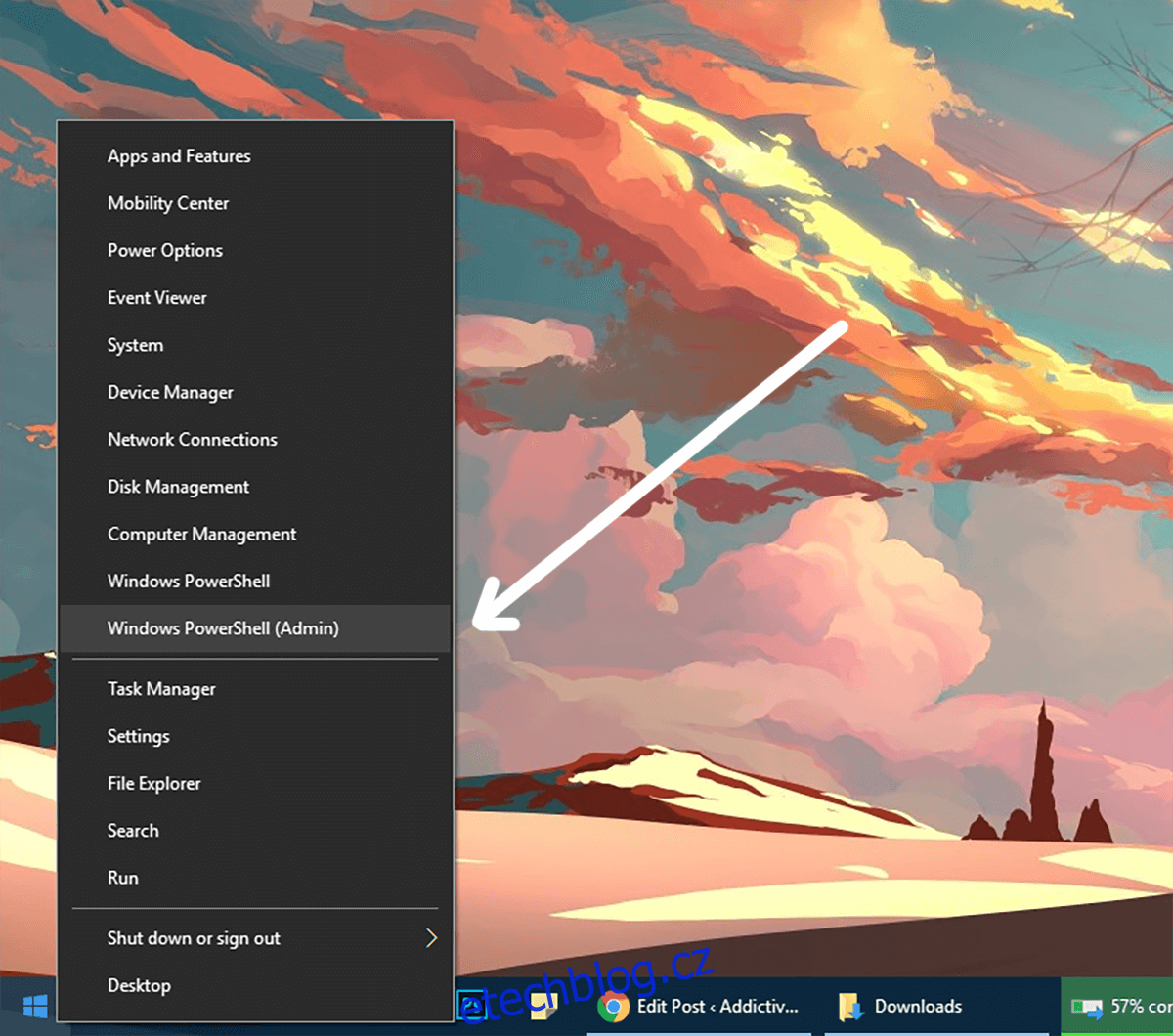
DISKPART
LIST DISK
Zobrazí se seznam všech disků. Vyhledejte číslo disku, který reprezentuje váš USB disk.
type SELECT DISK #
# je číslo vašeho USB disku. Pokud zvolíte jiné číslo, smažete data z nesprávného disku.
CLEAN CREATE PARTITION PRIMARY SELECT PARTITION 1 ACTIVE FORMAT fs=fat32 assign
USB disk by měl být nyní naformátován jako aktivní s FAT32. Nyní musíte zkopírovat obsah instalačního DVD systému Microsoft Windows na USB disk. K tomu můžete použít běžnou funkci kopírování a vkládání z Průzkumníka Windows.
Následně je nutné získat soubor firmwaru správce spouštění EFI z počítače, který má nainstalovaný 64bitový systém Windows s UEFI. Na svém USB (předpokládejme, že je to jednotka E:) najděte složku ‚E:efimicrosoftboot‘ a zkopírujte celou složku ‚boot‘ o úroveň výše (do hlavní složky USB disku), aby se nacházela v ‚E:efiboot‘.
Nyní přejděte do složky ‚C:WindowsBootEFI‘ a zkopírujte soubor ‚bootmgfw.efi‘ do složky ‚E:efiboot‘ a přejmenujte ho na ‚bootx64.efi‘. Vložte USB do počítače a zapněte ho, přičemž v nastavení UEFI/BIOS vyberte možnost spuštění z USB. Nyní můžete nainstalovat systém Windows na PCIe SSD bez obav ze ztráty výkonu.