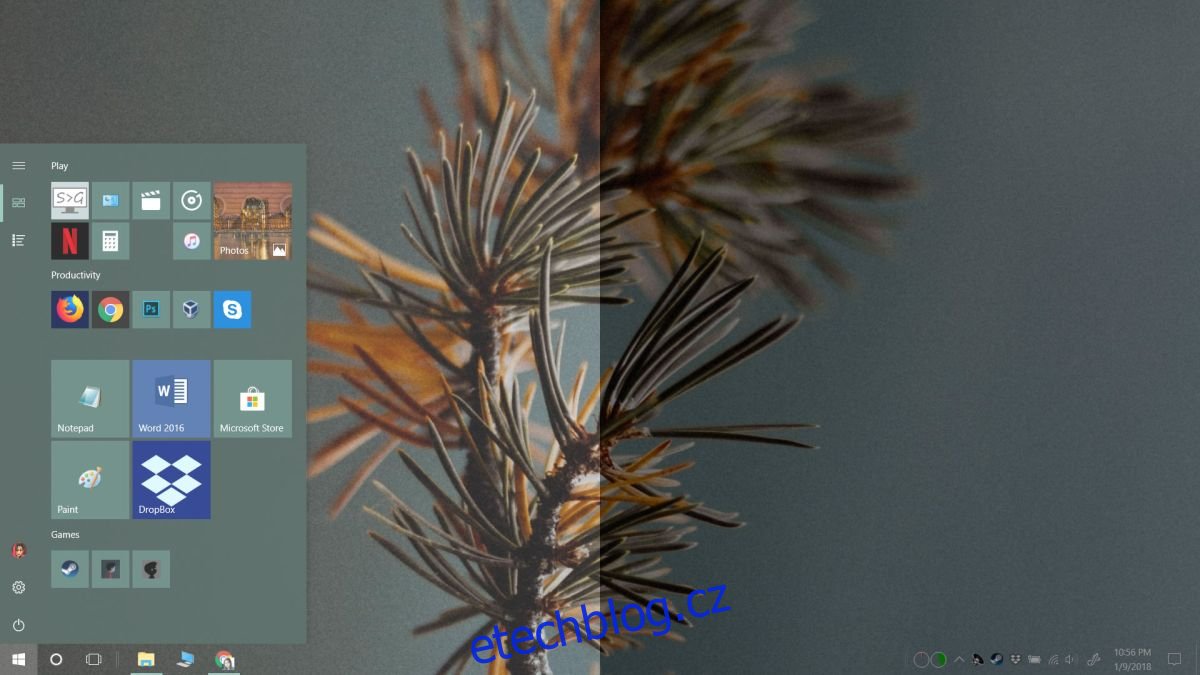Uživatelé, kteří upgradovali na aktualizaci Windows 10 Fall Creators Update, začali na svých obrazovkách pozorovat vážné zkreslení barev. Barvy vypadaly, jako by bylo použito vysoce kontrastní téma. Zdá se, že zkreslený displej nebyl jediným problémem obrazovky, který se objevil po aktualizaci Windows 10 Fall Creators Update. Některým uživatelům se po aktualizaci také zobrazuje tmavá nebo světlá obrazovka. To nemá nic společného s vlastním jasem obrazovky. Uživatelé, kteří mají vestavěný displej nebo externí displej, nemohou problém vyřešit změnou jasu pomocí vestavěných nástrojů pro jas obrazovky.
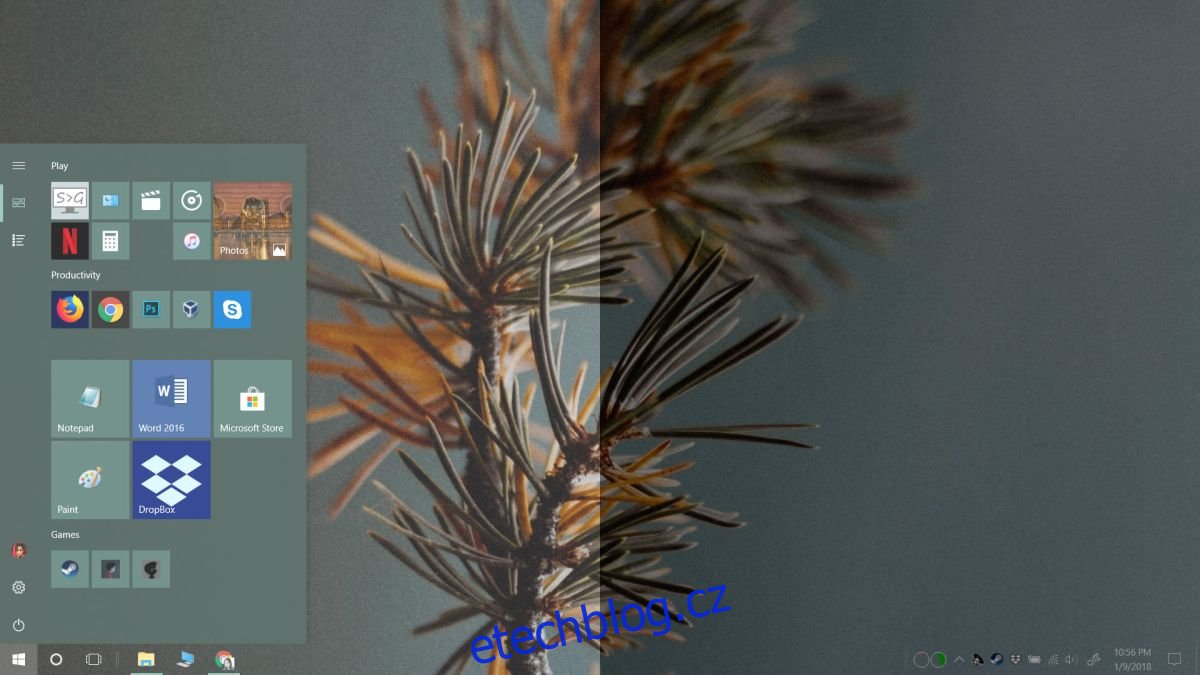
Table of Contents
Oprava tmavé nebo světlé obrazovky
Problém s tmavou nebo světlou obrazovkou vypadá, že je to velmi jasná nebo velmi tmavá obrazovka, ale není. Zvýšením nebo snížením jasu pro vyvážení se barvy nefixují. Toto je problém gama a saturace. Jak gama, tak saturace jsou ovládací prvky barev, které displeje mají. Některé budou mít ovládání gama, některé budou mít ovládání odstínu/sytosti a některé mohou mít obojí. Existují dva způsoby, jak tento problém vyřešit, a kterýkoli nebo oba mohou fungovat.
Ovládací panel grafické karty
Zkontrolujte ovládací panel grafické karty. Pokud máte dedikovaný GPU, budete muset hledat ovládání grafiky pro integrovanou grafickou kartu. Měli byste k němu mít přístup z kontextové nabídky na ploše. Klepněte pravým tlačítkem myši kamkoli a vyberte „Nastavení grafiky Intel“. Vaše integrovaná grafická karta může být karta Nvidia, a pokud ano, musíte získat přístup k ovládacímu panelu Nvidia.
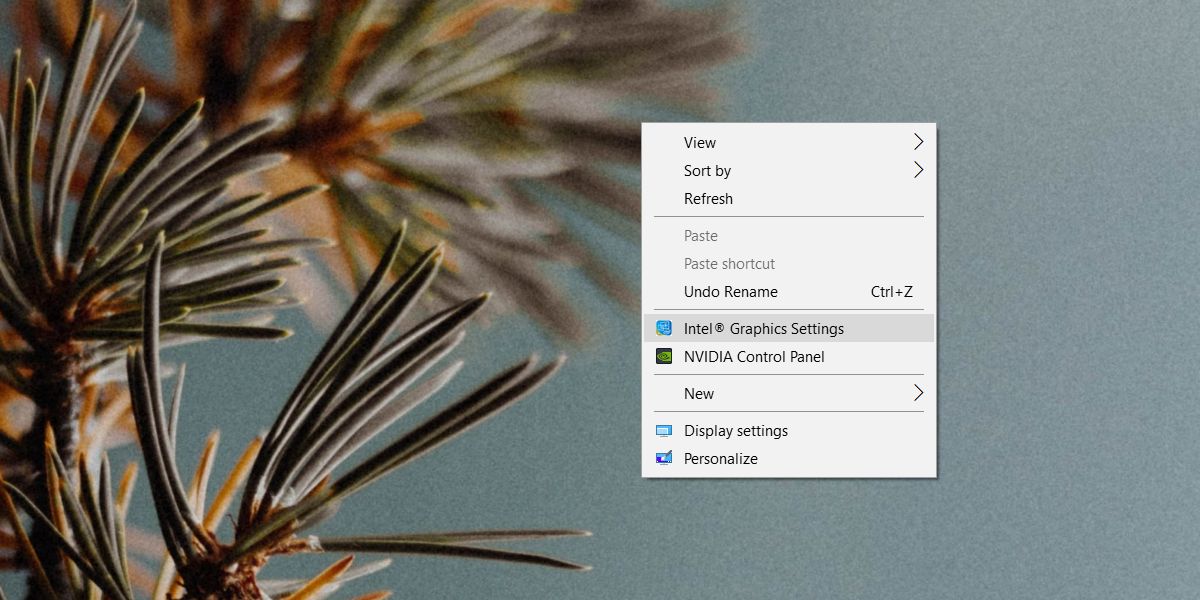
V okně nastavení přejděte do části Zobrazení a vyhledejte možnost obnovit vše na výchozí. Nepokoušejte se ručně opravit saturaci nebo gamu. To nebude fungovat. Obnovte vše na výchozí hodnotu a restartujte systém.
Kalibrace displeje
Otevřete aplikaci Nastavení a přejděte do skupiny nastavení Systém. Vyberte kartu Zobrazení, přejděte dolů a klikněte na vlastnosti grafického adaptéru. V okně, které se otevře, přejděte na kartu Správa barev. Klikněte na ‚Správa barev‘.
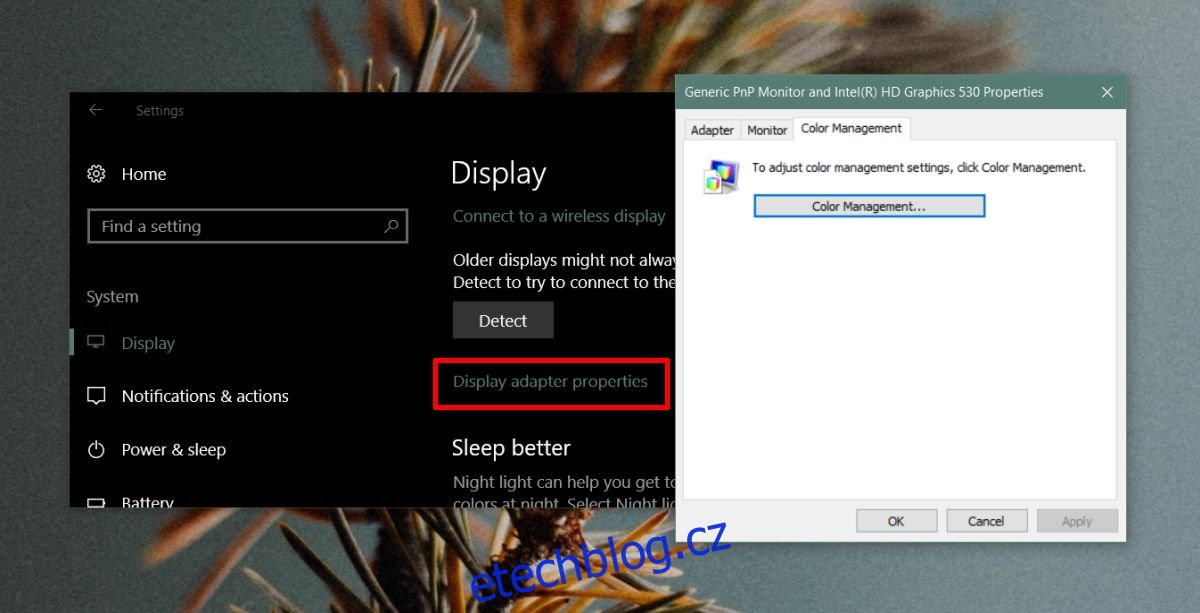
Na obrazovce Color Management, která se otevře, přejděte na kartu Advanced. Klikněte na Kalibrovat displej a proveďte kalibraci displeje podle pokynů na obrazovce. To by mělo problém vyřešit, pokud předchozí řešení nepomohlo.
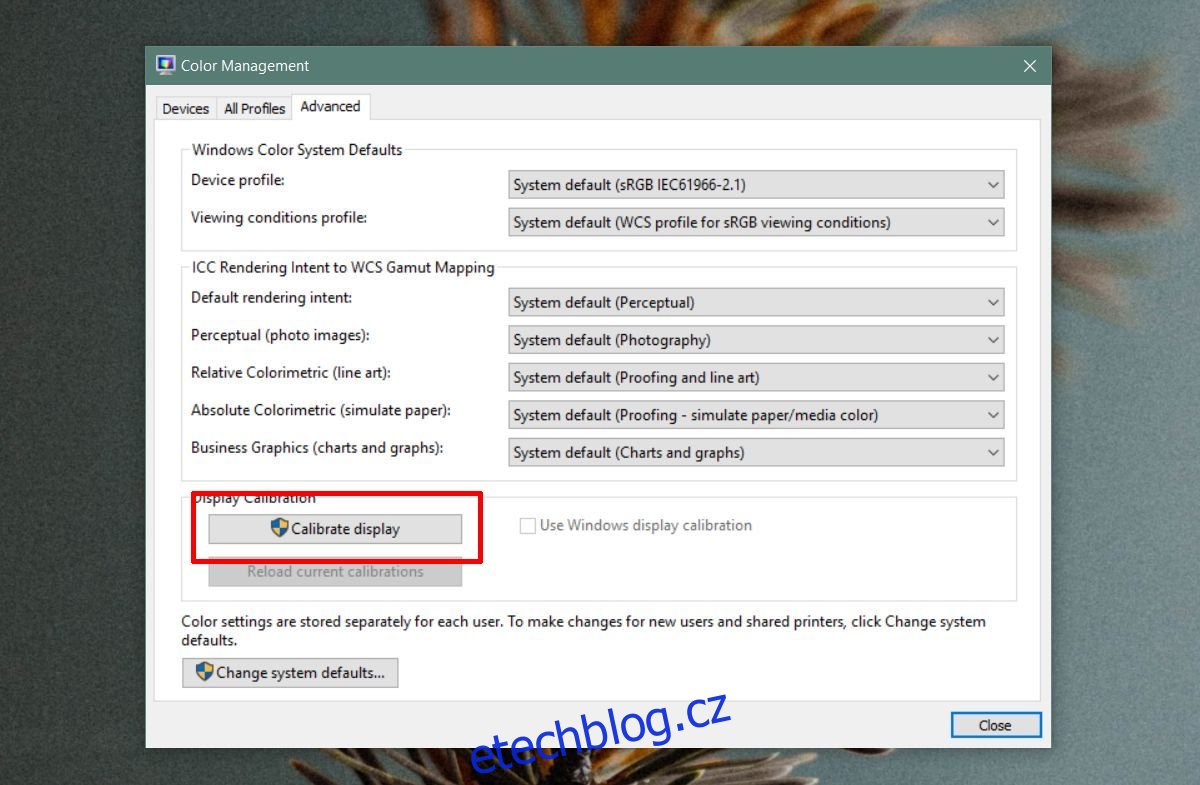
Pokud vše ostatní selže, můžete resetovat barevný profil pro váš displej. Měli byste také zakázat všechny aplikace modifikátoru uživatelského rozhraní, které jste nainstalovali. Pokud vše ostatní selže, zvažte čistou instalaci Windows 10 nebo nechte grafickou kartu zkontrolovat, zda je poškozená.