Pokud při přehrávání videí v přehrávači VLC na počítači, který je připojen k monitoru přes rozhraní HDMI, pozorujete vybledlé barvy, nejste sami. VLC je sice považován za jeden z nejkvalitnějších přehrávačů médií, nicméně tato anomálie není způsobena jeho chybou. Zpravidla je problém spojen s kombinací použití rozhraní HDMI a integrované grafické karty.
Zpřístupnění grafického panelu
Pro odstranění problému s vybledlými barvami na obrazovce je nezbytné upravit nastavení barev, které jsou zpracovávány integrovanou grafickou kartou. Každá integrovaná grafická karta (ať už se jedná o čip od Intelu, Nvidie nebo AMD) má k dispozici svůj vlastní ovládací panel, kde lze nalézt požadovaná nastavení barev.
Panel grafické karty otevřete kliknutím pravým tlačítkem myši na prázdné místo na ploše. Z kontextového menu vyberte možnost nastavení nebo ovládací panel příslušné grafické karty. Důležité je, abyste se omylem nedostali do nastavení dedikované grafické karty, protože v ní nenaleznete potřebná nastavení.
Aktivace plného rozsahu RGB
Klíčem k vyřešení tohoto problému je aktivace plného rozsahu RGB v ovládacím panelu vaší grafické karty. Postup se liší v závislosti na tom, zda se jedná o kartu od Intelu, Nvidie nebo AMD, což může celý proces mírně zkomplikovat.
Grafická karta Intel
V nastavení grafiky Intel přejděte do sekce Video a poté na Zlepšení barev. V sekci Standardní korekce barev vyberte možnost „Nastavení aplikace”.
Dále v části Vstupní rozsah vyberte Použít nastavení ovladače a zde zvolte „Plný rozsah“.
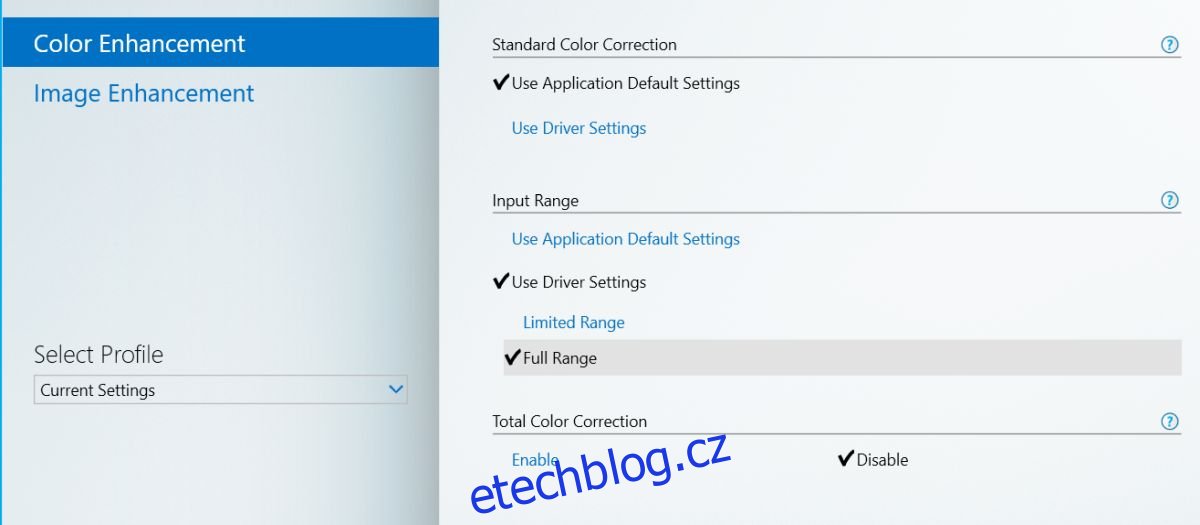
Grafická karta Nvidia
Pokud máte integrovanou grafickou kartu od Nvidie, otevřete její ovládací panel. V levém sloupci najděte a rozbalte sekci Video nastavení. Zvolte možnost „Upravit nastavení barev videa“. V části „Jak provádíte úpravy barev“ přepněte na kartu Upřesnit a zde zvolte dynamický rozsah Plný (0–255).
Dále se podívejte do sekce Zobrazení. U nastaveného rozlišení by v kolonce Výstupní dynamický rozsah měla být vybrána hodnota „Full“.
Grafická karta AMD
Spusťte ovládací centrum AMD a v něm přejděte na Předvolby > Další nastavení Radeon > Moje digitální ploché panely. Zde naleznete sekci s názvem „Hloubka barev“. V rámci této sekce je rozbalovací menu s názvem Preferovaná barevná hloubka. Zvolte z nabídky hodnotu 8.
Pokud je k dispozici možnost Pixel Format, ujistěte se, že je nastavena na RGB 4:4:4 Pixel Format PC Standard (Full RGB). Tato nastavení je nutné provést pro každý připojený displej.
Pokud je vaše grafická karta a procesor staršího data výroby (5 až 7 let), je možné, že tato nastavení nebudou dostupná. V takovém případě ověřte, zda váš procesor a grafická karta podporují plný rozsah barev.