Problémy s hostovanou sítí WLAN ve Windows 10 a jejich řešení
Operační systém Windows dlouhodobě umožňuje vytváření hotspotů. Tato funkce je podmíněna přítomností kompatibilního hardwaru, konkrétně vaše síťová čipová sada musí tuto funkcionalitu podporovat. V systémech Windows 7 a 8/8.1 se mobilní hotspot aktivoval prostřednictvím příkazového řádku. Windows 10 zjednodušil tento proces integrací přepínače do Centra akcí. Nicméně, i přes toto vylepšení, někteří uživatelé ve Windows 10, verze 1803, mohou preferovat vytváření hotspotů přes příkazový řádek. Zjistili však, že jejich čipová sada nemusí plně podporovat hostovanou síť pro WLAN, i když je hotspot možné vytvořit. Navíc, někteří uživatelé hlásili ztrátu podpory hostované sítě, která byla dostupná v dřívější verzi Creators Update. Hlavní příčinou těchto problémů jsou ovladače.
Identifikace problému
Při aktualizaci Windows 10 na novější verzi dochází automaticky k instalaci nových ovladačů. U vybraných síťových čipových sad, konkrétně těch uvedených níže, to může vést k ztrátě podpory hostované sítě:
- Intel® Dual Band Wireless-AC 3165
- Intel® Dual Band Wireless-AC 3168
- Intel® Dual Band Wireless-AC 7265
- Intel® Dual Band Wireless-AC 8260
- Intel® Dual Band Wireless-AC 8265
- Intel® Dual Band Wireless-N 7265
- Intel® Tri-Band Wireless-AC 17265
- Intel® Tri-Band Wireless-AC 18260
- Intel® Wireless-AC 9260
- Intel® Wireless-AC 9461
- Intel® Wireless-AC 9462
- Intel® Wireless-AC 9560
- Intel® Wireless-N 7265
Jak zkontrolovat síťovou čipovou sadu?
Pro zjištění, zda se váš systém spoléhá na některou z těchto čipových sad, otevřete Správce zařízení. Rozbalte kategorii „Síťové adaptéry“ a vyhledejte v seznamu vaši čipovou sadu.

Řešení problému s chybějící podporou hostované sítě
Podstata problému tkví v používaném ovladači síťové karty. Novější verze ovladačů nemusí být kompatibilní s novým API ve Windows 10 verze 1708 a novějších. Ovladač verze 17.16.0 by měl podporu hostované sítě poskytovat, nicméně jste pravděpodobně aktualizovali na novější verzi. Řešení spočívá v navrácení ovladače na starší verzi, případně instalaci konkrétní starší verze, což může být mírně složitější proces.
Pokud máte v Správci zařízení k dispozici možnost „Vrátit ovladač“, použijte ji. Pokud tato možnost není dostupná, budete muset stáhnout Software a ovladače Intel® PROSet/Wireless pro Windows 8, který obsahuje ovladač verze 17.16.0.
Postup instalace starší verze ovladače
- Následně je nutné restartovat počítač do nouzového režimu. Pro spuštění Windows 10 v nouzovém režimu otevřete nabídku Start a klikněte na tlačítko napájení. Podržte klávesu Shift a klikněte na možnost „Restartovat“.
- Po restartování systému vyberte „Odstraňování problémů“ -> „Pokročilé možnosti“ -> „Zobrazit další možnosti obnovení“ -> „Nastavení spouštění“ a znovu klikněte na „Restartovat“. Na další obrazovce stiskněte klávesu 4.
- Jakmile se systém spustí v nouzovém režimu, ujistěte se, že nejste připojeni k WiFi síti. Pokud jste připojeni, zapomeňte tuto síť v nastavení.
- Otevřete Správce zařízení a rozbalte kategorii „Síťové adaptéry“. Klikněte pravým tlačítkem myši na vaši čipovou sadu a vyberte možnost „Aktualizovat ovladač“.
- Zvolte „Vyhledat ovladače v počítači“ -> „Vybrat ovladač ze seznamu ovladačů v počítači“.
- Vyberte ze seznamu ovladač Intel pro vaši čipovou sadu a nechte ho nainstalovat.
Během instalace se může objevit chyba a proces může trvat až 15 minut. Po dokončení restartujte počítač do normálního režimu. Spusťte následující příkaz a podpora hostované sítě by měla být funkční. Verze ovladače by měla být snížena na 17.16.0 nebo starší.
netsh wlan show drivers
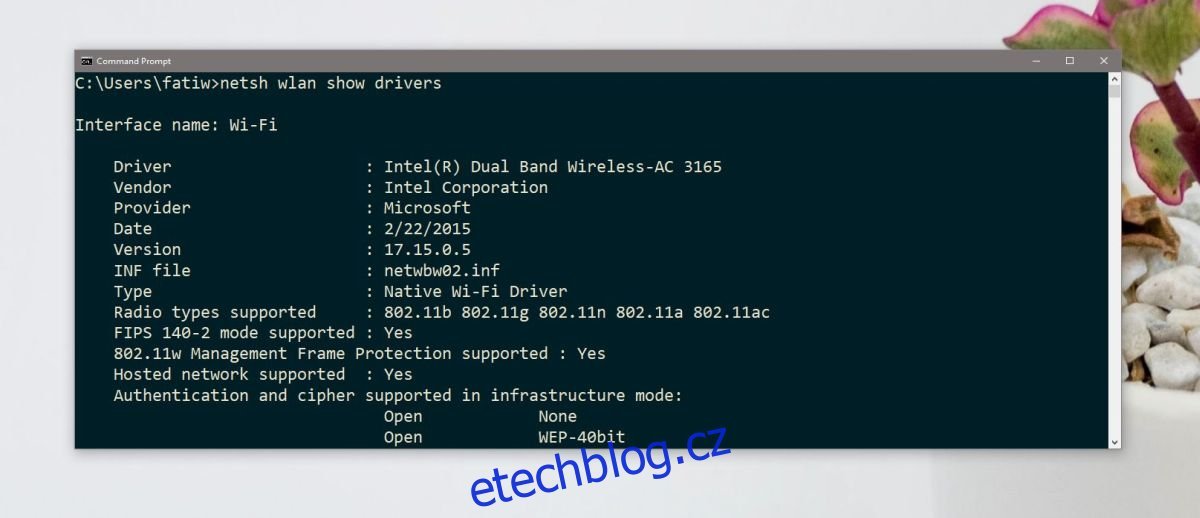
Kdykoliv se budete chtít vrátit k nejnovější verzi ovladače, stačí opět otevřít Správce zařízení, rozbalit kategorii „Síťové adaptéry“, kliknout pravým tlačítkem myši na vaši čipovou sadu a zvolit „Aktualizovat ovladač“.