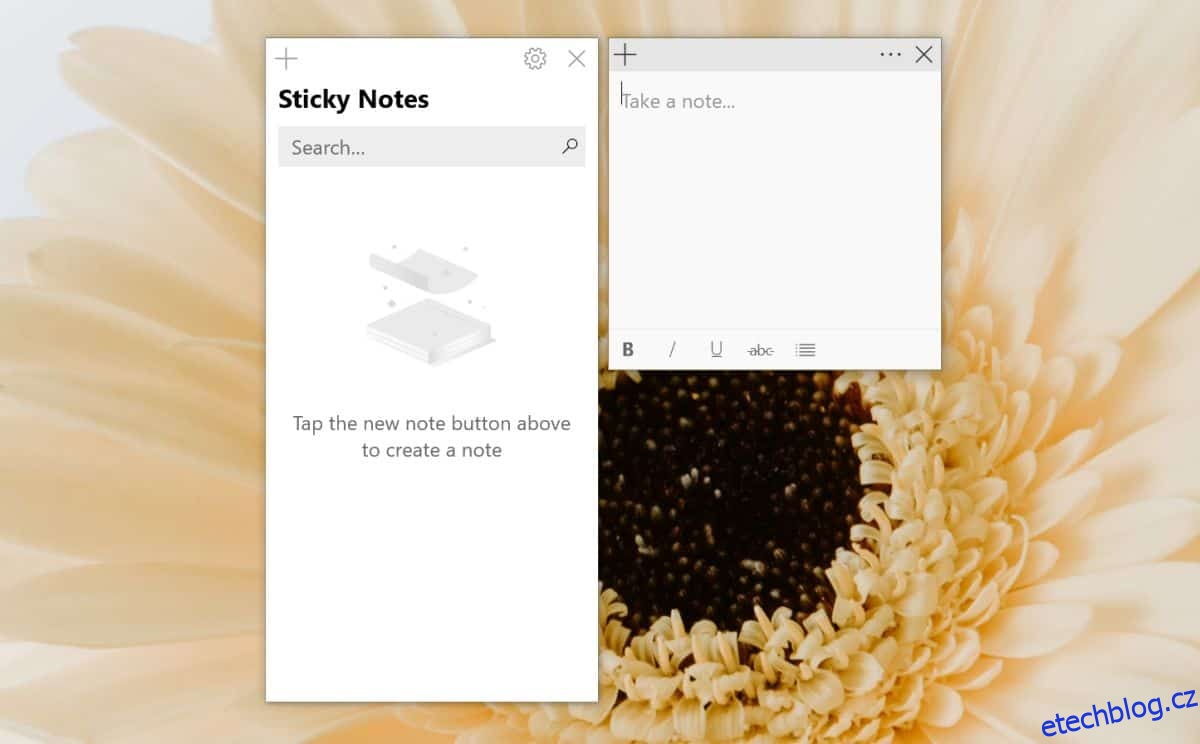V operačním systému Windows 10 se objevuje zvláštní chyba, která uživatelům znemožňuje aktualizovat aplikace z Microsoft Storu na nejnovější verze. Zdá se, že tento problém přetrvává již minimálně rok. Situace se projevuje tak, že aplikace stažené z Microsoft Storu se neaktualizují, i když jsou dostupné novější verze. Vidíte, že aktualizace existuje, ale instalací nedosáhnete přechodu na novější verzi. Následující postup vám ukáže, jak opravit problém s neaktualizujícími se aplikacemi z Microsoft Storu.
Důležité je upozornit, že tato oprava může vyžadovat až jeden den. Během tohoto procesu je potřeba provést několik kroků. Projděte si je všechny. Je sice malá, ale existuje šance, že se problém vyřeší i bez nutnosti čekat celý den. Během tohoto procesu budete moci svůj systém běžně používat.
Osobně jsem se s touto chybou setkal u aplikace Sticky Notes, která se zasekla na verzi 2.1.18.0. I přes aktualizaci Windows 10 na verzi 1809 zůstala aplikace na této starší verzi.
Spuštění nástroje pro řešení problémů s Microsoft Storem
Otevřete aplikaci Nastavení a přejděte do sekce Aktualizace a zabezpečení. Zvolte záložku Odstraňování problémů a v seznamu najděte položku Aplikace z Windows Storu. Spusťte nástroj pro řešení problémů a aplikujte všechny navrhované opravy.
Resetování Microsoft Storu
Stiskněte klávesovou zkratku Win+R pro otevření okna Spustit. Zadejte příkaz WSReset.exe a potvrďte stisknutím Enter. Otevře se okno příkazového řádku. Pokud je aplikace Microsoft Store otevřená, dojde k jejímu uzavření. Počkejte, dokud příkazový řádek nedokončí resetování aplikace. O tom, že je proces dokončen, se dozvíte opětovným otevřením Microsoft Storu.
Přeinstalace Microsoft Storu
Spusťte PowerShell s oprávněními správce a zadejte následující příkaz pro přeinstalaci Microsoft Storu:
Get-AppXPackage *WindowsStore* -AllUsers | Foreach {Add-AppxPackage -DisableDevelopmentMode -Register "$($_.InstallLocation)AppXManifest.xml"}
Resetování složky SoftwareDistribution
Před resetováním složky SoftwareDistribution je vhodné aktivovat režim Letadlo. To lze provést pomocí přepínače v Centru akcí.
Otevřete příkazový řádek a zadejte následující příkazy. Každý řádek představuje samostatný příkaz. Vždy po zadání příkazu a jeho provedení zadejte další.
Tento příkaz spusťte 3–4 krát:
taskkill /F /FI "SERVICES eq wuauserv"
Následující příkazy stačí spustit pouze jednou:
net stop cryptSvc net stop bits net stop msiserver ren C:WindowsSoftwareDistribution SoftwareDistribution.old rmdir C:WindowsSoftwareDistributionDataStore rmdir C:WindowsSoftwareDistributionDownload
Po provedení výše uvedených příkazů, spusťte také tyto. Opět platí, že každý řádek je samostatný příkaz, takže je zadávejte jeden po druhém:
Net Stop bits Net Stop wuauserv Net Stop appidsvc Net Stop cryptsvc Ren %systemroot%SoftwareDistribution SoftwareDistribution.bak Ren %systemroot%system32catroot2 catroot2.bak Net Start bits Net Start wuauserv Net Start appidsvc Net Start cryptsvc
Vyčkejte jeden den
Pokračujte v běžném používání systému. Na konci dne jej vypněte a následující den po spuštění zkontrolujte aktualizace aplikací v Microsoft Storu.
Měly by se objevit aktualizace pro vaše aplikace. Po jejich instalaci byste měli získat nejnovější verzi.