Uživatelé operačního systému Windows 10, kteří provedli aktualizaci na Fall Creators Update, se mohou setkat s problémy s zobrazováním. Barvy na monitoru se zdají být nesprávné, zkreslené nebo dokonce takové, že se zdá, že nejsou nainstalovány žádné ovladače grafické karty. Příčina tohoto problému není dosud jednoznačně známa, ale zdá se, že postihuje poměrně značné množství uživatelů. Dochází k situaci, kdy se barevný profil monitoru resetuje, je poškozen, nebo je potřeba aktualizovat ovladače. Někteří uživatelé s více monitory mohou pozorovat problém pouze na jednom z nich. Následující kroky by vám měly pomoci opravit zkreslené zobrazení ve Windows 10.
Zkreslené zobrazení ve Windows 10 může být způsobeno několika faktory, proto některá z níže uvedených řešení lze vyzkoušet na libovolném systému, zatímco jiná jsou specifická pro váš konkrétní grafický procesor (GPU).
Odinstalace aplikací upravujících uživatelské rozhraní
Pokud máte nainstalovány aplikace jako Rainmeter nebo TranslucentTB, které zasahují do vzhledu a funkcí uživatelského rozhraní, doporučujeme je odinstalovat. V ideálním případě byste tyto aplikace měli deaktivovat nebo odinstalovat ještě před samotnou aktualizací na Fall Creators Update. Aktualizace systému mohou často narušit nastavení v registru, pokud jsou takovéto aplikace aktivní. Totéž platí i pro programy, které mění vzhled nabídky Start. Zkuste tyto programy odebrat a ověřte, zda se tím problém vyřeší.
Aktualizace ovladače grafické karty Intel
Většina počítačů je vybavena grafickou čipovou sadou Intel, proto je to obvykle první místo, kde hledat řešení. Tento krok je doporučen pro všechny uživatele Windows 10, kteří mají problémy se zkresleným zobrazením.
Otevřete Správce zařízení a rozbalte sekci „Grafické adaptéry“. Klikněte pravým tlačítkem na čipovou sadu Intel a z kontextové nabídky vyberte možnost „Aktualizovat ovladač“. Potvrďte vyhledání a instalaci ovladače. Po restartu počítače by měl být problém odstraněn. Pokud systém nenalezne žádnou aktualizaci, je možné, že ovladač je již aktualizován a právě nová verze ovladače způsobuje problémy. V takovém případě se vraťte k předchozí verzi ovladače.
GPU NVIDIA – úprava plánovače úloh
V případě, že máte ve vašem počítači grafickou kartu NVIDIA, může být nutné deaktivovat určitou úlohu v Plánovači úloh. Tato oprava se týká pouze počítačů s grafickou kartou NVIDIA. Typ grafické karty ověříte ve Správci zařízení v sekci „Grafické adaptéry“.
Otevřete Plánovač úloh a rozbalte Knihovnu Plánovače úloh. Přejděte do složky:
MicrosoftWindowsWindowsColorSystem
Vyhledejte úlohu s názvem „Calibration Loader“ a dvojitým kliknutím otevřete její vlastnosti. V okně vlastností přejděte na záložku „Spouštěče“ a deaktivujte oba spouštěče.
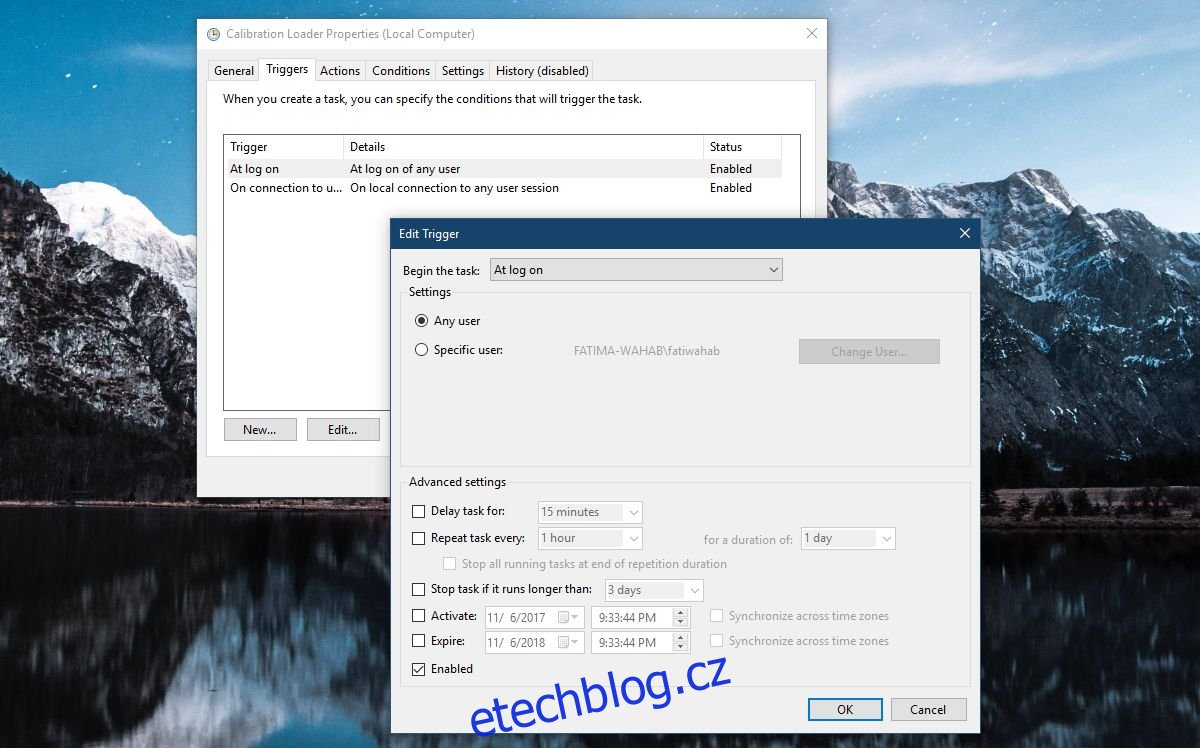
Obnovení barevného profilu
V některých případech může problém vyřešit jednoduché obnovení barevného profilu. Důvodem může být jeho resetování nebo poškození. V obou případech doporučujeme stáhnout barevný profil pro váš monitor a znovu ho nainstalovat. Toto řešení může pomoci na jakémkoliv systému s tímto problémem.
Instalace systémových ovladačů zobrazení
Toto řešení je vhodné pro uživatele notebooků nebo počítačů sestavených konkrétním výrobcem. Výrobci jako Dell, HP, Asus atd. poskytují knihovny ovladačů specifických pro konkrétní model notebooku či stolního počítače. Navštivte oficiální webové stránky výrobce a stáhněte si aktuální ovladače zobrazení pro váš systém.
Je také vhodné ověřit, zda výrobce vašeho zařízení již nezaznamenal tento problém a nevydal pro něj opravu.