Setkání se žlutým nádechem na displeji vašeho notebooku může být poněkud nepříjemné. Nejenže to negativně ovlivňuje komfort vaší práce i zábavy, ale také vás to nutí přemýšlet, co tento nežádoucí jev vlastně způsobuje. Tato odchylka v barevném podání může pramenit z problémů s hardwarem nebo softwarem vašeho zařízení.
Chcete-li se zbavit žlutého odstínu na obrazovce vašeho notebooku, je klíčové zjistit nejběžnější příčiny tohoto jevu a seznámit se s různými možnostmi řešení.
Obvyklé důvody vzniku žlutého odstínu na obrazovce notebooku
Než se pustíme do nápravy žlutého nádechu, podívejme se nejprve na typické faktory, které mohou být za tuto barevnou odchylku zodpovědné. Identifikace potenciálních viníků je základem pro efektivní vyřešení problému.
1. Problémy s hardwarem
Jedním z hlavních důvodů, proč se na obrazovce vašeho notebooku objevuje žlutý nádech, mohou být hardwarové potíže. Pokud jsou součásti displeje nebo propojovací kabel poškozené nebo nefunkční, může to ovlivnit podání barev a vést k barevným anomáliím.
2. Nastavení softwaru
Někdy je na vině za žlutý nádech softwarové nastavení vašeho notebooku. Může se stát, že máte aktivní například funkci Noční režim, která upravuje teplotu barev obrazovky, aby omezila modré světlo, a tím neúmyslně způsobuje nažloutlý nádech.
3. Problémy s ovladačem grafické karty
Ovladač grafické karty vašeho notebooku hraje zásadní roli při vykreslování barev na obrazovce. Zastaralé nebo poškozené ovladače mohou způsobit problémy se zobrazením, včetně nepříjemného žlutého nádechu.
4. Barevné profily
Barevné profily definují, jak váš notebook interpretuje a zobrazuje barvy. Nesprávný barevný profil může zkreslit podání barev a způsobit, že obrazovka vypadá nažloutle.
5. Kalibrace displeje
Pokud je kalibrace displeje vašeho notebooku špatně nakonfigurovaná, může to mít vliv na přesnost barev a vést ke žlutému odstínu. Kalibrace zajišťuje, že barvy zobrazené na obrazovce odpovídají průmyslovým standardům.
Jak odstranit žlutý nádech na obrazovce notebooku v systému Windows
Teď, když známe příčiny, je čas se podívat na řešení.
1. Oprava hardwarových problémů (vadný displej, špatný kabel)
Začněte důkladnou vizuální kontrolou obrazovky vašeho notebooku. Prohlédněte, zda na povrchu displeje nejsou viditelné praskliny, poškození nebo jiné anomálie. Fyzické poškození displeje může způsobit barevné odchylky, včetně žlutého nádechu.
Pokud zjistíte jakékoli fyzické poškození, například prasklý nebo poškozený displej, doporučuje se obrátit se na autorizovaný servis nebo výrobce notebooku ohledně výměny displeje.
Pokud displej není vizuálně poškozen, zaměřte se na propojovací kabel. Ujistěte se, že je bezpečně připojen jak k displeji, tak k základní desce notebooku. Uvolněný nebo poškozený kabel může způsobit problémy se zobrazením, včetně barevných nesrovnalostí. Kabel opatrně odpojte a znovu připojte, abyste měli jistotu, že je spojení pevné.
2. Vypnutí Nočního režimu
Pokud jste si všimli žlutého nádechu na obrazovce vašeho notebooku a tušíte, že za to může nastavení softwaru, následující postup vám ukáže, jak deaktivovat funkci Noční režim. Tato funkce může upravovat teplotu barev obrazovky, a její vypnutí tak může pomoci obnovit standardní barvy.
Postup:
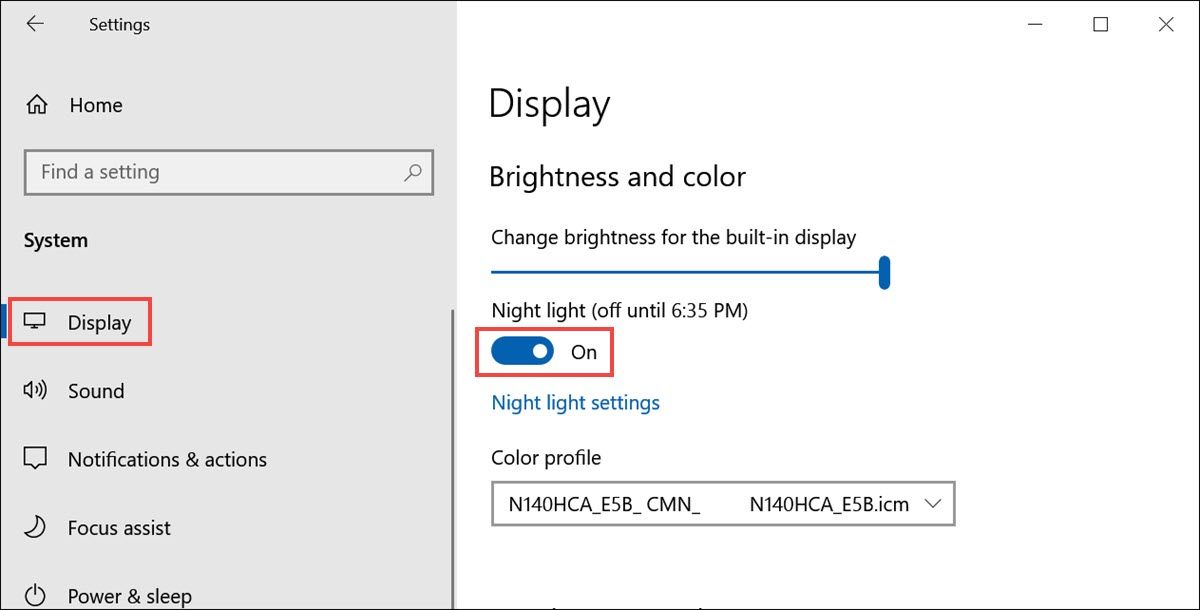
Po vypnutí Nočního režimu zkontrolujte, zda problém se žlutým nádechem přetrvává. Pokud je problém vyřešen, úspěšně jste identifikovali a odstranili jeho příčinu.
3. Aktualizace ovladače grafické karty
Zastaralý nebo poškozený ovladač grafické karty může způsobit barevné odchylky, včetně žlutého nádechu. V tomto postupu si ukážeme, jak aktualizovat ovladač grafické karty, abyste dosáhli optimálního podání barev.
Po dokončení aktualizace ovladače restartujte notebook a zkontrolujte, zda se problém se žlutým nádechem vyřešil. Aktualizace ovladače grafické karty může často odstranit problémy s barvami.
4. Přidání nového barevného profilu
Nesprávné barevné profily mohou zkreslit podání barev na obrazovce vašeho notebooku a zapříčinit žlutý odstín.
Zde je postup, jak přidat nový barevný profil nebo upravit stávající, abyste dosáhli přesné reprezentace barev:
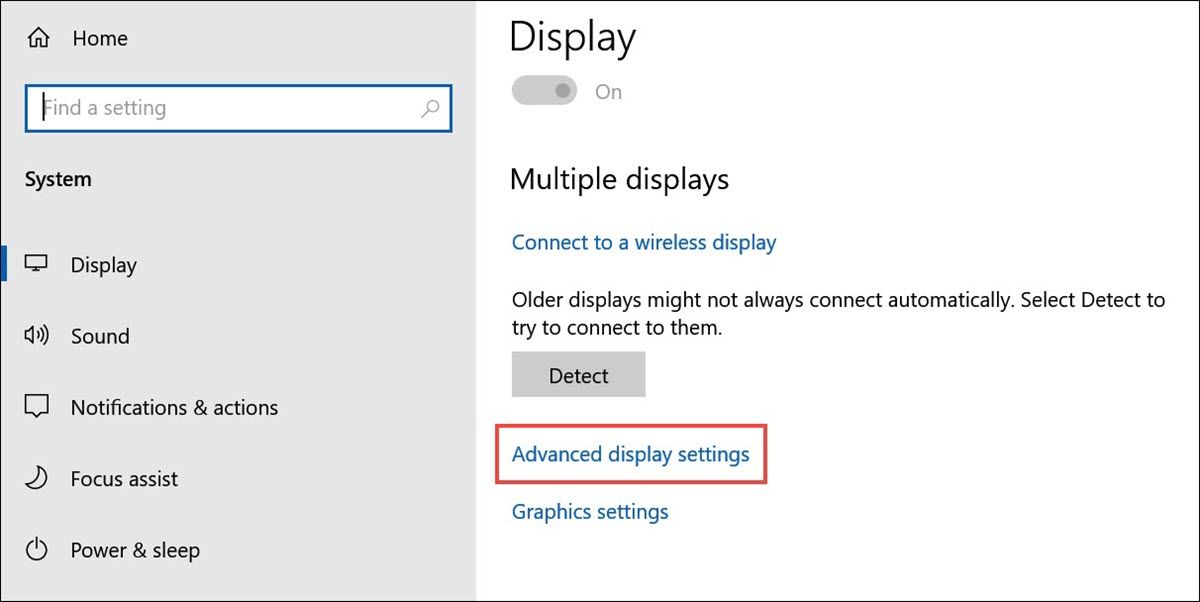
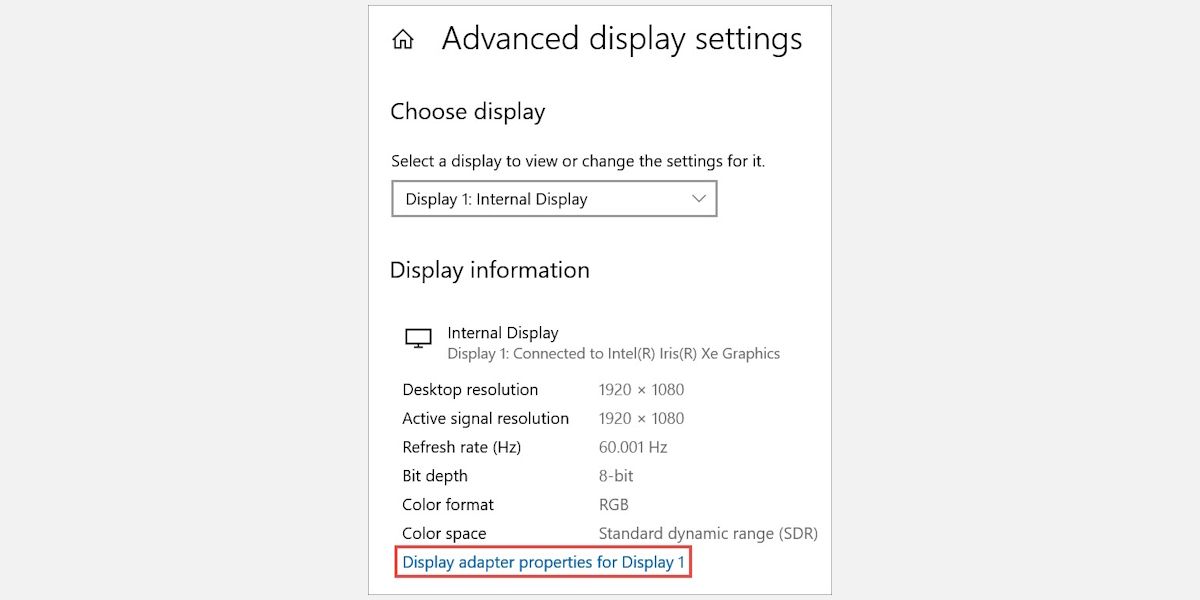
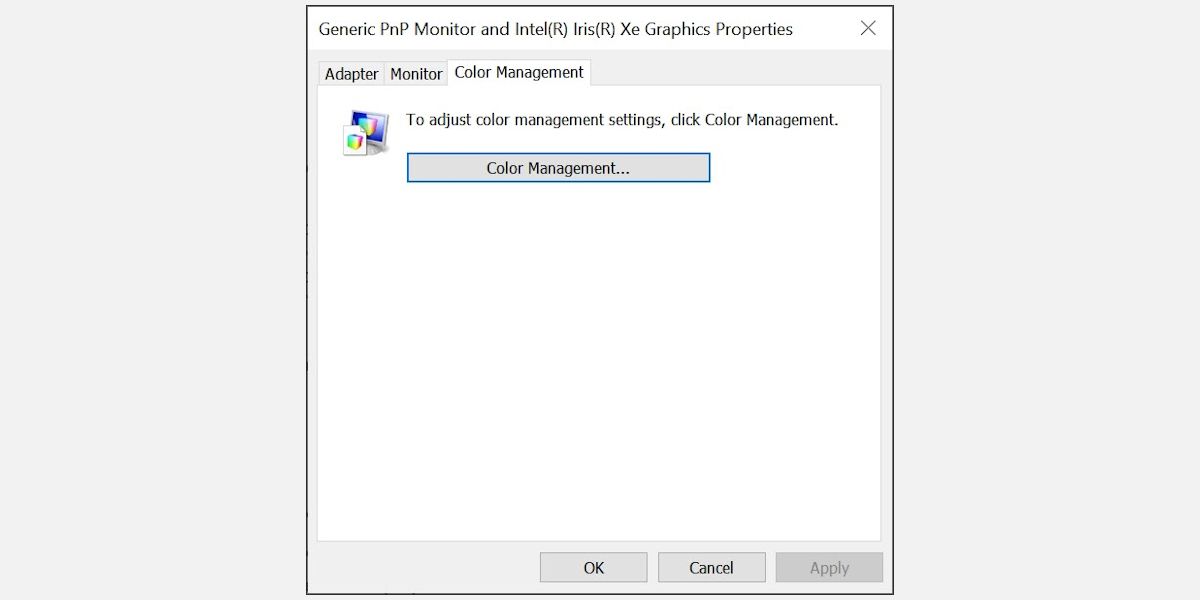
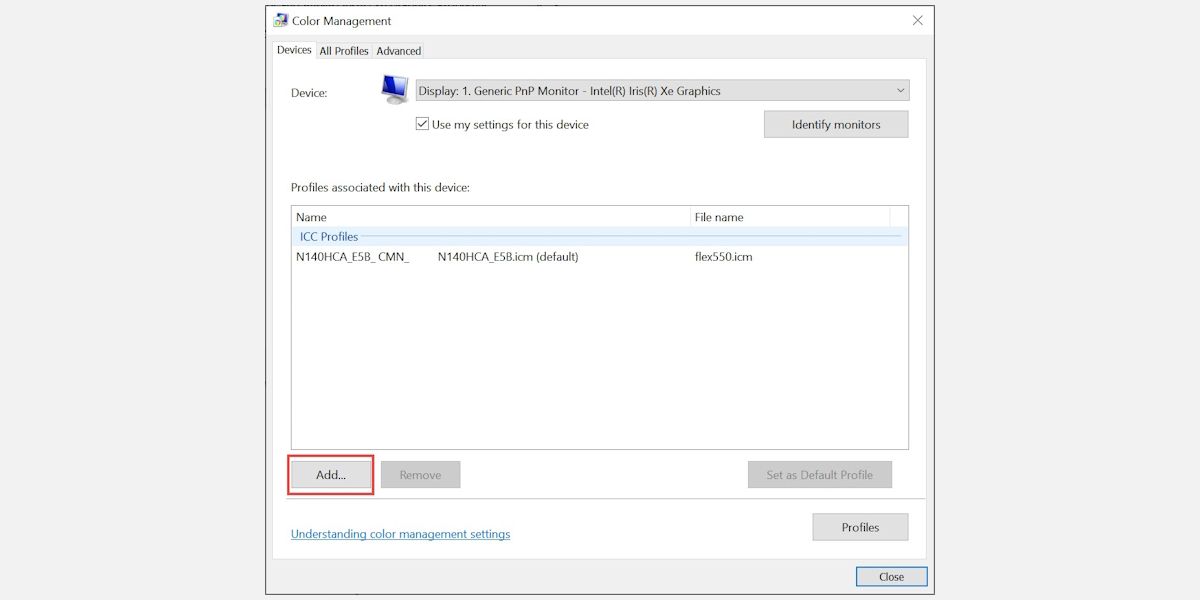
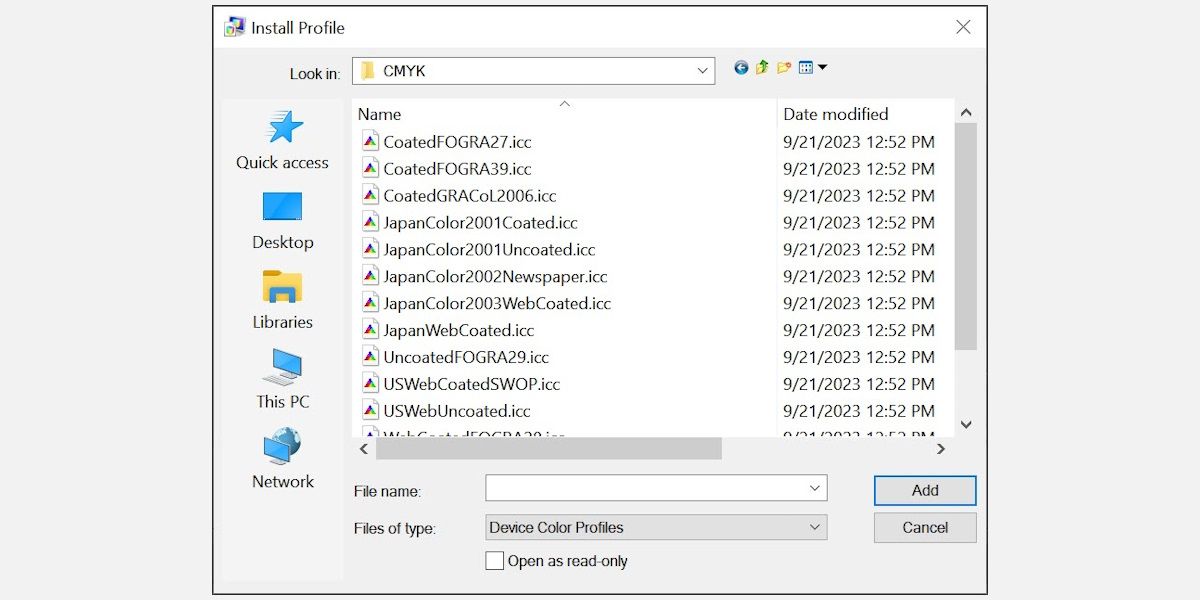
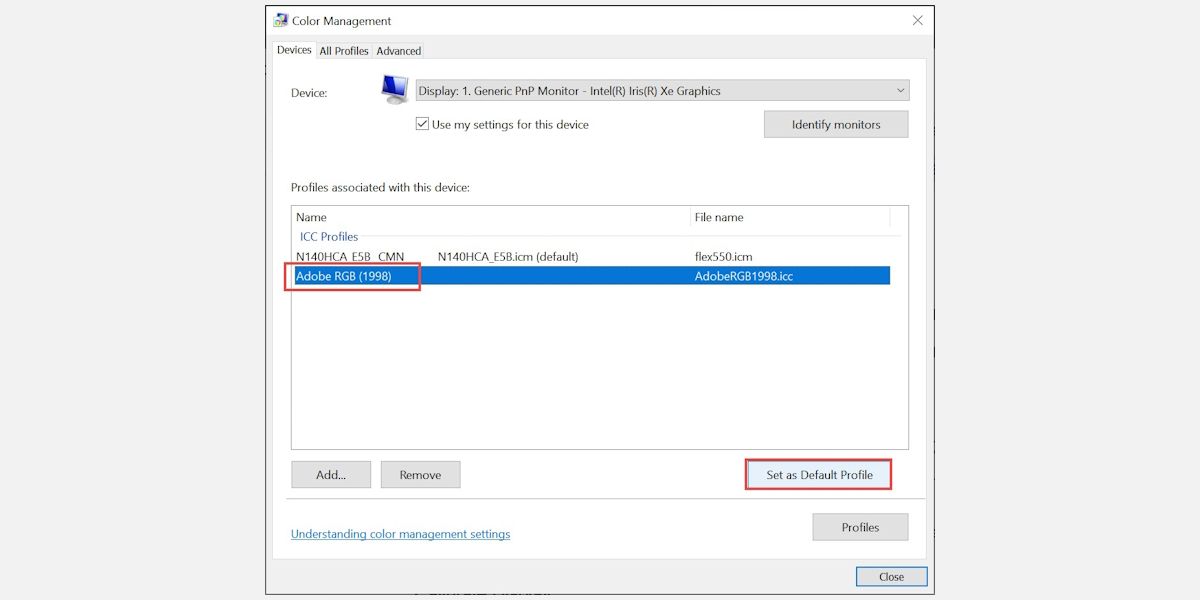
Přidání nového barevného profilu může pomoci se správnou reprezentací barev na obrazovce vašeho notebooku. Zkoušejte různé profily, dokud nenajdete ten, který eliminuje žlutý nádech.
5. Kalibrace barev displeje
Kalibrace displeje zaručuje přesné podání barev na obrazovce vašeho notebooku. Pokud žlutý odstín přetrvává, tento postup vás provede kroky ke kalibraci displeje pro optimální přesnost barev.
Postup:
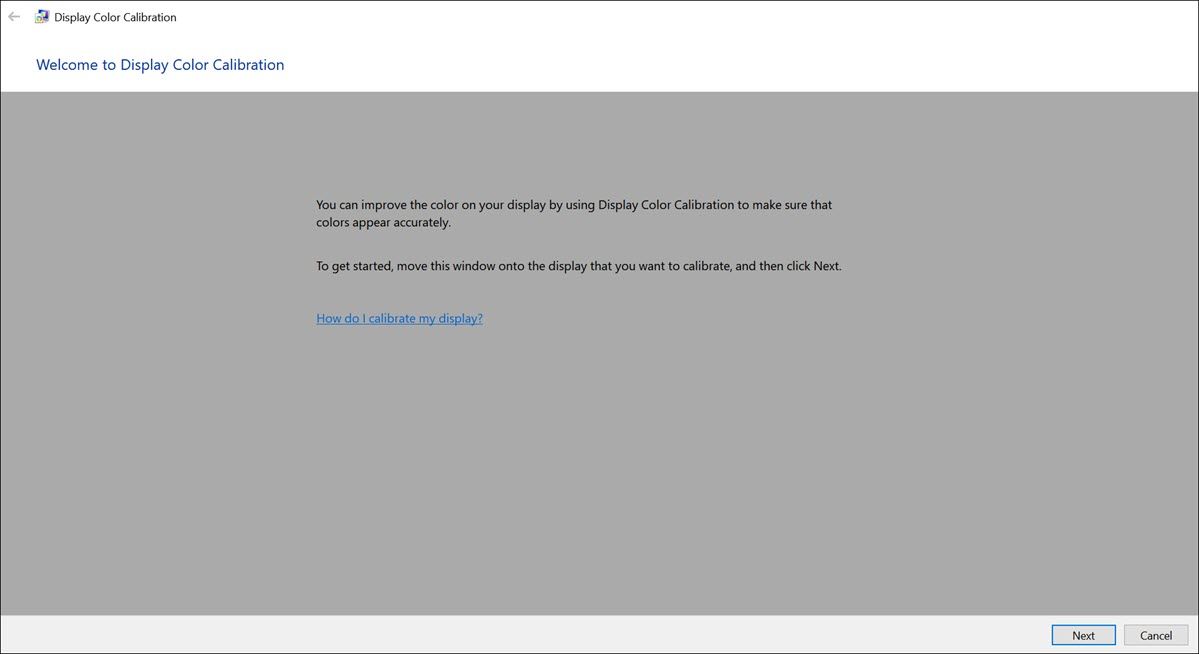
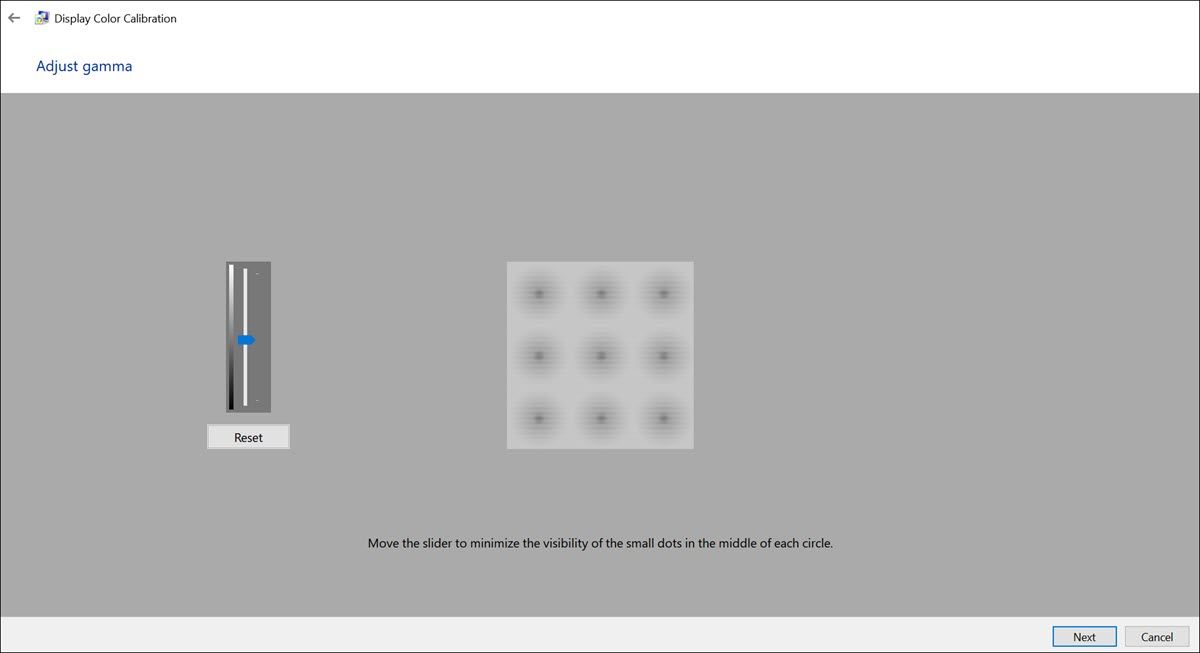
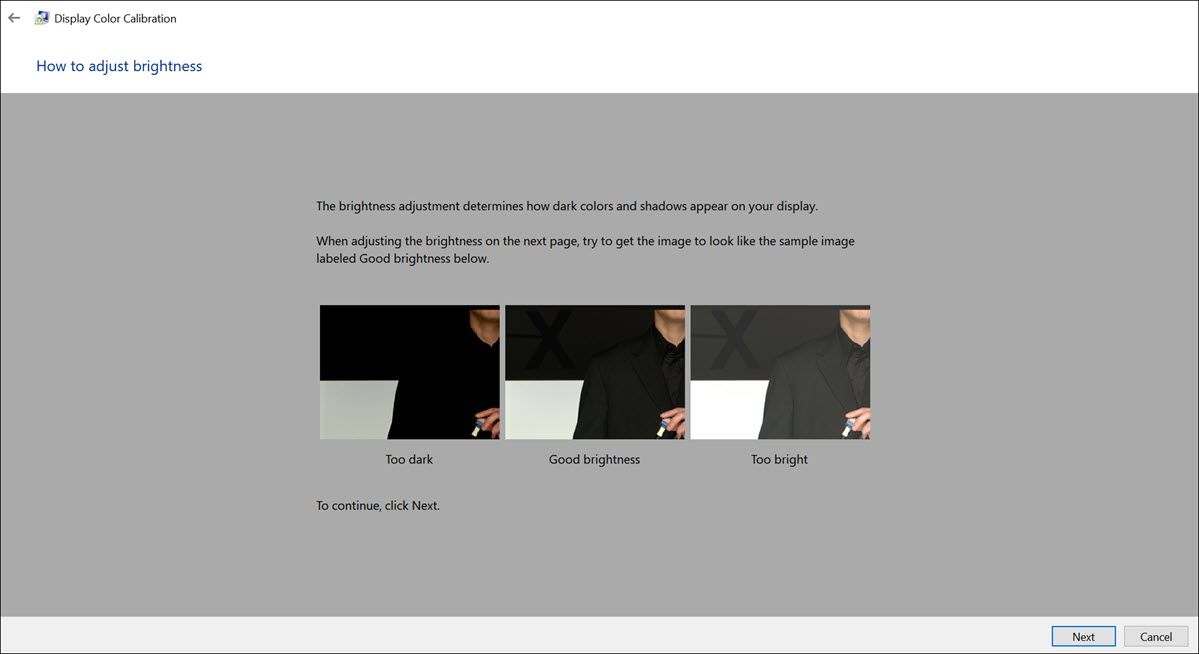
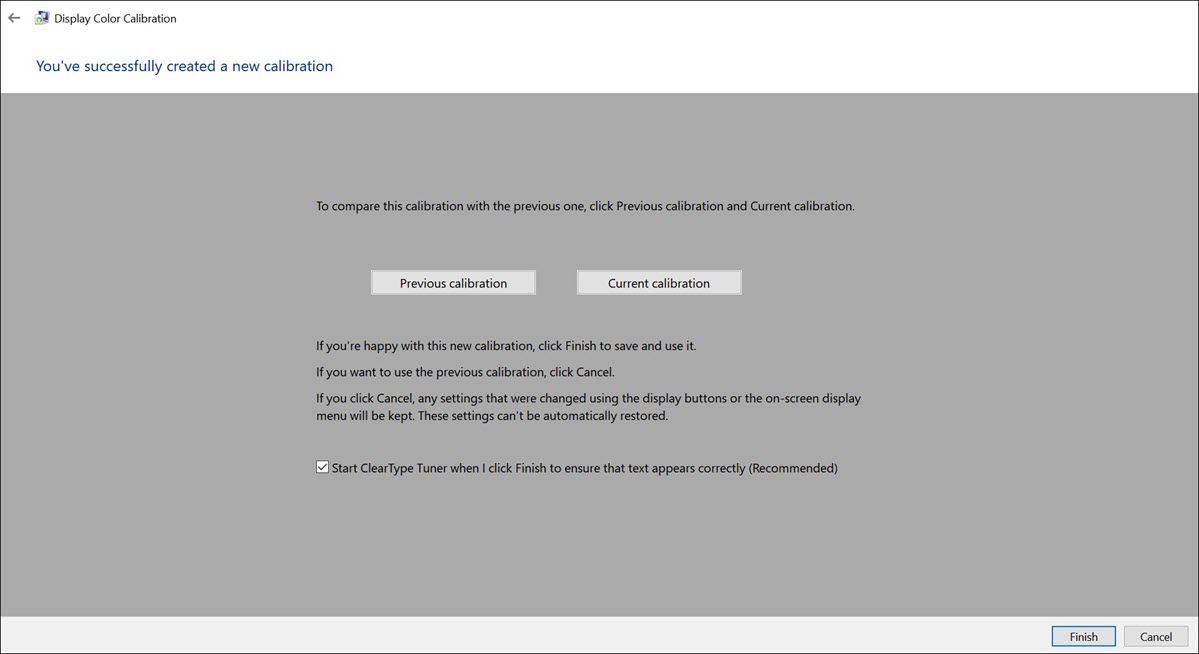
Kalibrace displeje zaručí přesné zobrazení barev, což může pomoci eliminovat barevné odchylky, jako je žlutý nádech.
6. Vyhledání odborné pomoci
Pokud žádné z uvedených řešení nepomohlo a problém se žlutým nádechem přetrvává, je vhodné se obrátit na odborníka. Kontaktujte certifikovaného technika nebo se obraťte na výrobce notebooku, který vám poskytne odbornou pomoc. Mohou provést důkladnou diagnostiku, identifikovat případné skryté hardwarové problémy a zajistit potřebné opravy či výměny.
Tipy pro lepší displej notebooku
Teď, když jste vyřešili problém se žlutým nádechem na obrazovce vašeho notebooku, uvádíme několik dalších tipů, jak zajistit dlouhodobě optimální zobrazení:
- Pravidelné aktualizace: Udržujte operační systém, ovladače grafické karty a software aktuální, abyste předešli opětovným problémům se zobrazením.
- Kalibrace: Pravidelně kalibrujte displej pro zachování přesného podání barev.
- Vyhýbejte se přímému slunečnímu záření: Vystavení obrazovky notebooku přímému slunečnímu záření může ovlivnit barvy na displeji. Notebook používejte v dobře osvětlených, ale nepřímých světelných podmínkách, abyste předešli zkreslení barev.
- Čištění obrazovky: Pravidelně čistěte displej notebooku, abyste odstranili prach a šmouhy, které mohou ovlivnit kvalitu zobrazení.
- Využívejte důvěryhodné zdroje: Při přidávání barevných profilů nebo instalaci softwaru, který ovlivňuje displej, ověřte, zda pocházejí z renomovaných zdrojů, abyste minimalizovali potenciální problémy.
Úprava barev obrazovky notebooku v systému Windows
Žlutý nádech na obrazovce vašeho notebooku vás zpočátku možná zaskočil, ale díky znalostem a řešením uvedeným v tomto návodu, můžete nežádoucí odstín úspěšně odstranit. Nezapomínejte udržovat svůj systém aktualizovaný, pravidelně kalibrovat displej a dodržovat osvědčené postupy pro péči o displej, aby jste si mohli dlouhodobě užívat perfektního zobrazení.