Discord, oblíbený nástroj pro hlasovou a textovou komunikaci mezi hráči, umožňuje sdílení videí a zvuků během hraní. Nicméně, mnoho uživatelů se potýká s frustrujícím problémem zpoždění streamu. I při dostatečném internetovém připojení může Discord zaostávat, což se projevuje robotickým hlasem, ačkoli váš hlas je pro ostatní srozumitelný. I když hry na vašem PC běží plynule, zpoždění v Discordu může být velmi nepříjemné. Pokud se s tímto problémem také potýkáte, nejste sami. Přinášíme vám kompletního průvodce, který vám pomůže odstranit potíže se zpožděním sdílení obrazovky v aplikaci Discord.
Jak eliminovat zpoždění sdílení obrazovky v Discordu
Existuje několik faktorů, které mohou způsobit zpomalení chodu Discordu. Mezi nejčastější patří:
- Pokud se zpoždění objeví během hraní, některé aplikace běžící na pozadí mohou nadměrně zatěžovat procesor, což vede ke zpoždění Discordu. Ukončení těchto procesů může pomoci.
- Někdy nekvalitní internetové připojení přeruší komunikaci mezi vaší hrou a serverem.
- Pokud se nacházíte daleko od serveru, může docházet ke ztrátě paketů a vysokému pingu.
- Zastaralé nebo nekompatibilní ovladače zvukové karty nebo grafické karty s nejnovější verzí Discordu mohou způsobit problémy. Doporučuje se aktualizovat ovladače grafiky.
- Spuštění aplikace pro sdílení obrazovky v režimu celé obrazovky může vést ke zpožděním.
- Zastaralý operační systém Windows nebo samotná aplikace Discord mohou způsobit nekompatibilitu a problémy.
- V případě, že je server Discord mimo provoz, nebude možné se k němu normálně připojit.
- Poškozené soubory mezipaměti aplikace Discord mohou také způsobit zpoždění.
- Nesprávné nastavení hlasu v aplikaci může také být příčinou problému.
Následuje seznam metod, jak tyto problémy vyřešit. Metody jsou seřazeny podle závažnosti a dopadu, doporučujeme postupovat v uvedeném pořadí, abyste dosáhli nejlepších výsledků na počítači s Windows 10.
Základní kroky pro odstranění potíží
-
Zkontrolujte internetové připojení: Kvalitní internet je nezbytný, zejména pokud streamujete video. Pro otestování rychlosti připojení můžete použít nástroje jako SpeakEasy nebo SpeedTest.net. Před spuštěním testu pozastavte veškeré aktualizace, stahování a odpojte ostatní zařízení.
-
Ověřte stav serveru: Pokud v Discordu něco nefunguje, nejdříve zkontrolujte, zda problém není na straně serveru. Postupujte podle následujících kroků:
- Navštivte stránku se stavem Discordu.
- Ověřte, zda se zobrazuje zpráva „Všechny systémy jsou v provozu“, která potvrzuje, že Discord neprovádí údržbu serveru ani konfiguraci.

-
Restartujte aplikaci Discord: Můžete ji obnovit současným stisknutím kláves Ctrl + R nebo ji ukončit kliknutím pravým tlačítkem na ikonu Discordu v systémové liště a vybráním „Quit Discord“.

-
Pokud se zpoždění objevuje při používání Discordu v režimu celé obrazovky, zkuste okno minimalizovat nebo používat aplikaci v režimu okna.
Metoda 1: Ukončení procesů náročných na CPU
Na pozadí může běžet mnoho aplikací, které zatěžují CPU a paměť, což ovlivňuje výkon celého systému i Discordu. Následující kroky vám pomohou ukončit nepotřebné úlohy na pozadí:
- Otevřete Správce úloh stisknutím Ctrl + Shift + Esc.
- Vyhledejte a vyberte nepotřebné procesy na pozadí.
- Klikněte na „Ukončit úlohu“.
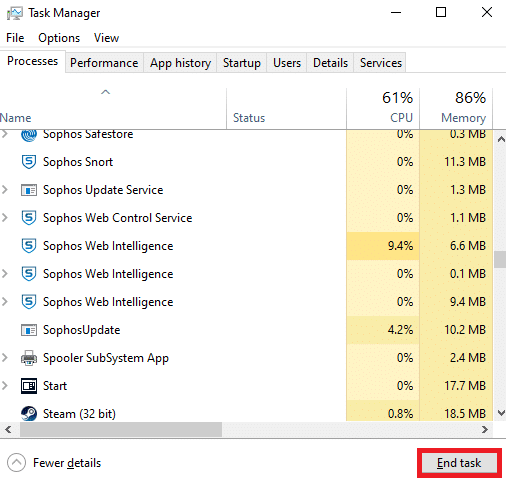
4. Restartujte počítač a zkontrolujte, zda se problém se zpožděním vyřešil.
Metoda 2: Spuštění nástroje pro odstraňování potíží se sítí
Tento nástroj pomáhá opravit problémy se sítí a zlepšit její fungování, což může vyřešit i zpoždění v aplikaci Discord. Zde je návod, jak ho spustit:
- Stiskněte klávesu Windows a do vyhledávacího pole zadejte „Nastavení odstraňování problémů“ a otevřete ho.
- Klikněte na „Další nástroje pro odstraňování problémů“.
- Vyberte „Síťový adaptér“ a klikněte na „Spustit poradce při potížích“.
- Vyberte „Všechny síťové adaptéry“ a klikněte na „Další“.
- Pokud se objeví nějaký problém, klikněte na „Použít tuto opravu“ a postupujte podle pokynů.
- Restartujte systém.





Metoda 3: Aktualizace aplikace Discord
Problém se zpožděním může být způsoben nekompatibilitou s nedávnou aktualizací. Pokud je k dispozici nová aktualizace, která tento problém řeší, doporučujeme ji nainstalovat:
- Stiskněte klávesu Windows, zadejte „%LocalAppData%“ a klikněte na „Otevřít“.
- Otevřete složku Discord.
- Spusťte aplikaci Update a počkejte, až se proces dokončí.
- Znovu spusťte Discord a ověřte, zda se problém vyřešil.

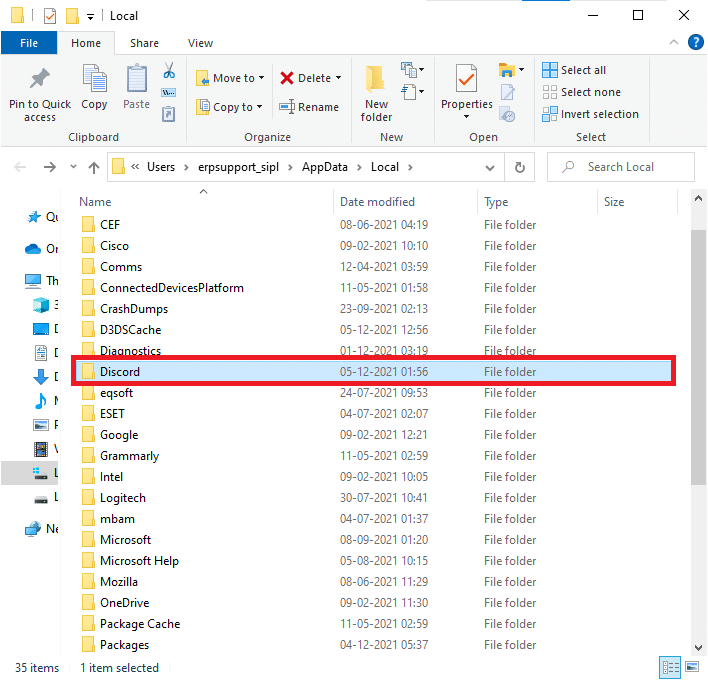
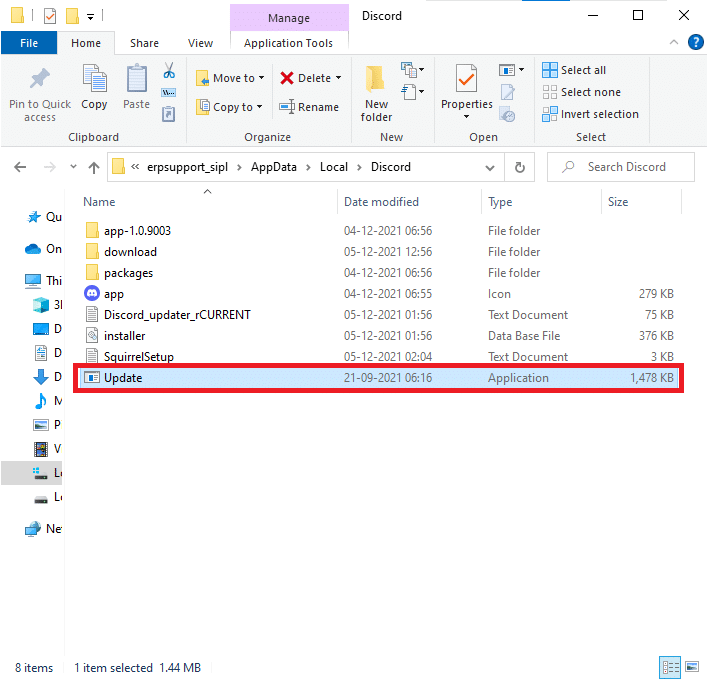
Metoda 4: Aktualizace systému Windows
Microsoft pravidelně vydává aktualizace, které opravují chyby v systému. Instalace těchto aktualizací může pomoci vyřešit problémy s nekompatibilitou mezi systémem Windows a Discordem:
- Stiskněte současně klávesy Windows + I pro otevření Nastavení.
- Klikněte na „Aktualizace a zabezpečení“.
- Na kartě Windows Update klikněte na „Zjistit aktualizace“.
-
A. Pokud je dostupná nová aktualizace, klikněte na „Instalovat nyní“ a postupujte podle pokynů.

-
B. V opačném případě se zobrazí zpráva „Jste aktuální“.



Metoda 5: Vypnutí hardwarové akcelerace
Vypnutí hardwarové akcelerace může pomoci vyřešit zpoždění Discordu. Postupujte takto:
- Klikněte na „Start“, zadejte „Discord“ a stiskněte Enter.
- Klikněte na ikonu ozubeného kola pro otevření nastavení.
- Klikněte na „Upřesnit“.
- Vypněte možnost „Hardwarová akcelerace“.
- Klikněte na „OK“.
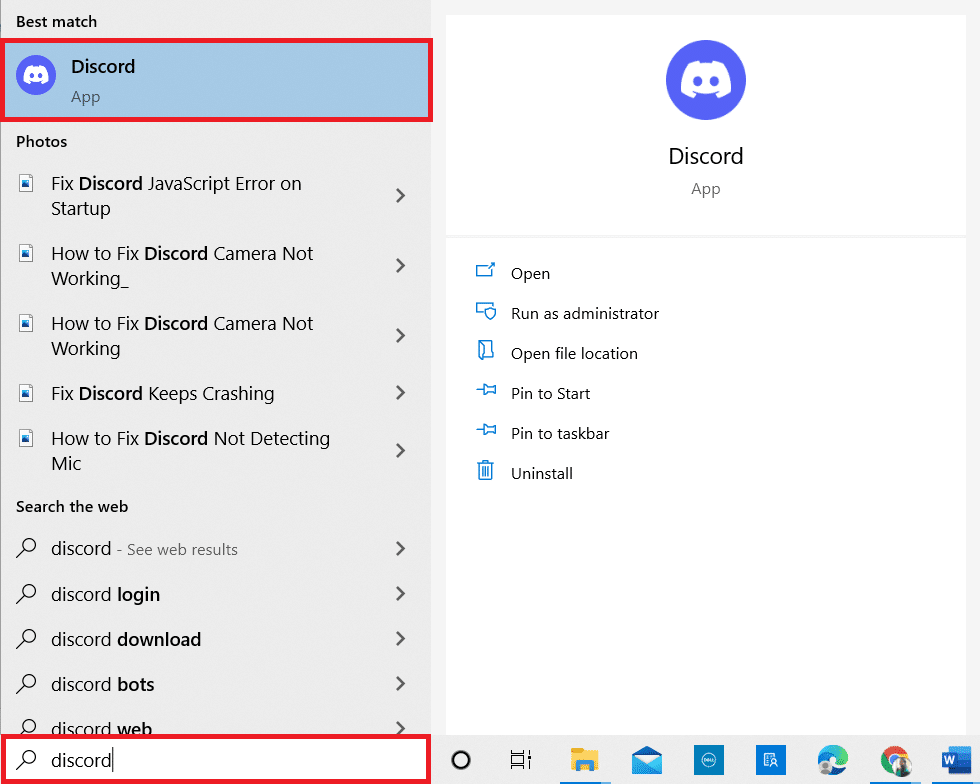
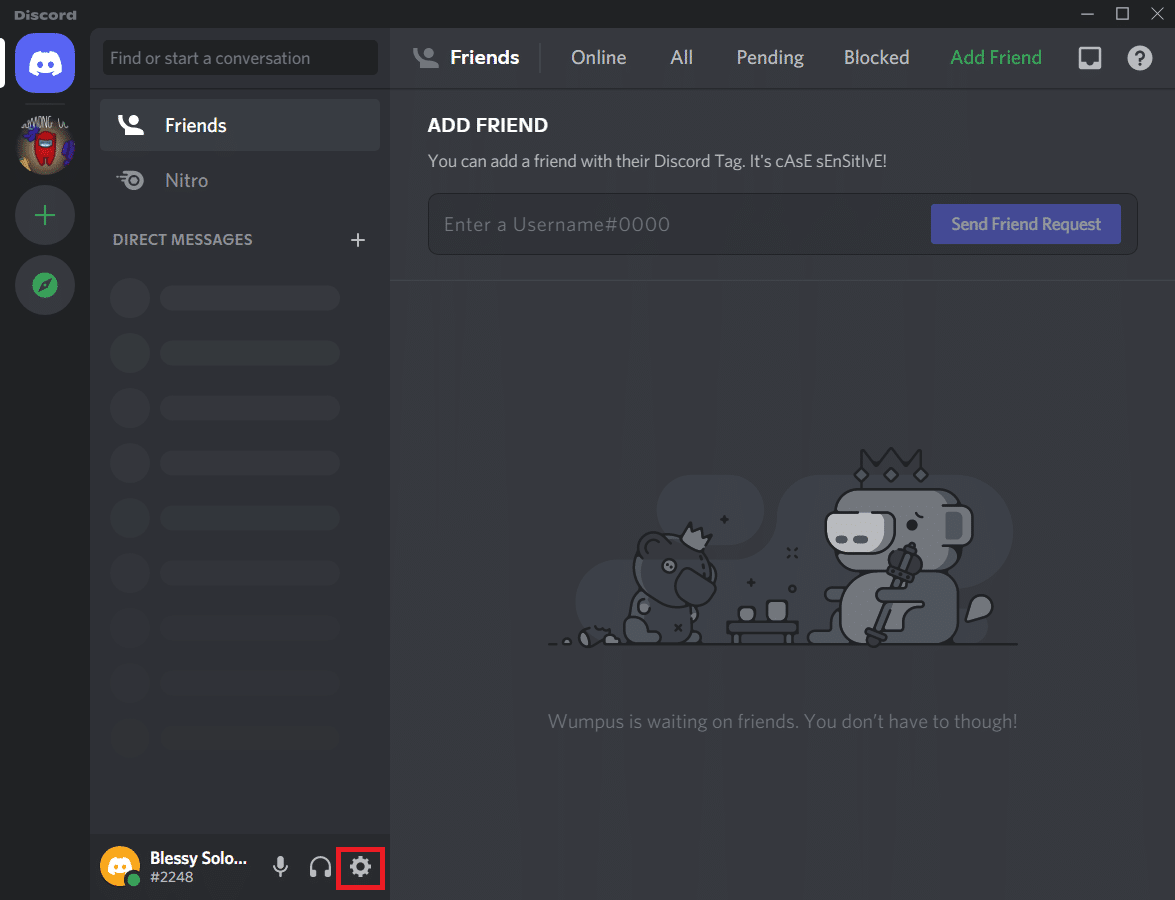
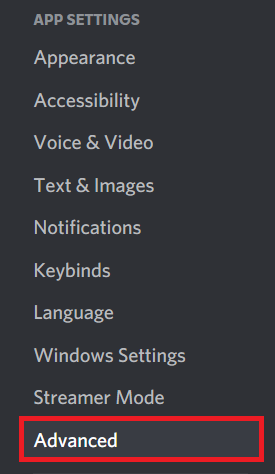
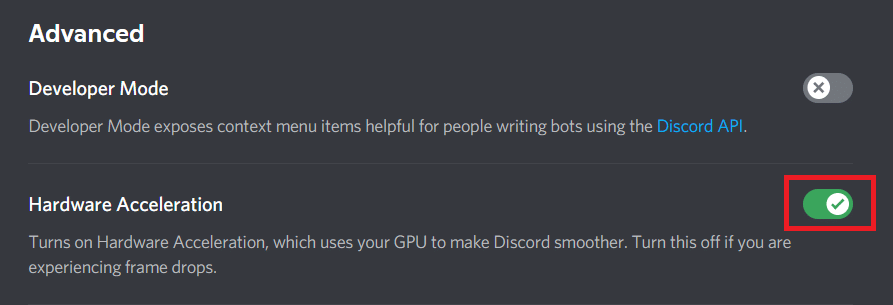
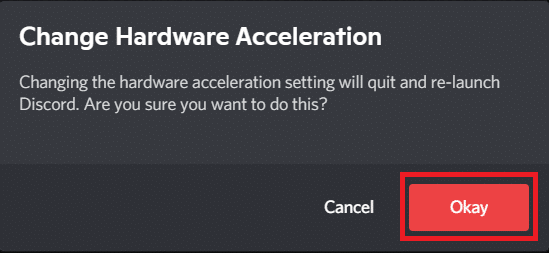
Ověřte, zda se problém vyřešil.
Metoda 6: Změna nastavení napájení
Můžete zkusit optimalizovat výkon počítače nastavením plánu napájení na „Vysoký výkon“.
- Otevřete „Nastavení systému Windows“ stisknutím kláves Windows + I.
- Klikněte na „Systém“.
- Vyberte „Napájení a spánek“ a klikněte na „Další nastavení napájení“.
- V „Další plány“ vyberte „Vysoký výkon“.
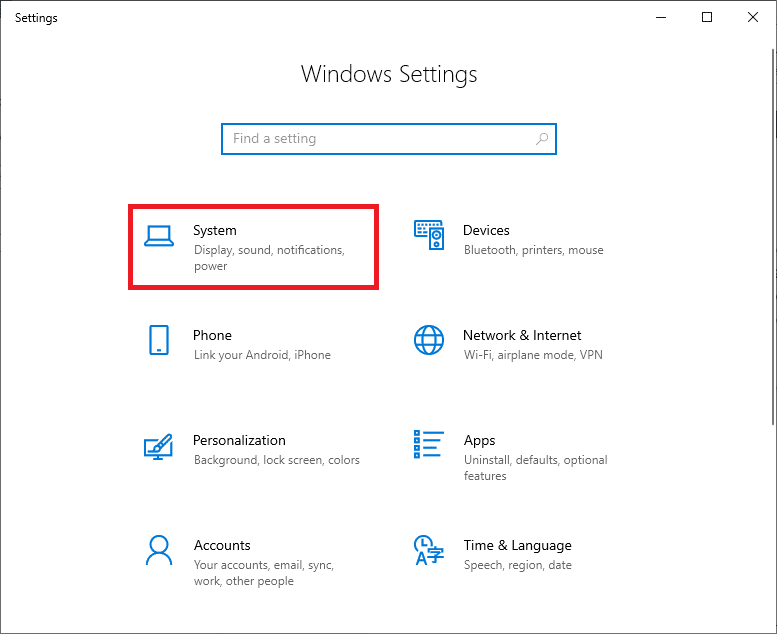
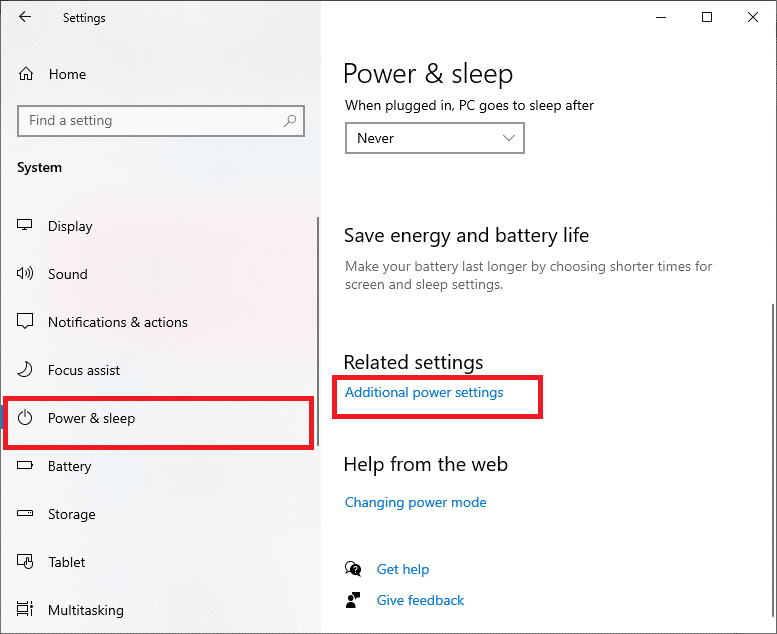
Poznámka: Pokud se tato možnost nezobrazuje, vytvořte v levém podokně nový plán napájení a vyberte „Vysoký výkon“.
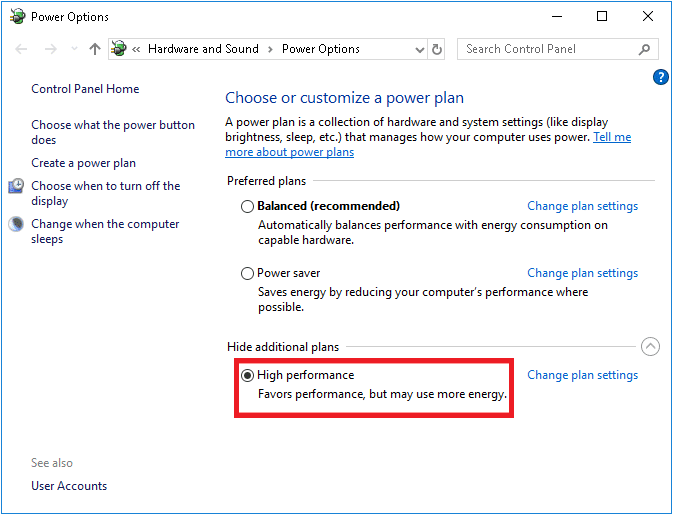
Metoda 7: Odstranění dat aplikace Discord
Dočasné a poškozené soubory Discordu mohou způsobit problémy. Vymazání dat aplikace Discord může vyřešit tento problém:
- Ukončete aplikaci Discord a klikněte do vyhledávacího pole Windows.
- Zadejte „%appdata%“ a otevřete složku.
- Klikněte pravým tlačítkem na složku Discord a vyberte možnost „Odstranit“.
- Do vyhledávacího pole systému Windows znovu zadejte „%LocalAppData%“.
- Najděte a odstraňte složku Discord.
- Restartujte systém.

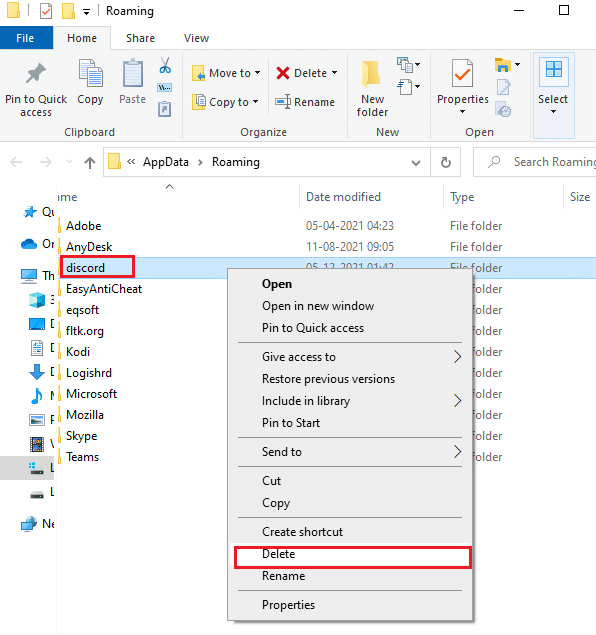

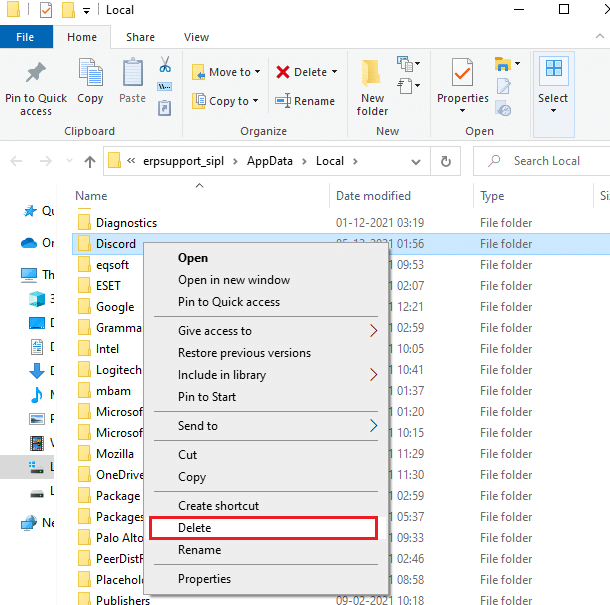
Tímto způsobem odstraníte poškozené konfigurační soubory Discordu. Následně ověřte, zda se zpoždění vyřešilo.
Metoda 8: Odstranění dočasných souborů
Pokud problém stále přetrvává, zkuste odstranit dočasné soubory z vašeho systému:
- Stiskněte klávesu Windows, zadejte „%temp%“ a klikněte na „Otevřít“.
- Vyberte všechny soubory a složky stisknutím Ctrl + A a klikněte na ně pravým tlačítkem.
- Zvolte „Odstranit“.
- Přejděte na plochu, klikněte pravým tlačítkem na koš a zvolte „Vysypat koš“.
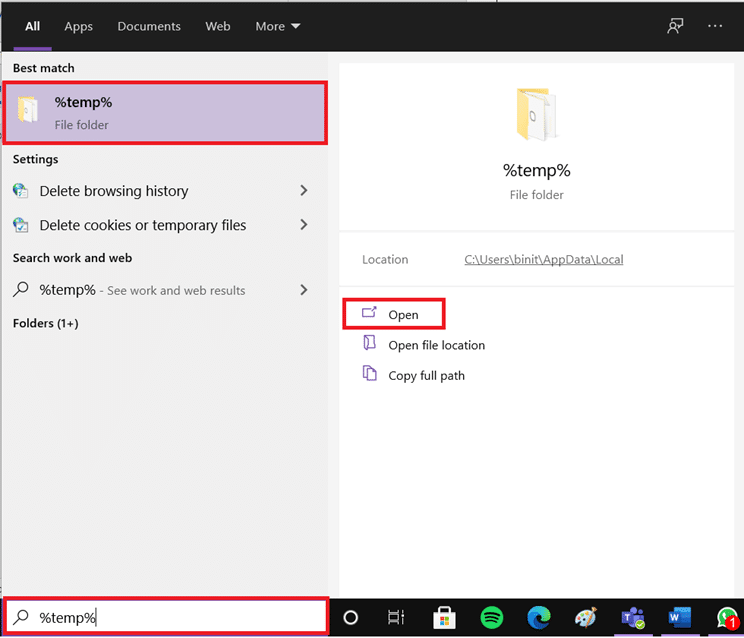
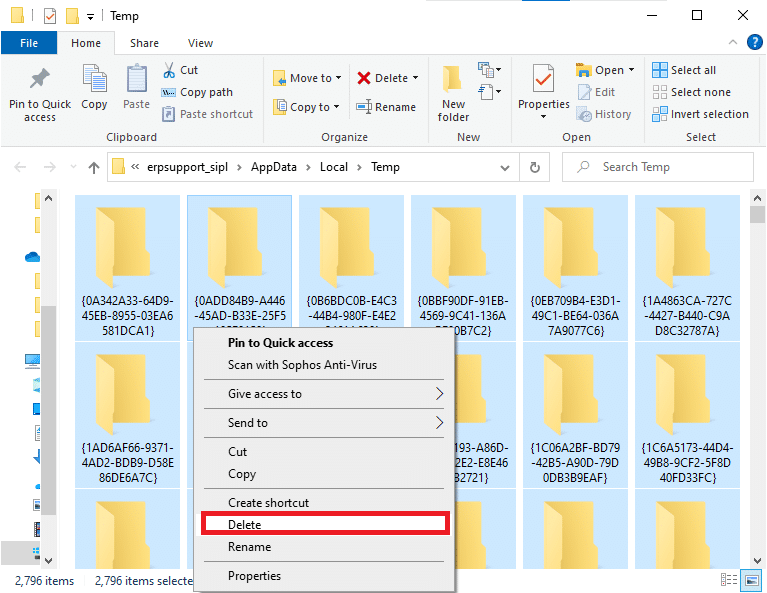

Metoda 9: Zakázání spouštěcích programů
Příliš mnoho programů spouštěných při startu systému může vést k nadměrnému zatížení zdrojů a zpomalení Discordu. Zakázání nepotřebných programů může pomoci:
- Otevřete Správce úloh stisknutím Ctrl + Shift + Esc.
- Přejděte na kartu „Po spuštění“.
- Klikněte pravým tlačítkem na nepotřebný program a vyberte „Zakázat“.
- Restartujte systém.
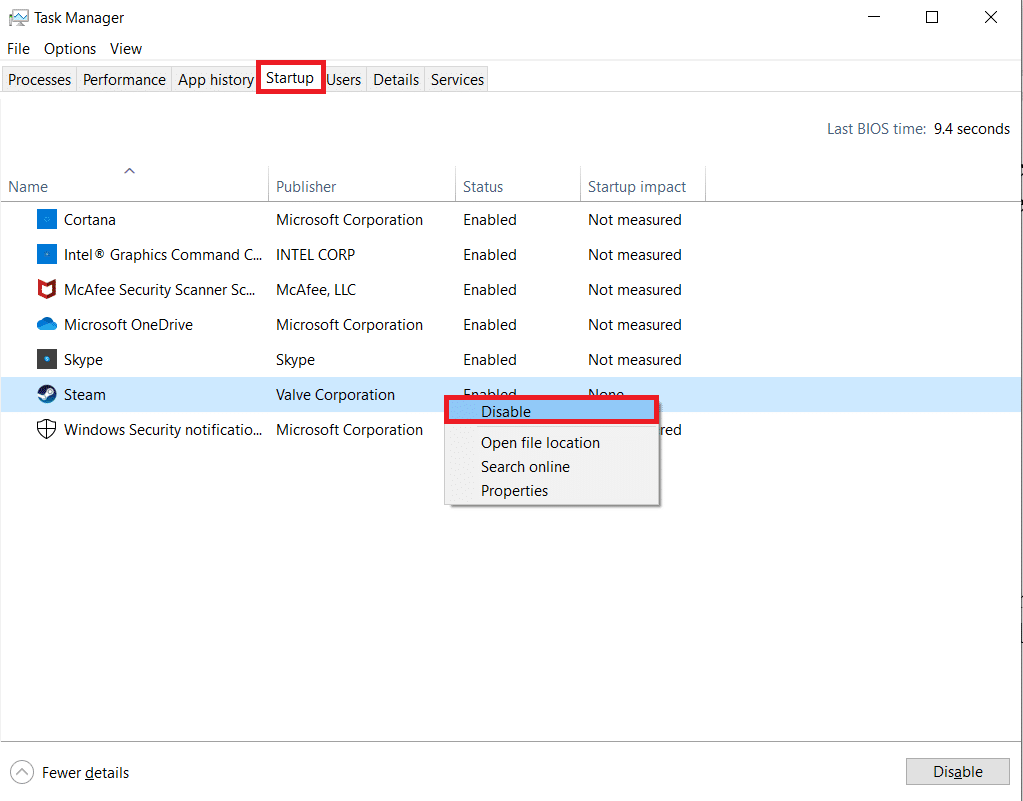
Metoda 10: Aktualizace nebo vrácení ovladačů
Zastaralé nebo nekompatibilní ovladače mohou být příčinou problémů s Discordem. Aktualizace nebo vrácení ovladačů zvukové karty a grafické karty může pomoci:
Možnost I: Aktualizace zvukových ovladačů
- Stiskněte klávesu Windows, zadejte „Správce zařízení“ a klikněte na „Otevřít“.
- Rozbalte „Vstupy a výstupy zvuku“.
- Klikněte pravým tlačítkem na ovladač zvukové karty (např. „Mikrofon (2- High Definition Audio Device)“) a vyberte „Aktualizovat ovladač“.
- Zvolte možnost „Automaticky vyhledat ovladače“.
-
A. Pokud ovladač není aktualizován, bude automaticky aktualizován.
-
B. Pokud je ovladač aktuální, zobrazí se zpráva „Nejlepší ovladače pro vaše zařízení jsou již nainstalovány“.
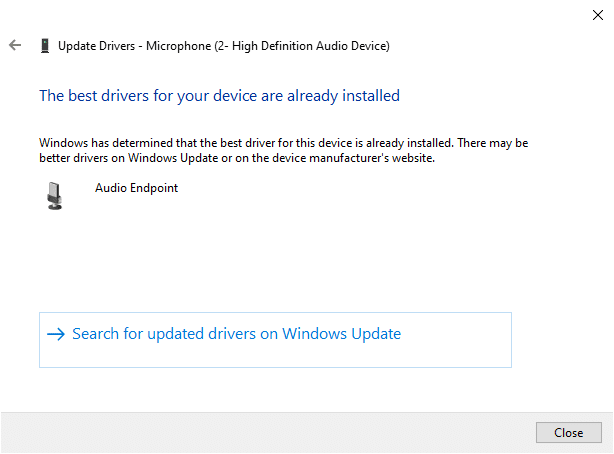
- Klikněte na „Zavřít“ a restartujte počítač.
- Pokud problém přetrvává, postupujte stejně i pro aktualizaci ovladačů grafické karty.

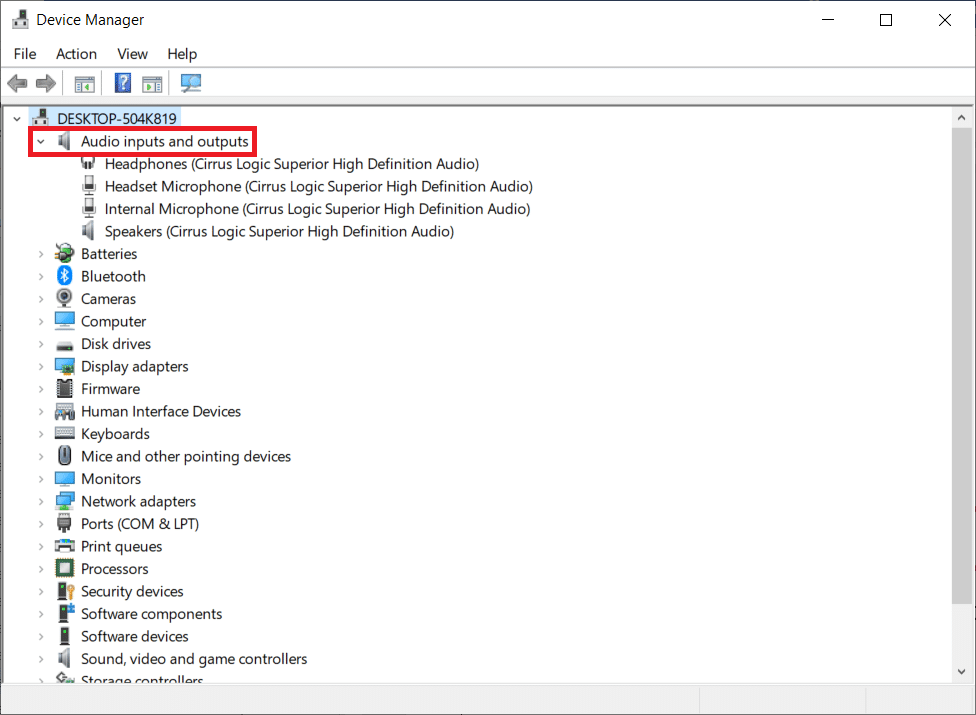
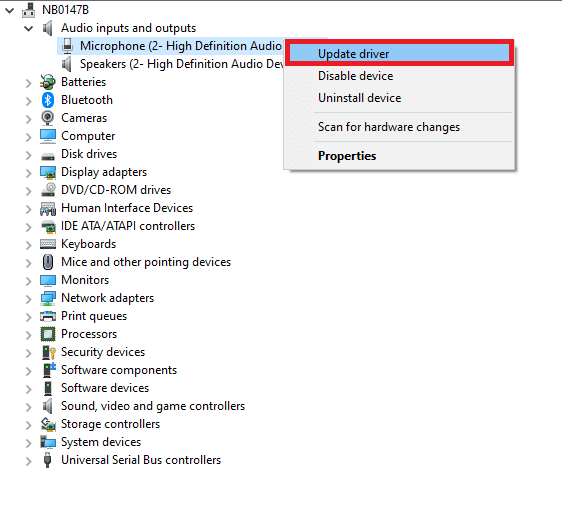
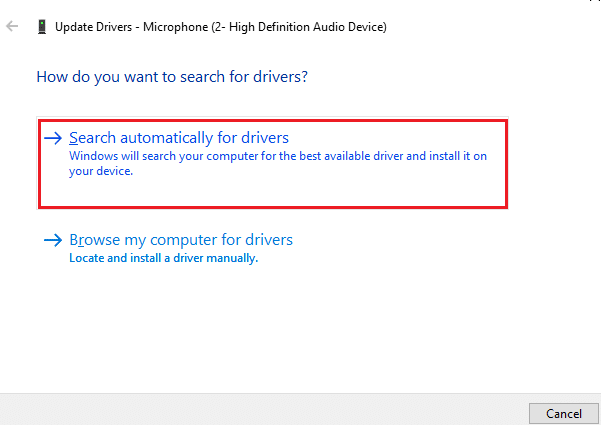
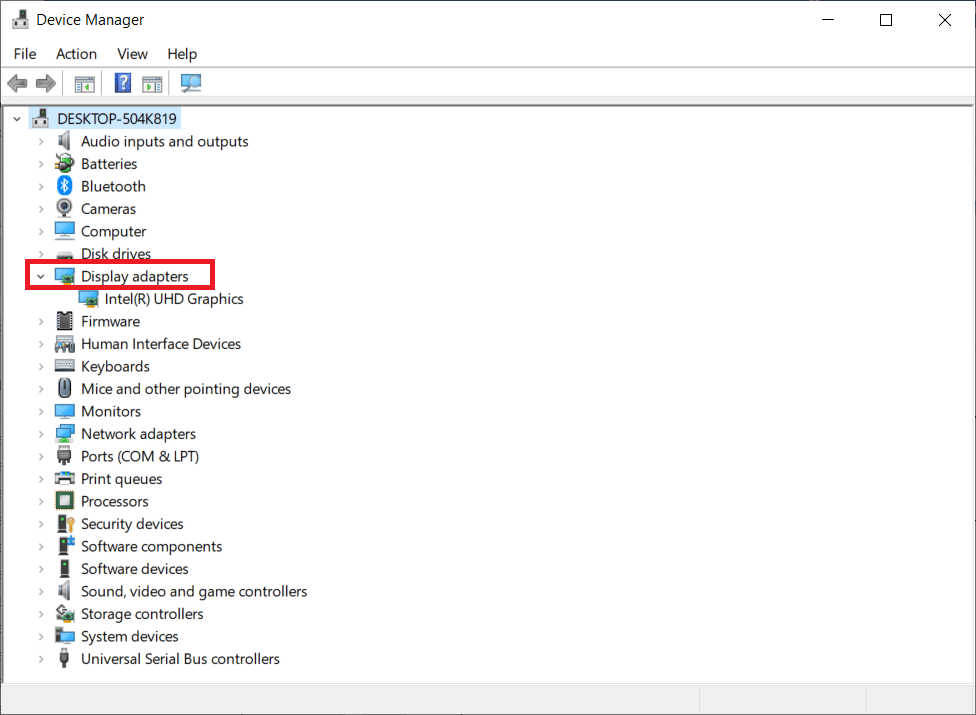
Možnost II: Vrácení ovladačů
Pokud váš systém fungoval správně a problémy se objevily po aktualizaci, můžete zkusit ovladače vrátit:
- Do vyhledávacího panelu systému Windows zadejte „Správce zařízení“ a otevřete ho.
- Rozbalte „Vstupy a výstupy zvuku“.
- Klikněte pravým tlačítkem na ovladač zvuku a zvolte „Vlastnosti“.
- Přejděte na kartu „Ovladač“ a vyberte „Vrátit zpět ovladač“.
- Uveďte důvod vrácení ovladače a klikněte na „Ano“.
- Klikněte na „OK“ pro uložení změn a restartujte počítač.
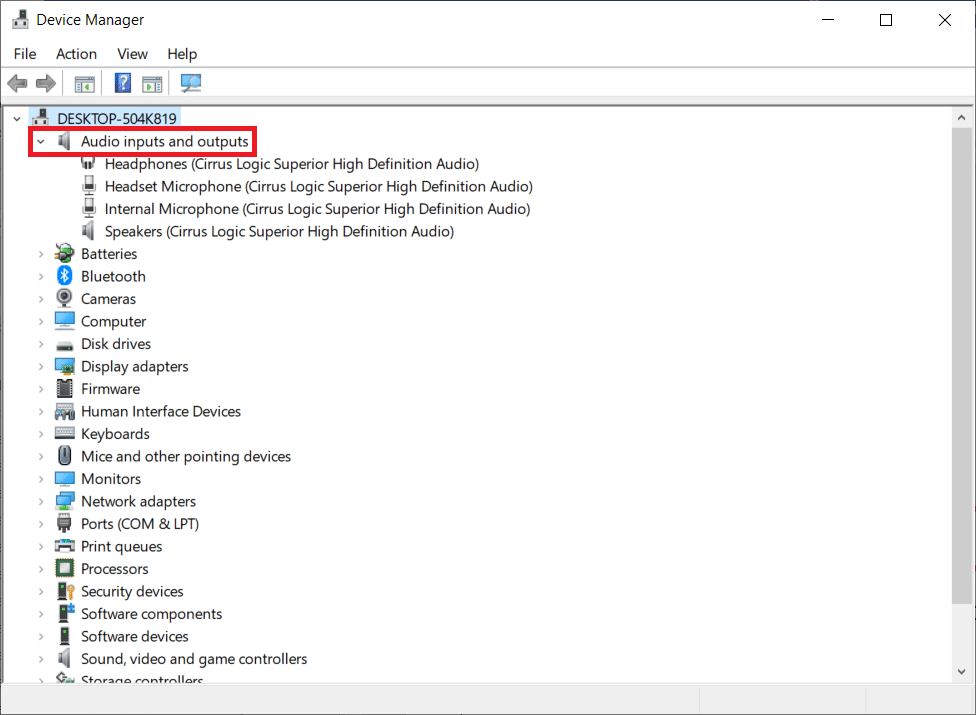
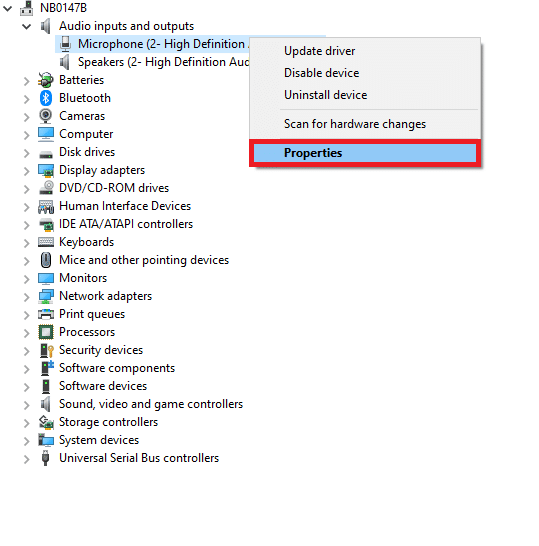
Poznámka: Pokud je možnost „Vrátit zpět ovladač“ neaktivní, systém nemá předinstalované soubory ovladače. V tomto případě vyzkoušejte jiné metody.
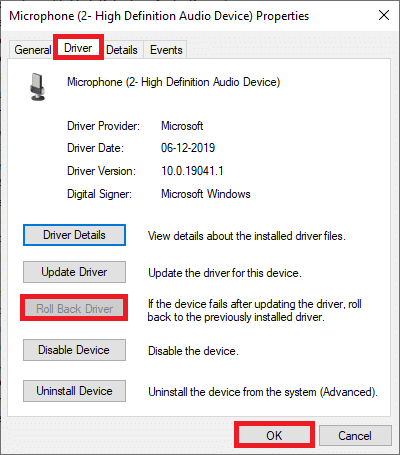

Poznámka: Pokud problém přetrvává, postupujte stejně i pro vrácení ovladačů grafické karty.
Metoda 11: Obnovení nastavení hlasu v Discordu
Pokud žádné z předchozích nastavení nepomohlo, resetujte nastavení hlasu v Discordu:
- V Discordu přejděte do „Nastavení“.
- Klikněte na „Hlas a video“.
- Přejděte dolů a klikněte na „Obnovit nastavení hlasu“.
- Klikněte na „OK“ pro potvrzení.
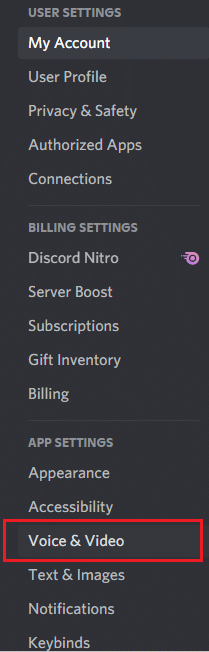
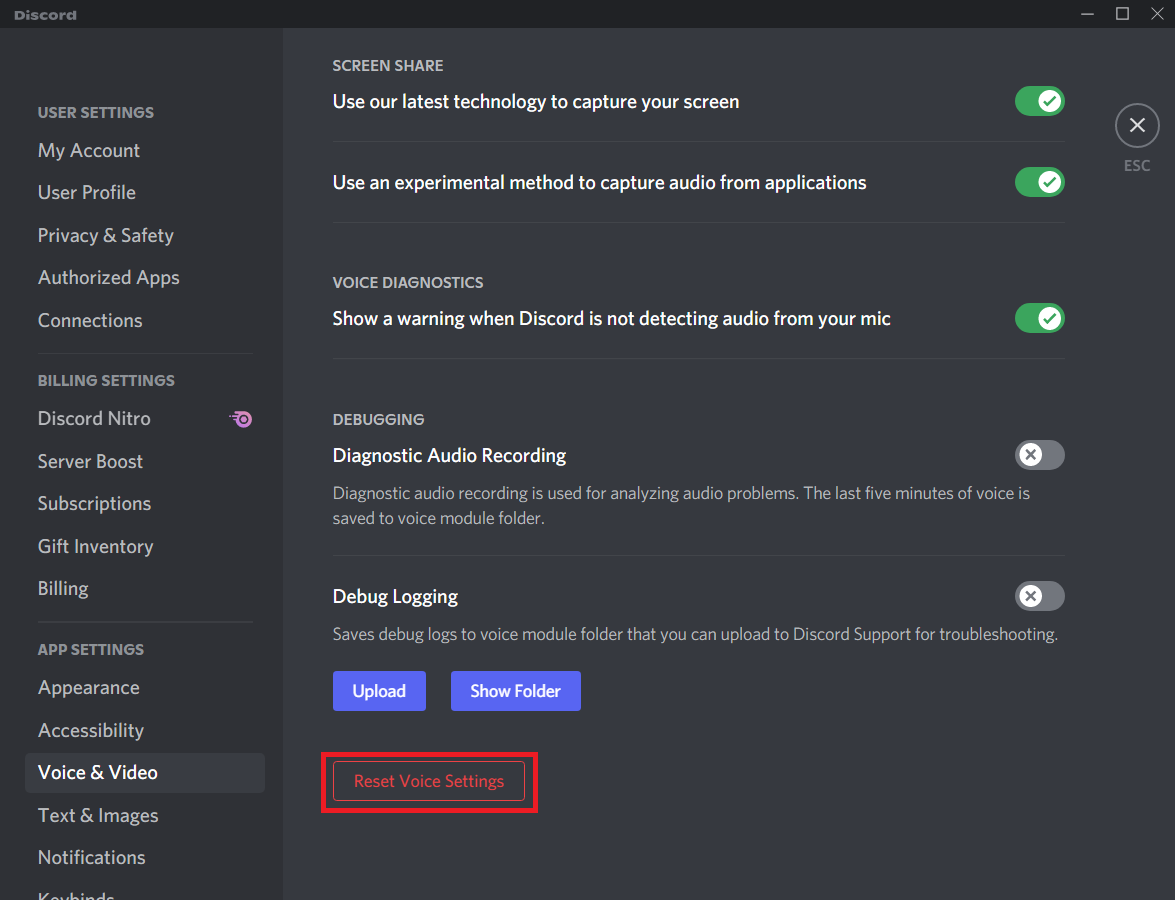
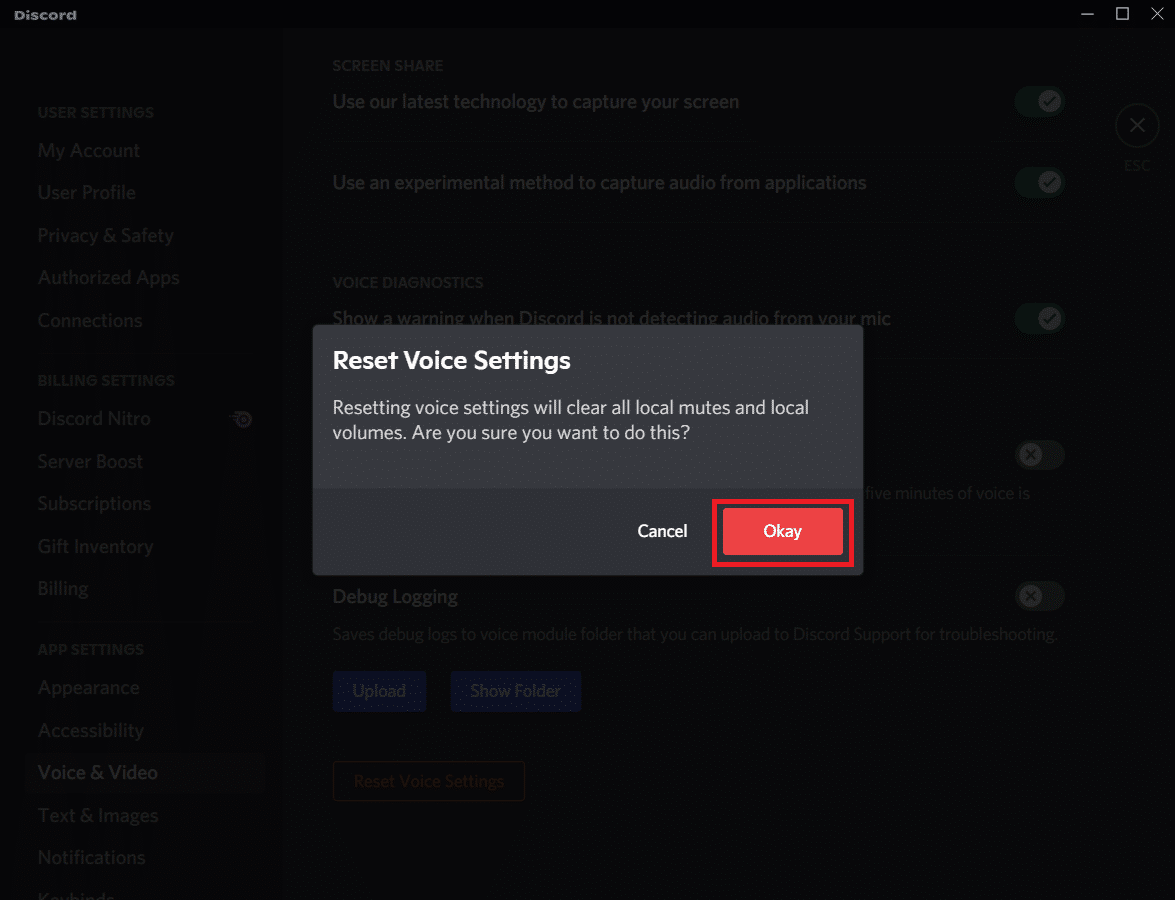
Metoda 12: Povolení omezeného pohybu
Animace, emotikony a GIFy mohou také způsobit zpoždění. Povolení omezeného pohybu může snížit intenzitu animací:
- Spusťte aplikaci Discord.
- Klikněte na ikonu ozubeného kola pro otevření „Nastavení“.
- Přejděte na kartu „Usnadnění“.
- Zapněte možnost „Povolit omezený pohyb“.
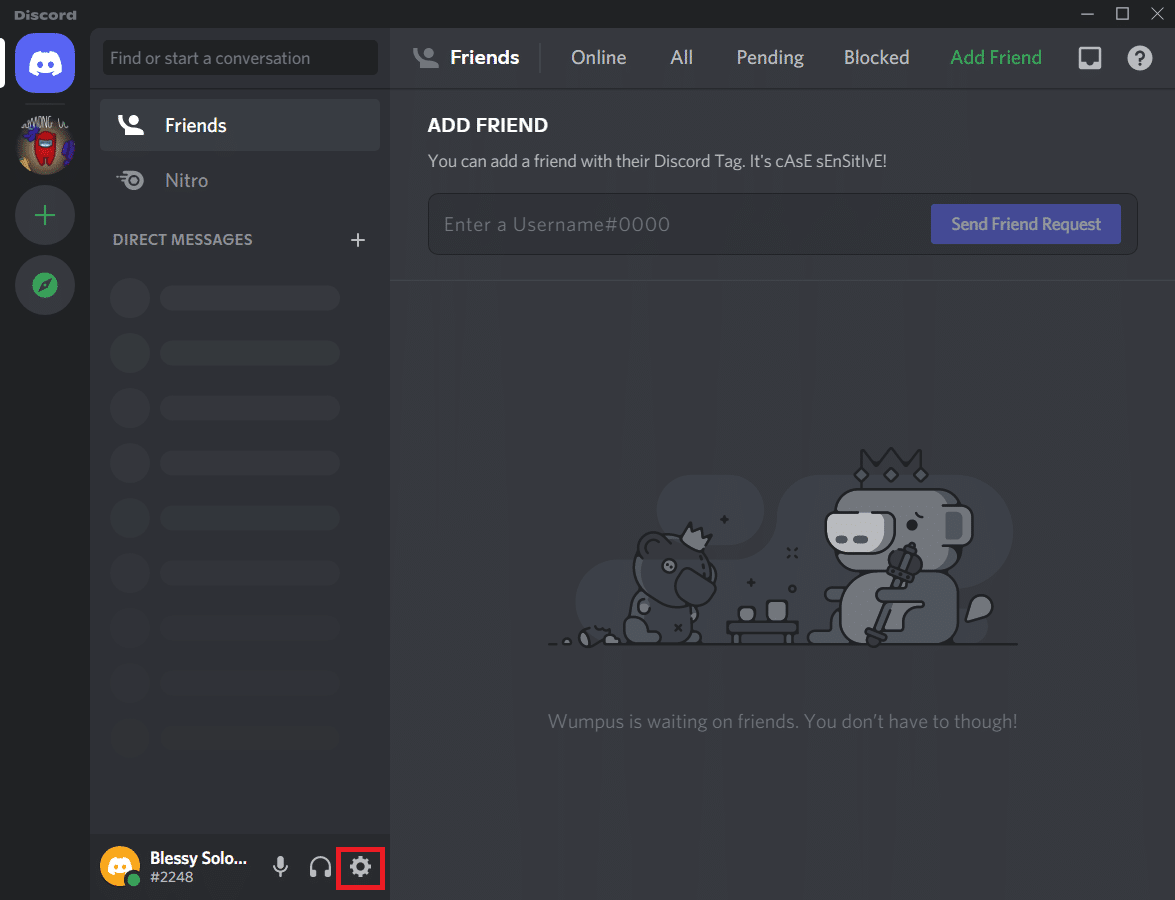
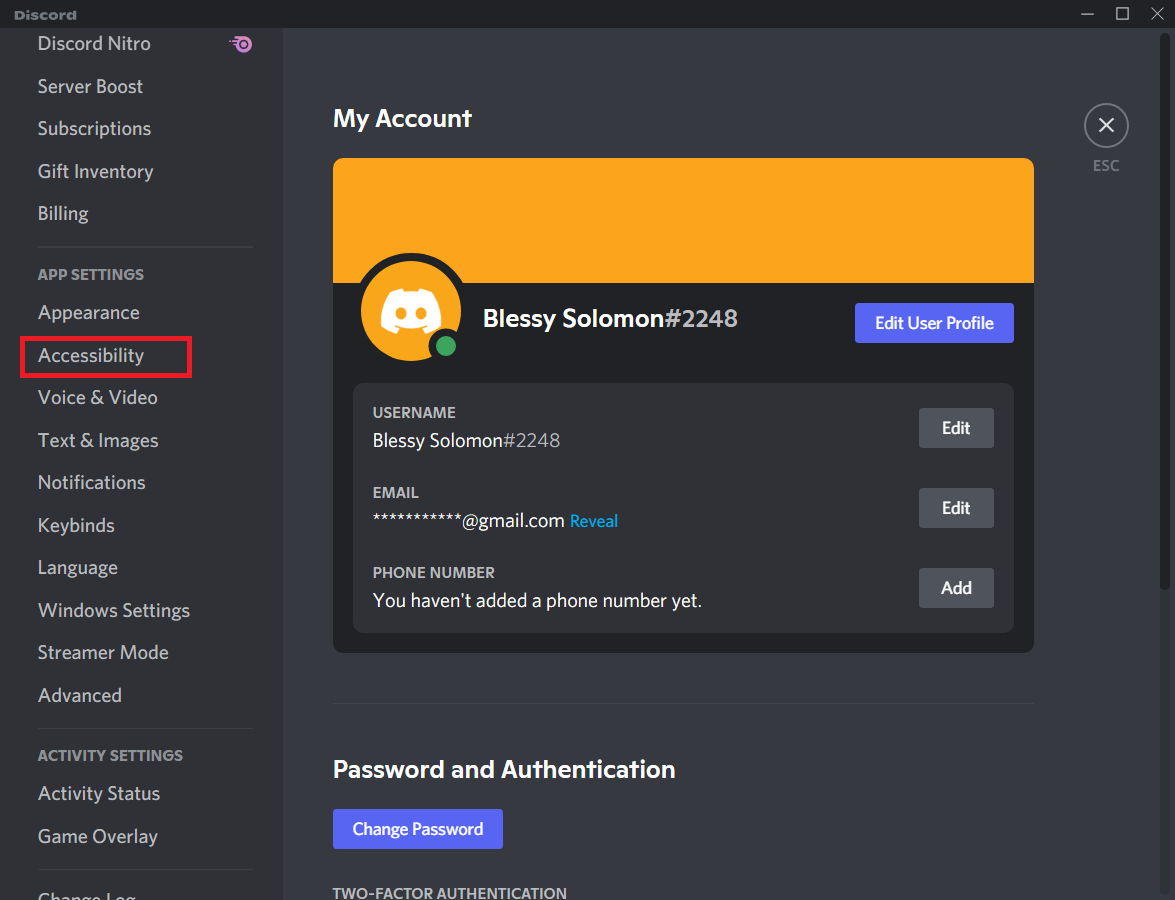
Poznámka: Tím se automaticky vypnou možnosti „Automaticky přehrát GIFy“ a „Přehrát animované emotikony“.
<img class=“alignnone wp-image-8265