Streamovaná videa na platformě YouTube jsou obvykle k dispozici v různých úrovních kvality. Běžně se setkáte s rozlišením až 240p, avšak takto nízké rozlišení je aktivováno pouze v případech, kdy je vaše internetové připojení extrémně pomalé. YouTube automaticky sníží rozlišení videa, aby bylo zajištěno plynulé přehrávání i za zhoršených podmínek.
Řešení problémů se zpožděním YouTube ve Windows 11
Pokud máte stabilní a rychlé internetové připojení a přesto dochází k trhání a zpožďování videí na YouTube, problém může spočívat v operačním systému vašeho počítače. Uživatelé Windows 11 zaznamenávají potíže se zpožděním přehrávání videí na YouTube. Tento problém se projevuje specificky u načítání YouTube, přičemž jiné webové stránky fungují bez potíží. Můžete provést test rychlosti internetového připojení, avšak pokud YouTube funguje bez problémů na jiných zařízeních než na vašem počítači s Windows 11, doporučujeme vyzkoušet následující řešení.
1. Aktualizace ovladačů
Systém Windows 11 může pracovat se staršími ovladači, které jste používali ve Windows 10. To znamená, že je vhodné aktualizovat ovladače na nejnovější dostupné verze. Zastaralé ovladače totiž mohou být příčinou zpoždění.
Otevřete Správce zařízení.
Rozbalte sekci Grafické adaptéry.
Klikněte pravým tlačítkem myši na integrovanou grafickou kartu a zvolte možnost Aktualizovat ovladač.
Vyhledejte aktualizace ovladačů online a nainstalujte dostupné aktualizace.
Opakujte stejný postup pro dedikovanou grafickou kartu (GPU).
Rozbalte sekci Síťové adaptéry.
Klikněte pravým tlačítkem na síťovou kartu a vyberte Aktualizovat ovladač.
Vyhledejte dostupné aktualizace ovladačů online.
Po instalaci ovladačů restartujte počítač.
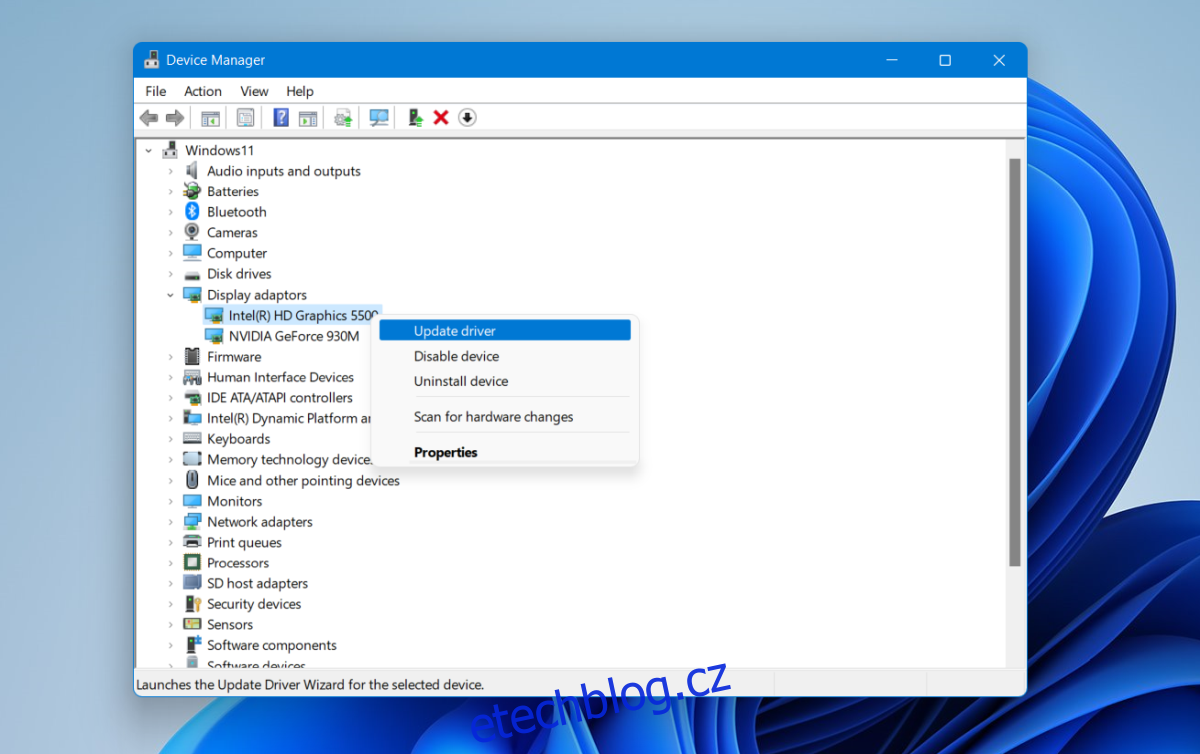
2. Návrat k předchozím ovladačům
Ačkoliv jsou nové ovladače zpravidla preferovány, systém Windows 11 s nimi nemusí vždy pracovat optimálně. Tento problém se spíše týká samotného systému Windows 11 než ovladačů samotných, nicméně doporučuje se vyzkoušet návrat ke starší verzi ovladače, pokud je to možné.
Otevřete Správce zařízení.
Rozbalte sekci Síťové adaptéry.
Poklepejte na síťový adaptér.
Přejděte na záložku Ovladač.
Klikněte na tlačítko Vrátit ovladač zpět.
Potvrďte odinstalaci aktuálního ovladače a instalaci starší verze.
Restartujte počítač.
Ověřte, zda je přehrávání na YouTube bez zpoždění.
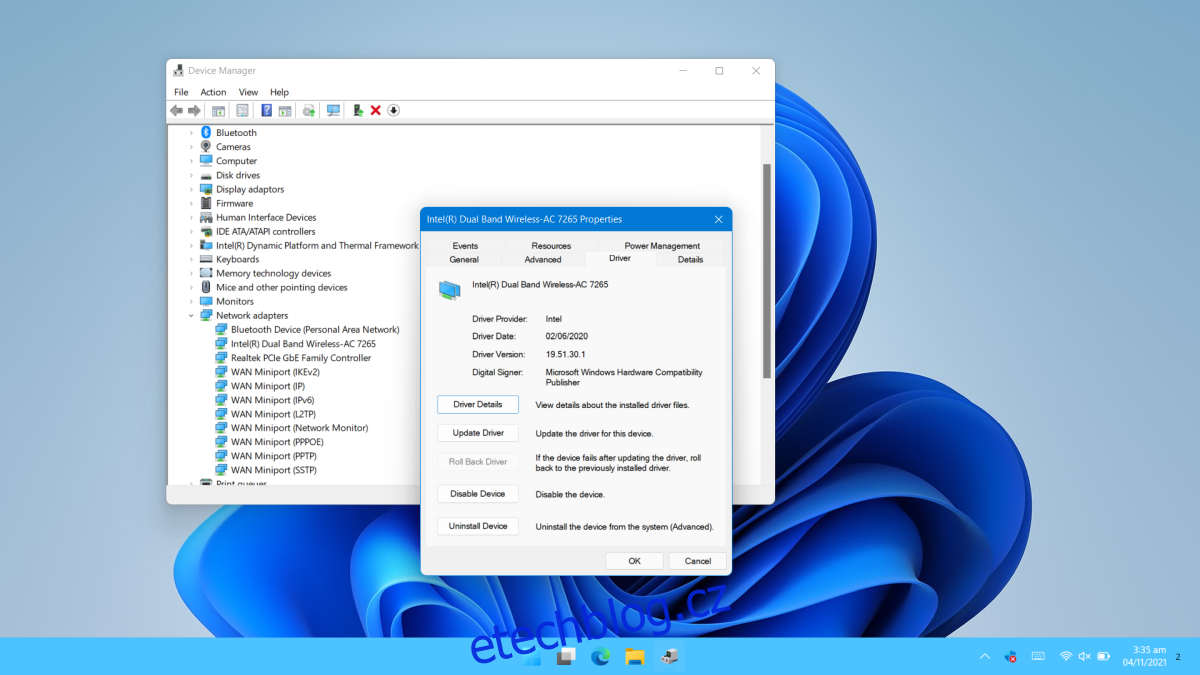
3. Změna preferované grafické karty
Zkontrolujte, zda váš prohlížeč používá integrovanou grafickou kartu. Pro přehrávání videí z YouTube není nezbytné používat dedikovanou grafickou kartu (GPU). Ve skutečnosti může použití GPU způsobit zpoždění.
Otevřete Nastavení systému pomocí klávesové zkratky Win+I.
Přejděte do sekce Systém.
Vyberte možnost Zobrazení.
Klikněte na možnost Grafika.
Přidejte váš prohlížeč do seznamu aplikací.
Vyberte váš prohlížeč a klikněte na tlačítko Možnosti.
Zvolte integrovanou grafickou kartu pro daný prohlížeč.
Restartujte prohlížeč a přehrajte video na YouTube.
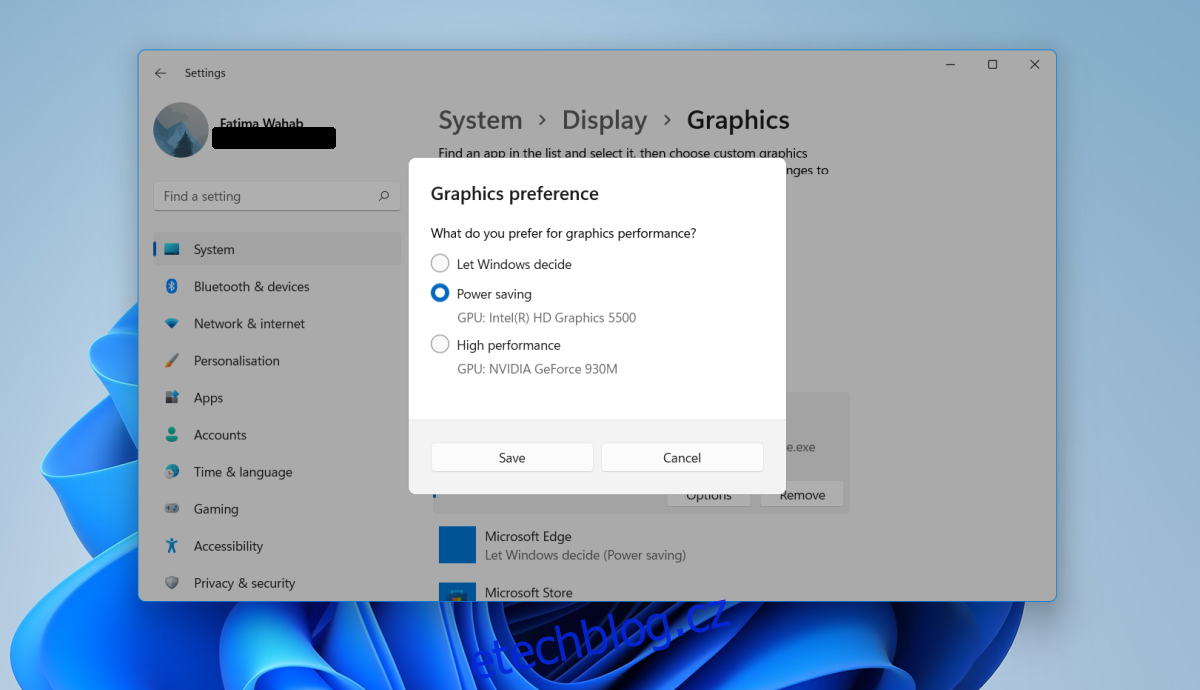
4. Vypnutí hardwarové akcelerace
Hardwarová akcelerace může být zdrojem problémů s různými webovými stránkami. Moderní prohlížeče sice hardwarovou akceleraci podporují, ale může být užitečné ji vypnout.
Postup pro zakázání hardwarové akcelerace v prohlížeči Chrome:
Otevřete prohlížeč Chrome.
Klikněte na ikonu tří teček v pravém horním rohu a zvolte možnost Nastavení.
V levém menu klikněte na Rozšířená nastavení.
Vyberte Systém.
Vypněte možnost Použít hardwarovou akceleraci.
Postup pro vypnutí grafické akcelerace v prohlížeči Firefox:
Otevřete prohlížeč Firefox.
Do adresního řádku zadejte about:preferences#general a stiskněte Enter.
Přejděte do sekce Výkon.
Zrušte zaškrtnutí možnosti Používat hardwarovou akceleraci, pokud je k dispozici.
Závěr
Použitím jednoho z těchto řešení nebo jejich kombinace by mělo dojít k vyřešení problémů se zpožděním videí na YouTube ve Windows 11. Ujistěte se, že je váš prohlížeč aktualizovaný a že nemáte žádné čekající aktualizace systému Windows 11. Pokud čekají nějaké aktualizace na restart systému, restartujte ho, aby se instalace mohla dokončit.