Jak upravovat snímky obrazovky na Macu
Možnost vytvářet snímky obrazovky na iPhonu byla představena už v roce 2007. Starší verze operačního systému iOS vyžadovaly současné stisknutí tlačítek pro zesílení hlasitosti a vypnutí, aby bylo možné obrázek obrazovky pořídit. Nicméně, první snímky obrazovky na počítačích vznikaly už v roce 1980, a na prvních počítačích Mac se objevily v roce 1984. Od té doby se proces pořizování snímků obrazovky stával stále jednodušším. Dnes stačí jen několik kliknutí a okamžitě můžete zachytit cokoliv, co se právě zobrazuje na vaší obrazovce. Pokud vás zajímá, jak ořezávat snímky obrazovky na Macu, pokračujte ve čtení. V tomto článku vám krok za krokem ukážeme, jak na to, včetně ilustračních obrázků.
Na Macu můžete ořezávat jakékoliv snímky obrazovky pomocí aplikace Náhled. Následující postup vám to usnadní a s ilustračními obrázky ho lépe pochopíte.
Disponuje Mac nástrojem pro ořez?
Ano, Mac skutečně nabízí nástroj pro ořez. Jeho flexibilita a snadné použití ho činí uživatelsky přívětivým i pro ty, kteří s MacBookem teprve začínají. Pomocí tohoto nástroje můžete jednoduše táhnout kurzorem a oříznout požadovanou oblast. Stačí stisknout klávesy Shift + Command + 4 a můžete vybrat oblast snímku obrazovky, obrázku nebo webové stránky, kterou chcete ořezat.
Jaké jsou zkratky pro snímky obrazovky na Macu?
Zkratky pro snímání obrazovky na Macu umožňují snadné a rychlé zachycení obrazu. V zásadě existují tři hlavní zkratky:
- Stisknutím kláves Shift + Command + 3 pořídíte snímek celé obrazovky.
- Stisknutím kláves Shift + Command + 4 pořídíte snímek obrazovky určité části.
- Kombinací Shift + Command + 4 + Mezerník pořídíte snímek obrazovky vybraného okna nebo nabídky.
Kam se ukládají oříznuté snímky obrazovky?
Snímky obrazovky se ve výchozím nastavení ukládají na plochu jako soubory ve formátu .png. Název souboru je typicky „Snímek obrazovky [datum] v [čas].png“. Po úpravě a oříznutí můžete soubor uložit kamkoliv a stejně tak ho můžete přejmenovat.
Je možné snímky obrazovky na Macu upravovat?
Ano, snímky obrazovky na Macu lze upravovat efektivně a rychle. Snímek celé obrazovky pořídíte stisknutím Shift + Command + 3. Automaticky se uloží na vaší plochu jako soubor s názvem „Snímek obrazovky [datum] v [čas].png“. Poté můžete soubor otevřít v aplikaci Náhled a v nabídce „Nástroje“ začít upravovat.
Jak oříznout snímek obrazovky na Macu? Jak oříznout snímek obrazovky na Macbooku Pro a Macbooku Air?
Oříznutí snímku obrazovky je snadné a rychlé, ať už používáte Macbook Pro nebo Macbook Air. Kroky pro pořízení a úpravu snímku jsou stejné. Chcete-li oříznout snímek obrazovky pomocí specifických klávesových zkratek, postupujte podle následujících instrukcí:
1. Pro pořízení snímku obrazovky stiskněte na klávesnici současně klávesy Shift + Command + 3.
Poznámka: Snímek obrazovky se standardně uloží na plochu.
2. Na ploše dvakrát klikněte na uložený snímek obrazovky, který chcete oříznout, a otevřete jej v aplikaci Náhled.
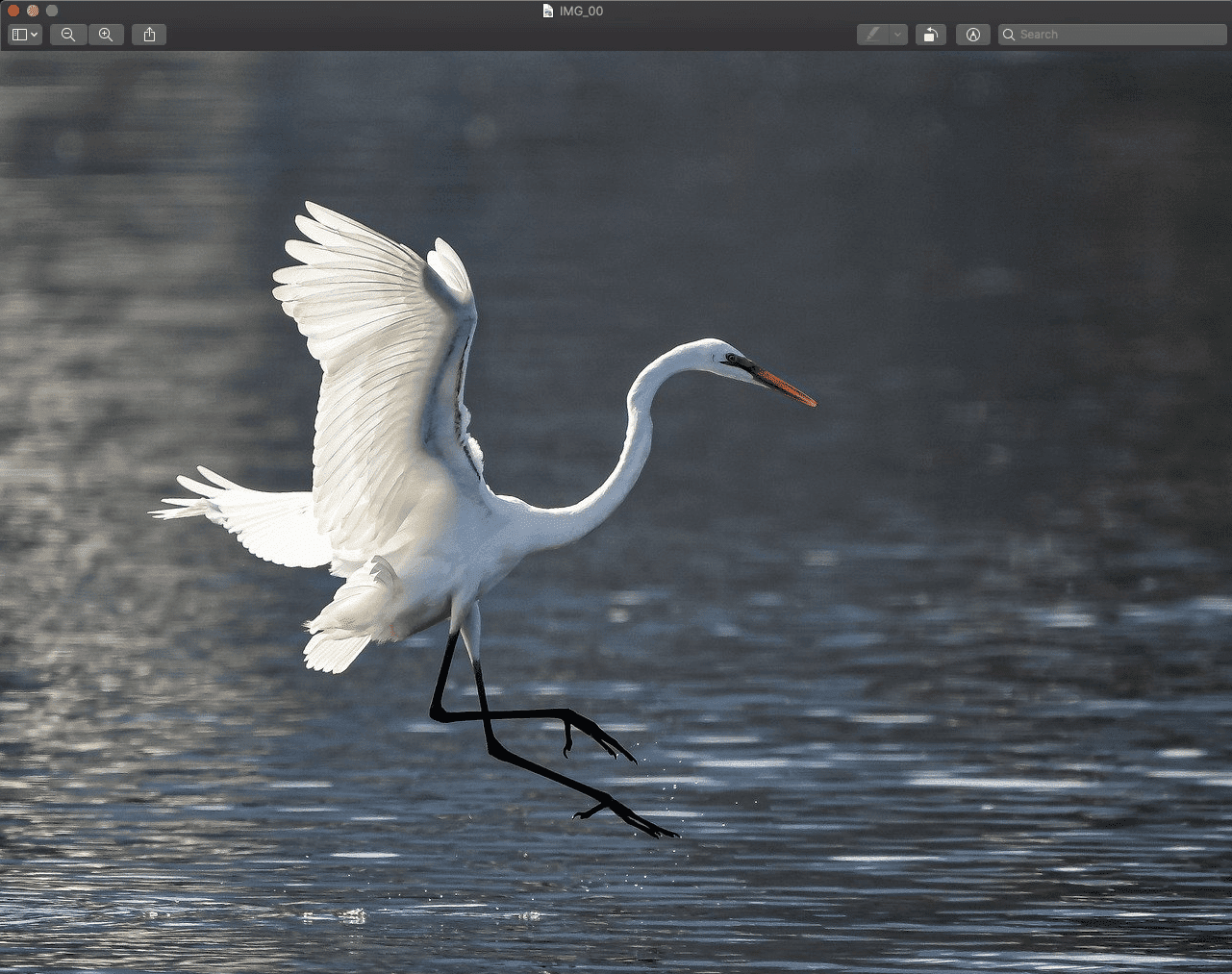
3. Pomocí kurzoru vyberte oblast, kterou chcete ze snímku obrazovky oříznout.

4. Z horního menu vyberte možnost „Nástroje“, jak je znázorněno níže.
5. Z rozevíracího menu vyberte možnost „Oříznout“.

6. Snímek obrazovky se ořízne podle vámi vybrané oblasti.
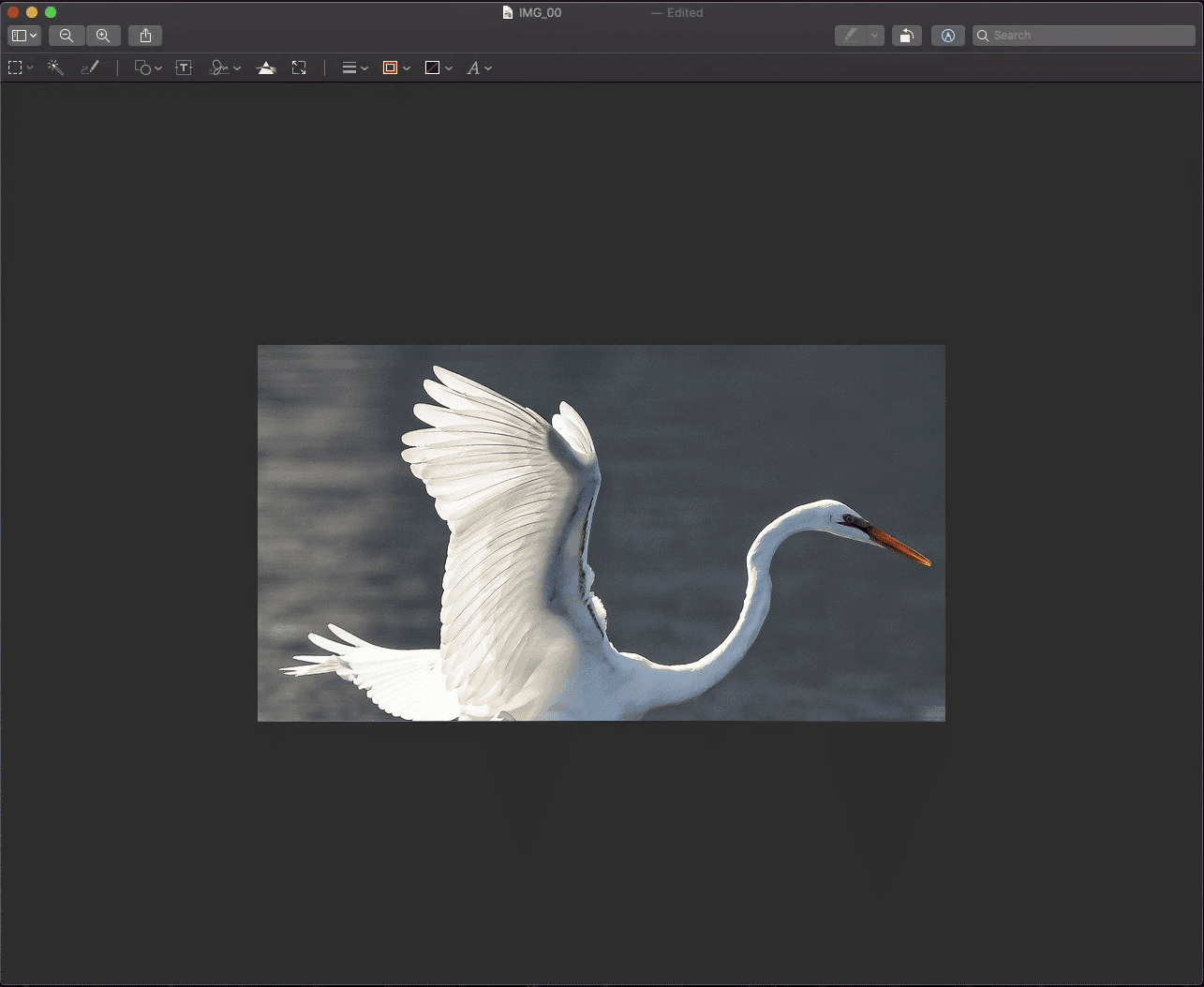
Jak oříznout snímek obrazovky na Macu po uložení?
Pokud vás zajímá, jak oříznout uložený snímek obrazovky na Macu, postupujte podle tohoto podrobného návodu:
1. Stiskněte současně na klávesnici Shift + Command + 3, čímž pořídíte snímek obrazovky.
Poznámka: K pořízení různých typů snímků obrazovky můžete také použít zkratky Shift+Command+4 nebo Shift+Command+4+mezerník.
2. Na ploše dvakrát klikněte na požadovaný snímek obrazovky.
3. V aplikaci Náhled pomocí ukazatele vyberte požadovanou oblast snímku.

4. Klikněte na „Nástroje“ a poté na „Oříznout“, jak je znázorněno níže.

Oříznutý snímek obrazovky se uloží na plochu vašeho Macu.
Proč nemohu oříznout snímek obrazovky na Macu?
Níže uvádíme některé možné důvody, proč se vám nemusí dařit oříznout snímky obrazovky na Macu:
| Nezapomněli jste na možnost „Oříznout“ v menu? |
| Máte aplikaci Náhled aktualizovanou na nejnovější verzi? |
| Může jít o chybu systémového softwaru, zkuste restartovat Mac. |
Jak oříznout snímek obrazovky na iPhonu?
Oříznutí snímku obrazovky na iPhonu je velmi jednoduché. Postupujte podle následujících kroků:
1. Pro pořízení snímku obrazovky stiskněte současně tlačítko Napájení + Domů.
Poznámka: Na iPhonech bez tlačítka Domů stiskněte současně tlačítko pro zvýšení hlasitosti + tlačítko vypnutí.
2. Ihned po pořízení klepněte na náhled snímku obrazovky v levém dolním rohu obrazovky.
3. Vyberte a upravte oblast, kterou chcete oříznout. Poté klepněte na „Hotovo“.
4. Klepnutím na „Uložit do fotografií“ nebo „Uložit do souborů“ uložíte upravený snímek do galerie.
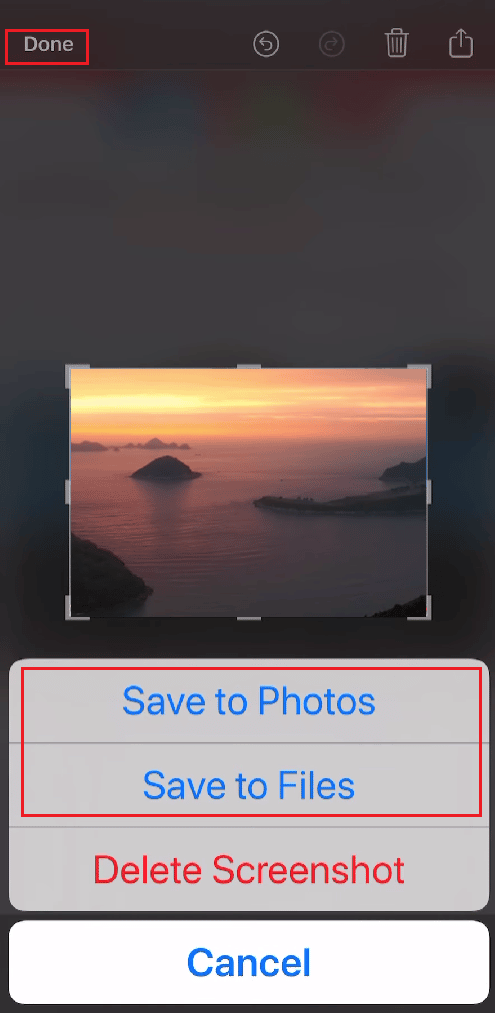
***
Doufáme, že vám tento návod pomohl a naučili jste se, jak oříznout snímek obrazovky na Macu. Pokud máte jakékoli dotazy nebo připomínky, neváhejte je zanechat v sekci komentářů níže. Také nám dejte vědět, jakému tématu bychom se měli věnovat v našem příštím článku.