S rozvojem internetu se stala komprese souborů běžnou praxí pro nahrávání a stahování. Jedním z oblíbených kompresních formátů je přípona .rar, která umožňuje vytvářet archivy s vyšší hustotou komprese než některé jiné formáty.
V tomto článku si ukážeme nejjednodušší způsoby, jak extrahovat RAR soubory na různých platformách.
Extrahování pomocí WinRAR
Nejznámějším programem pro práci se soubory .rar je WinRAR. Jedná se o proprietární software, ale i když po 40denní zkušební době byste měli za program zaplatit, WinRAR nikdy neomezí základní funkce. Můžete tedy používat zkušební verzi bez časového omezení.
Pro extrakci souborů ve WinRAR můžete postupovat několika způsoby:
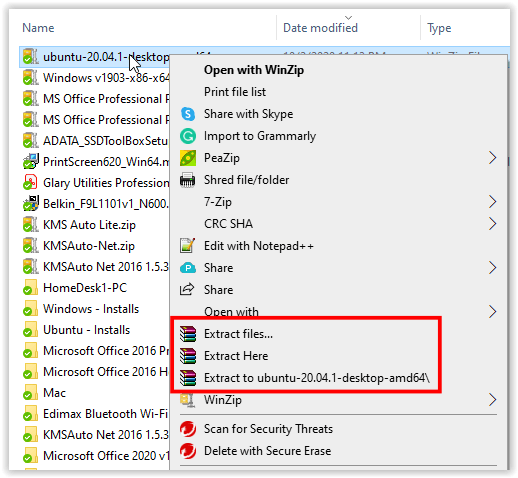
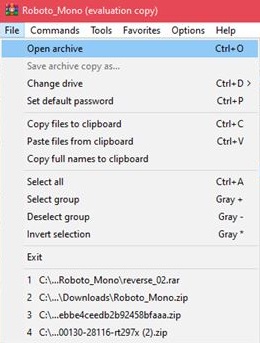
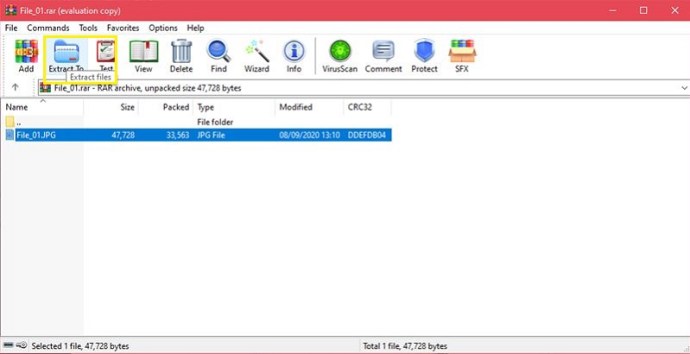
Extrahování pomocí WinZip
Další oblíbený kompresní nástroj, WinZip, je silným konkurentem WinRAR. Také je to placená aplikace s možností stažení zkušební verze, nicméně po skončení zkušební lhůty je program zablokován. WinZip umí otevírat archivy jako Zip, 7Zip a RAR.
Pro extrakci RAR archivů s WinZip můžete postupovat takto:
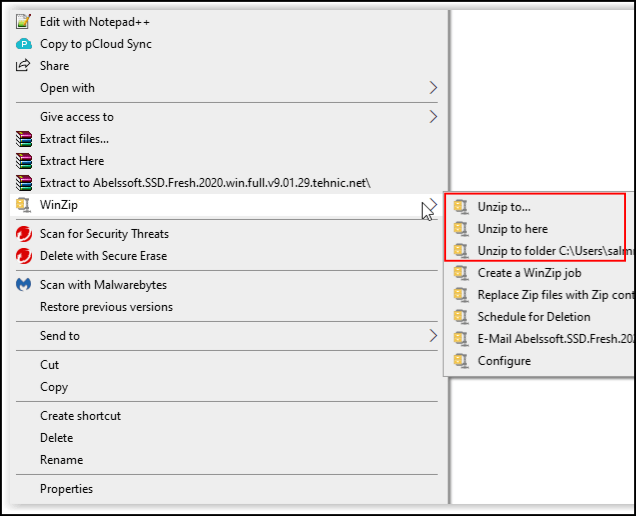
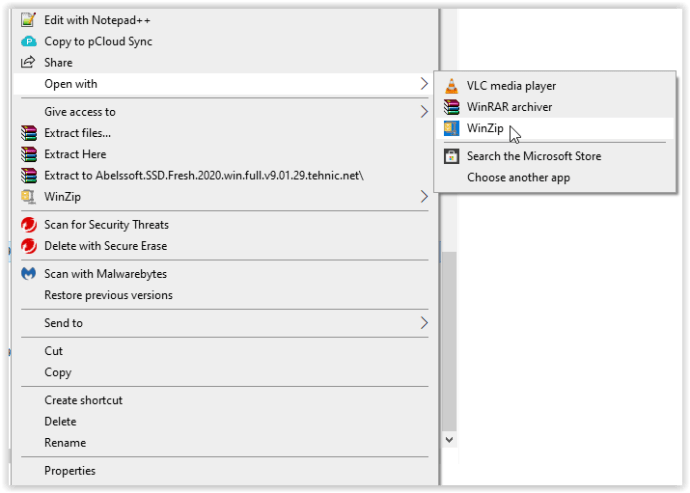
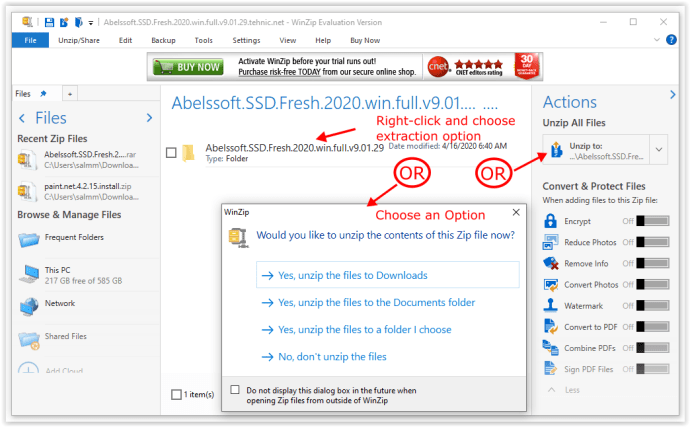
Extrahování pomocí 7-Zip
7-Zip je bezplatný open-source software a oblíbený nástroj pro archivaci. Díky své cenové dostupnosti a kompatibilitě s různými typy archivů ho mnozí uživatelé doporučují. Pro extrakci souborů RAR pomocí 7-Zip můžete postupovat takto:
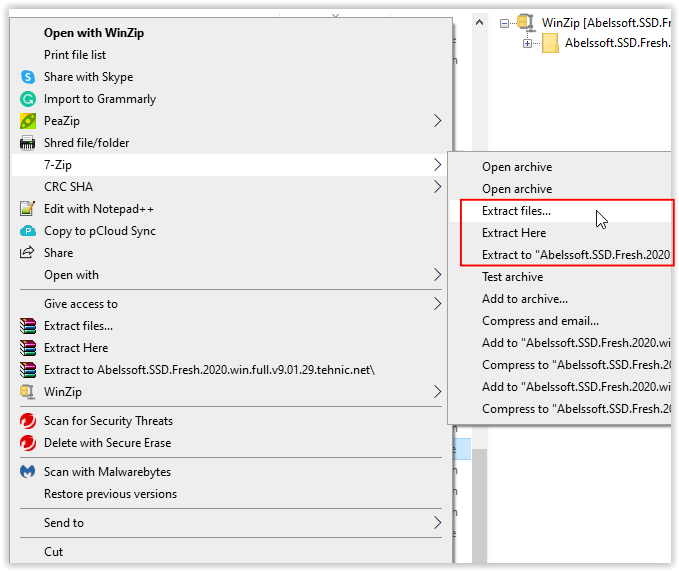
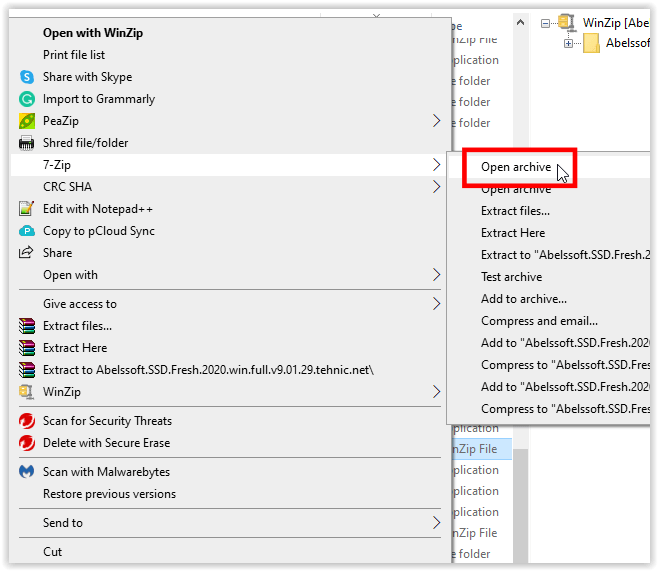
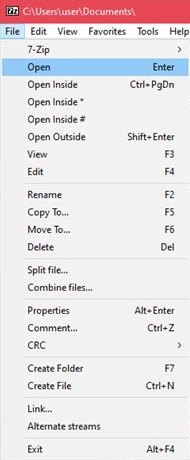
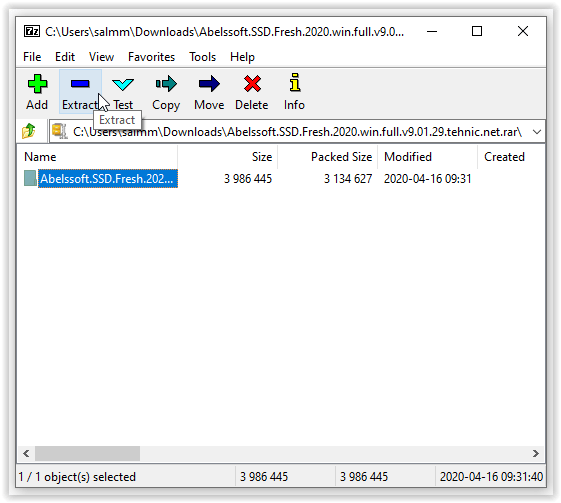
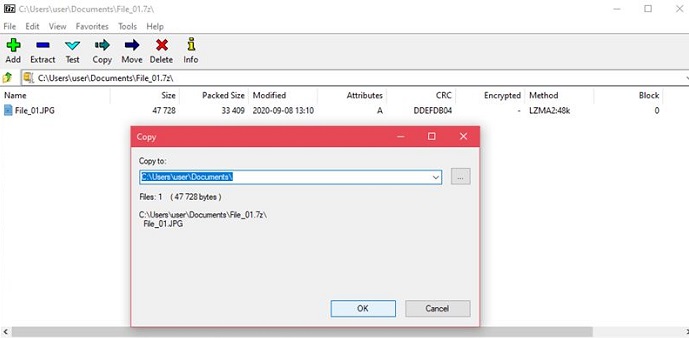
Pro macOS existují placené verze WinZip a WinRAR, které fungují podobně jako jejich PC verze. Kromě toho macOS nabízí nativní nástroj Archivní nástroj, který umožňuje extrahovat soubory bez nutnosti další aplikace.
1. Použití vestavěného Archivního nástroje
Dvojklik na soubor archivu automaticky spustí Archivní nástroj. Extrahovaná složka bude mít stejný název jako archivovaný soubor.
2. Použití The Unarchiver
Bezplatná aplikace pro archivaci, The Unarchiver, je dostupná v Mac App Store. Je univerzálnější než nativní Archivní nástroj a kompatibilní s větším počtem archivních formátů. Instalace je snadná a doporučuje se pro všechny uživatele. Pro extrakci souborů v této aplikaci postupujte takto:
Chromebook je poměrně omezená platforma. Ve výchozím nastavení nelze instalovat žádné další programy, pokud nejsou schváleny společností Google. Naštěstí Chrome OS má nativní podporu pro archivaci, takže není nutné instalovat žádné další programy. Pro extrakci souborů na Chromebooku postupujte takto:
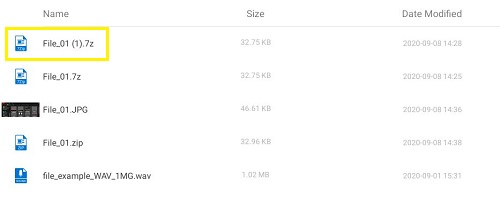


Alternativně můžete povolit Google Play Store a vyhledat archivační nástroje RAR. Některé z populárních aplikací pro Android najdete níže.
Extrahování souborů RAR na zařízeních Android
Stahování komprimovaných souborů se na mobilních zařízeních stává nutností pro úsporu mobilních dat. Pro Android lze většinu nástrojů potřebných pro otevírání archivů stáhnout z Google Play Store. Některá zařízení mohou mít předinstalovaný vlastní archivovací software, ale obvykle se žádný nenachází v základní výbavě. Mezi nejpopulárnější aplikace z Obchodu Play patří:
1. RAR
Aplikace RAR je komplexní program, který slouží jako archivátor, extraktor i průzkumník souborů. Snadno otevře jakýkoli typ archivního souboru. S více než 700 000 recenzemi a hodnocením 4,4 z 5 hvězdiček je to pravděpodobně jedna z nejlepších archivačních aplikací pro Android. Po spuštění se otevře průzkumník souborů, který vám umožní vyhledat archiv pro extrakci. Možnosti extrakce jsou v horní nabídce.
2. ZArchiver
Další oblíbená aplikace s hodnocením 4,5 hvězdičky od více než 600 000 uživatelů. Tento jednoduchý archivovací nástroj odvádí svou práci velmi dobře. Pro extrakci archivu jej otevřete v aplikaci a vyberte umístění, kam chcete soubory dekomprimovat.
3. RS File Manager
Na rozdíl od předchozích aplikací je RS File Manager plnohodnotný průzkumník souborů s funkcí archivace. Pokud hledáte aplikaci s více funkcemi, než jen extrakci, může být tato aplikace pro vás vhodná. Klepnutím na archivní soubor v rámci RS File Manager máte možnost extrahovat ho do požadovaného umístění.
Na rozdíl od Androidu, iPhone standardně obsahuje archivátor. Bohužel nativně podporuje pouze soubory Zip. Pro otevírání RAR nebo 7Zip souborů si budete muset stáhnout software třetích stran z Apple App Store.
1. iZip
iZip je bezplatný nástroj pro extrahování archivovaných souborů jako RAR, Zip a 7Zip. Chcete-li otevřít soubor RAR pomocí iZip, postupujte takto:
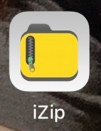
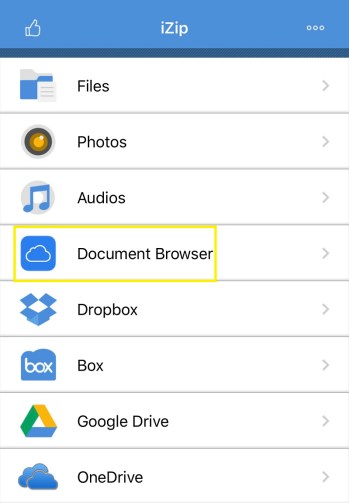
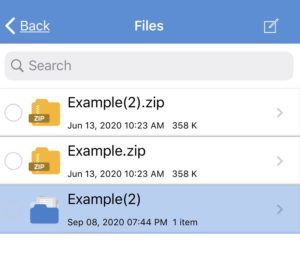
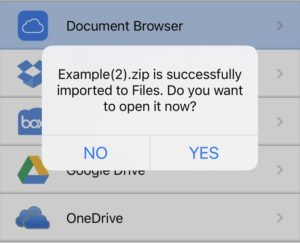
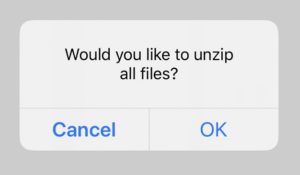
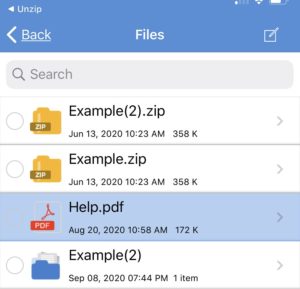
2. Unzip
Další oblíbená archivační aplikace, Unzip, je snadno ovladatelná a zvládá extrahování souborů RAR takto:
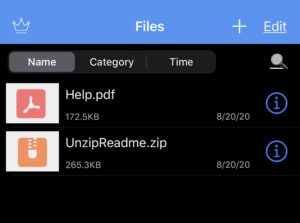
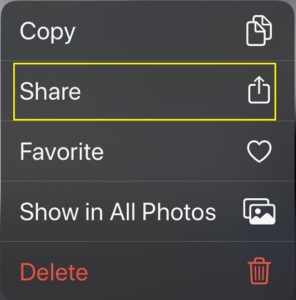
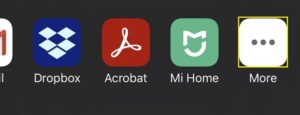
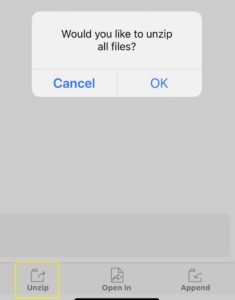
Často kladené dotazy
Zde je několik častých otázek týkajících se extrahování souborů RAR:
1. Proč se místo souborů ZIP používají soubory RAR?
Ačkoli oba formáty komprese plní stejný účel, soubory RAR jsou lépe optimalizované.
Komprese RAR je hustší než u Zip i 7Zip, což vede k menším archivovaným souborům. Rozdíl nemusí být tolik patrný u menších souborů, ale je výraznější při archivaci gigabajtů dat.
2. K čemu přesně slouží soubory RAR?
Soubory RAR se používají především ke snížení objemu dat při nahrávání a stahování. Šířka pásma může být nákladná a minimalizace velikosti souborů je dobrým způsobem, jak udržet spotřebu dat pod kontrolou. Pokud často nahráváte a stahujete soubory, jejich předchozí archivace může znamenat velký rozdíl a formát RAR nabízí lepší kompresní poměr.
Stále oblíbený formát souborů
Přestože jsou nyní k dispozici novější formáty archivů, které nabízejí bezplatné archivovací funkce s otevřeným zdrojovým kódem, přípona RAR je stále velmi populární. Lepší kompresní poměr a zdánlivě nekonečná zkušební verze WinRARu prodloužily životnost tomuto letitému formátu.
Znáte další způsoby, jak extrahovat soubory RAR? Podělte se o své myšlenky v sekci komentářů níže.