Jestliže jste dříve pracovali s operačním systémem Windows a nedávno jste přešli na počítač Mac, možná vás zajímá, kde se na Macu nachází správce úloh, nebo jak ho spustit. Je to tak? Po dlouholetém používání Windows si spousta uživatelů zvykla používat klávesovou zkratku „Ctrl + Alt + Delete“ pro vyvolání správce úloh, kde mohou ukončit aplikace nebo sledovat, co zpomaluje jejich systém. V systému macOS existuje ekvivalent správce úloh, který nabízí podobné informace a funkce. Tento článek vám ukáže, jak tento nástroj na Macu otevřít a používat. Pojďme se na to podívat!
Obdoba Správce úloh na Macu
Počítače s Windows disponují Správcem úloh, který uživatelům umožňuje sledovat spuštěné programy, monitorovat využití systémových prostředků a spravovat, případně ukončovat procesy. Každý Mac má svou obdobu Správce úloh, která se nazývá Monitor aktivity. Tento integrovaný nástroj macOS nabízí detailní přehled o procesech na vašem Macu, včetně aplikací i systémových úloh. Můžete sledovat aktuálně spuštěné procesy a aplikace a kolik systémových zdrojů každý z nich spotřebovává. Navíc, tento ekvivalent správce úloh na Macu vám umožňuje vynuceně ukončit aplikace, které se nedaří běžným způsobem zavřít.
Jak spustit Správce úloh na Macu
Bohužel, klávesová zkratka „Ctrl + Alt + Delete“ na Macu Správce úloh, tedy Monitor aktivity, neotevře. Naštěstí je však spuštění Monitoru aktivity na Macu velmi snadné a rychlé. Zde je několik způsobů, jak toho dosáhnout.
Metoda 1: Použití Spotlight
Vyhledávání Spotlight představuje jeden z nejrychlejších způsobů, jak spustit Monitor aktivity na MacBooku. Vzhledem k tomu, že Spotlight je přístupný z jakéhokoli okna nebo aplikace, na které právě pracujete, máte správce úloh na Macu vždy po ruce. Níže je postup:
- Stiskněte klávesovou zkratku „Command + Mezerník“ pro aktivaci Spotlight na vašem Macu.
- Začněte psát text „Monitor aktivity“.
- Jakmile se objeví nabídka, stiskněte Enter nebo klikněte na „Monitor aktivity“ pro jeho spuštění.
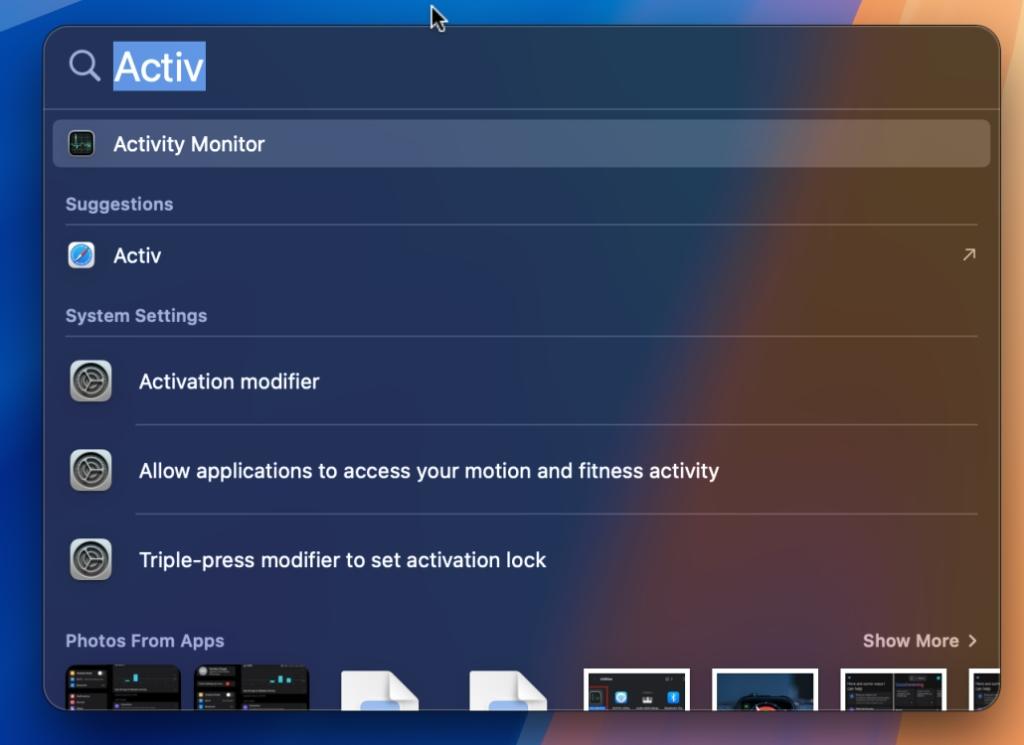
Metoda 2: Použití Finderu
- Spusťte Finder kliknutím na jeho ikonu v Docku.
- V levém postranním panelu zvolte „Aplikace“.
- V okně s aplikacemi klikněte na „Utility“ a následně dvojklikem otevřete „Monitor aktivity“.
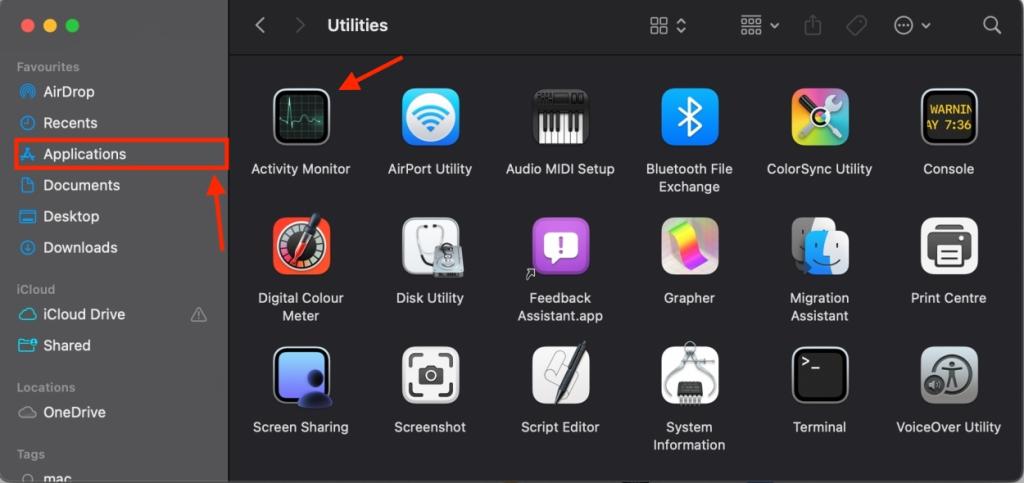
Metoda 3: Použití Launchpadu
- Otevřete Launchpad z Docku.
- Klikněte na složku „Ostatní“, kde najdete aplikaci „Monitor aktivity“.
- Pro spuštění Monitoru aktivity na vašem MacBooku na něj dvakrát klikněte.
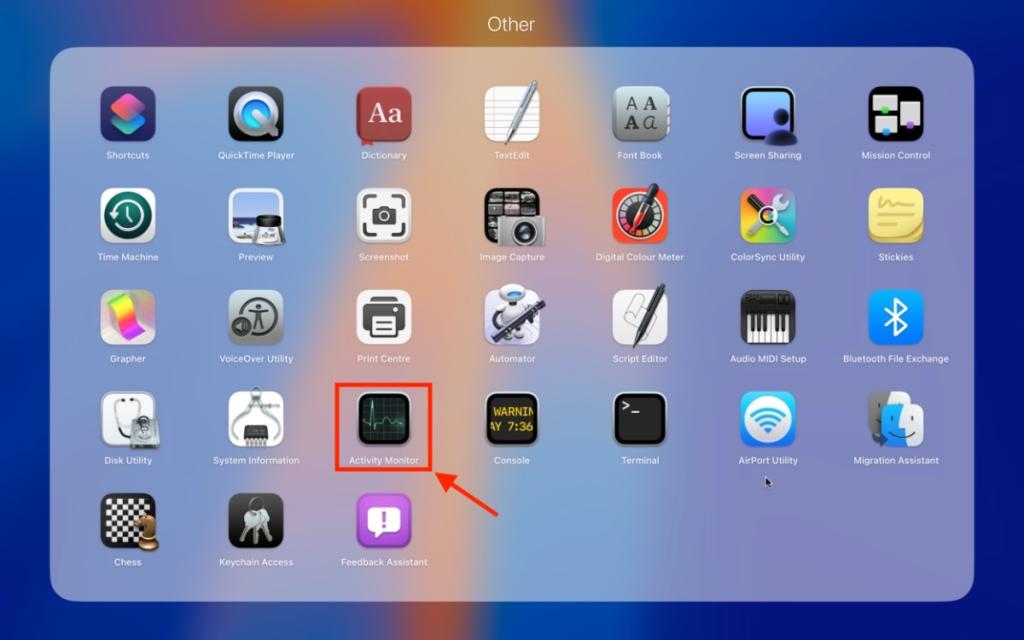
Metoda 4: Použití Docku
Pokud Monitor aktivity potřebujete využívat častěji, můžete si ho pro snadnější přístup připnout do Docku. Vytvoříte si tak praktickou zkratku pro spuštění správce úloh na vašem Macu. Zde je postup:
- Nejprve otevřete Monitor aktivity na Macu, a to jakýmkoli z výše uvedených způsobů.
- Jakmile je aplikace spuštěna, klikněte pravým tlačítkem na její ikonu v Docku.
- V zobrazené nabídce klikněte na „Volby“ a následně zvolte „Ponechat v Docku“.
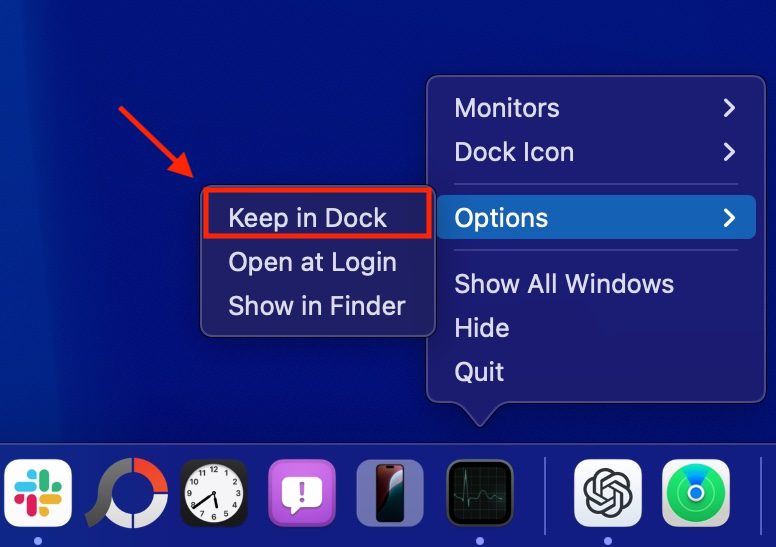
Monitor aktivity nyní zůstane v Docku a můžete ho spustit kdykoli, stejně jako jakoukoli jinou aplikaci nebo program.
Jak používat správce úloh na Macu
Monitor aktivity je nástroj, který na Macu plní funkci správce úloh. Pokud jste byli zvyklí na počítače s operačním systémem Windows, možná se budete muset naučit, jak Monitor aktivity používat. Zde uvádíme několik užitečných způsobů, jak správce úloh na vašem Macu využít. Pojďme se na ně podívat.
Sledování využití CPU
Monitor aktivity má záložku „CPU“, která zobrazuje aktuální využití procesoru. Zobrazuje procesy, které aktuálně zatěžují CPU vašeho Macu, kolik energie spotřebovávají a jak dlouho už běží. Chcete-li zjistit, které procesy nejvíce využívají CPU, klikněte na sloupec „% CPU“. Tím se procesy seřadí podle vytížení CPU od nejvyššího po nejnižší.
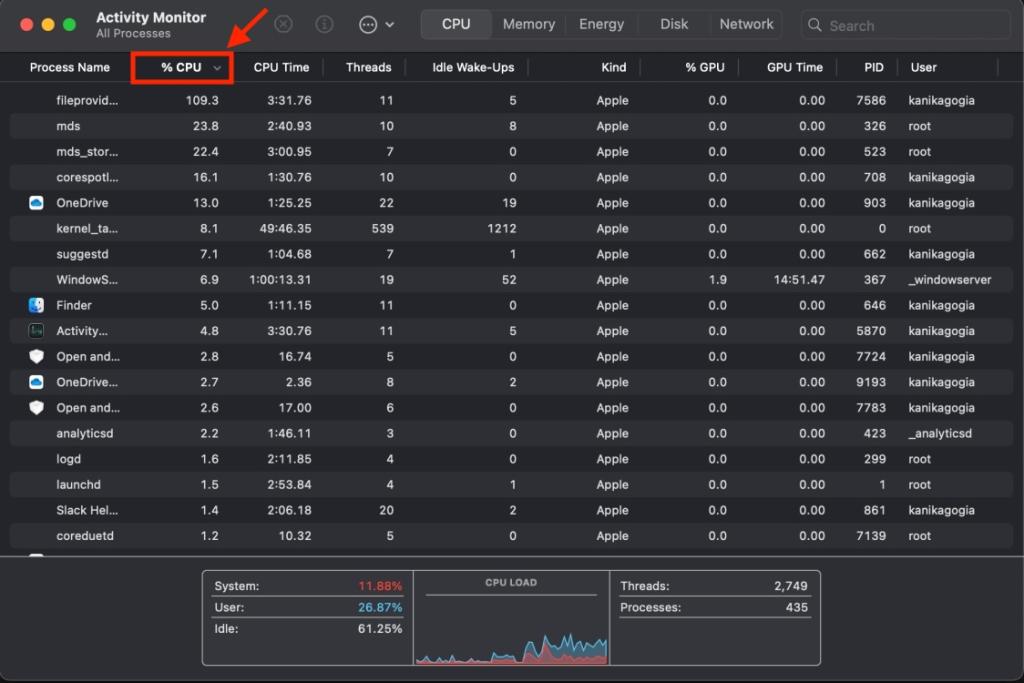 Snímek obrazovky
Snímek obrazovky
Můžete si všimnout, že proces s názvem „kernel_task“ může spotřebovávat značnou část CPU. Nemějte obavy a neukončujte ho. Jedná se o nezbytný proces macOS, který reguluje teplotu vašeho procesoru tím, že snižuje jeho dostupnost pro intenzivně využívané procesy a aplikace.
Sledování využití RAM
Pokud váš Mac pracuje pomalu, můžete pomocí Monitoru aktivity zkontrolovat využití paměti RAM. Protože RAM přímo ovlivňuje rychlost vašeho zařízení, informace o jejím využití vám mohou pomoci odhalit příčinu pomalého výkonu a umožní vám urychlit systém.
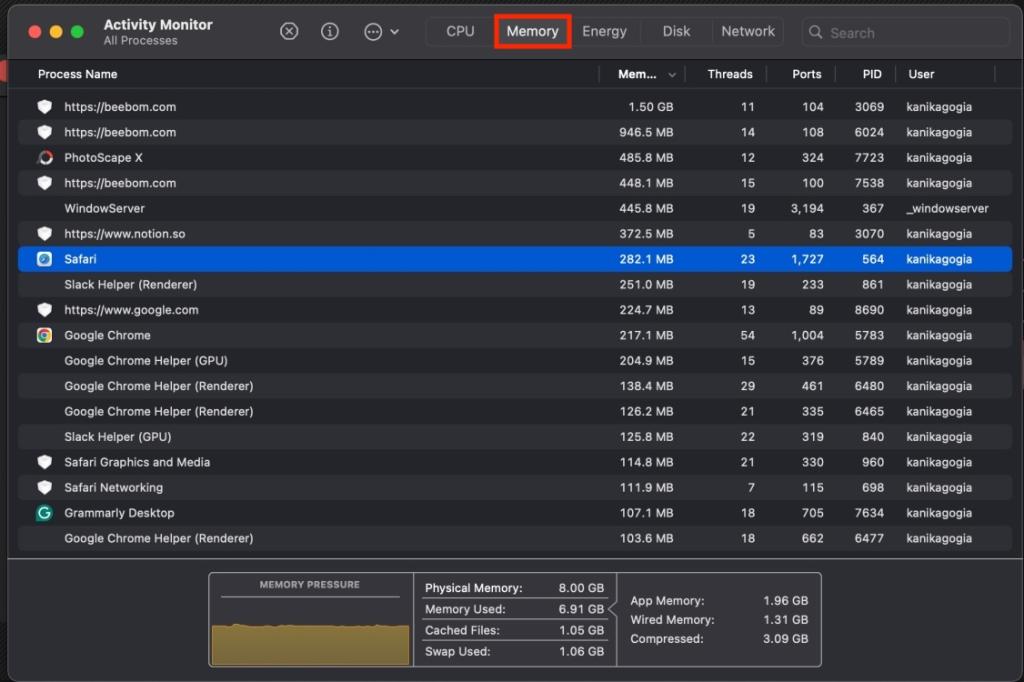
Pro sledování využití RAM klikněte nahoře na záložku „Paměť“. V dolní části uvidíte grafické znázornění tlaku na paměť, které indikuje schopnost systému uspokojovat požadavky uživatele na paměť. Vyšší tlak na paměť může zhoršit výkon systému. Pokud se barva změní na červenou, zvažte rozšíření paměti vašeho zařízení.
Sledování spotřeby energie
Může se stát, že se baterie vašeho MacBooku vybíjí neobvykle rychle a vy si nejste jisti, proč se tak děje. V takových případech můžete použít Monitor aktivity pro sledování reálné spotřeby energie na vašem Macu. Stačí kliknout nahoře na záložku „Energie“. Zobrazí se, kolik baterie vaše aplikace a procesy využívají. Pokud objevíte aplikace, které výrazně snižují výdrž baterie, ukončete je, abyste prodloužili dobu provozu na baterii.
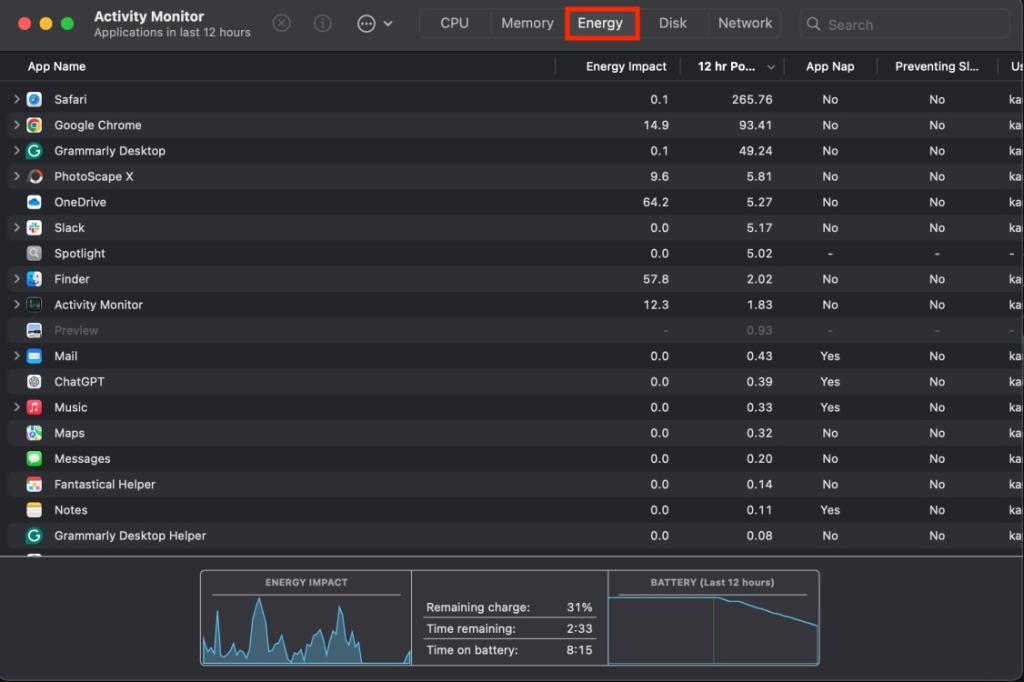
Sledování využití disku
Na rozdíl od ostatních záložek v Monitoru aktivity, záložku „Disk“ možná nebudete v každodenní rutině používat příliš často. Tato záložka zobrazuje, kolikrát různé procesy přistupují k pevnému disku pro čtení a zápis dat. Pokud některé procesy zapisují velké množství dat, může jít o malware. Je nutné je okamžitě ukončit.
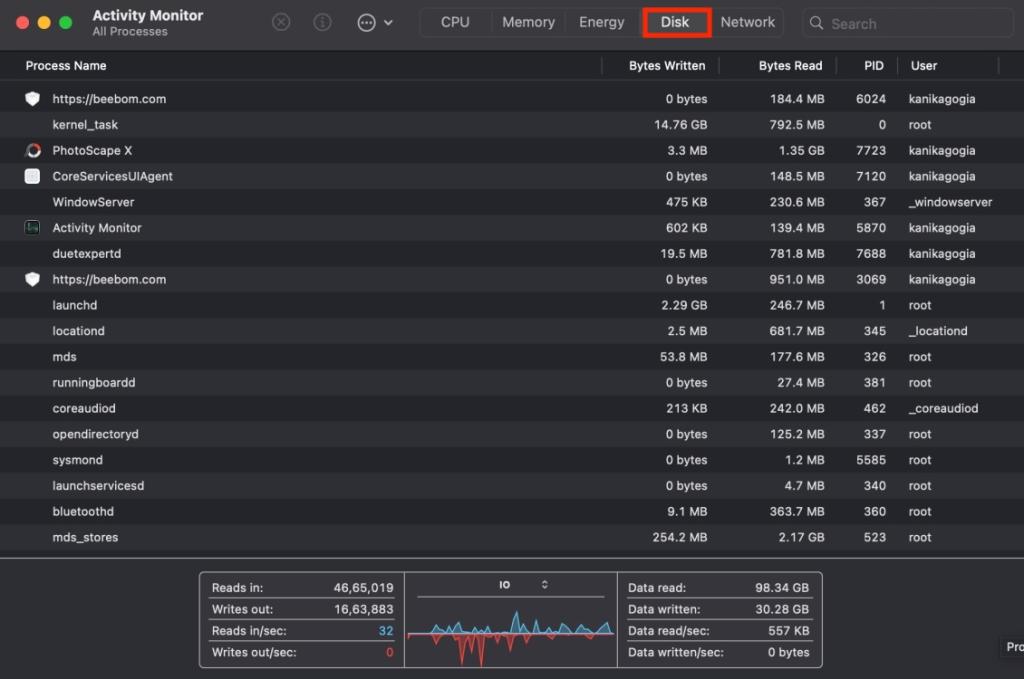
Sledování využití sítě
V Monitoru aktivity je také záložka „Síť“, která zobrazuje objem dat přijímaných a odesílaných každou aplikací ve vašem zařízení. I když ji nebudete používat často, může vám pomoci odhalit aplikace a procesy, které odesílají příliš mnoho dat online.
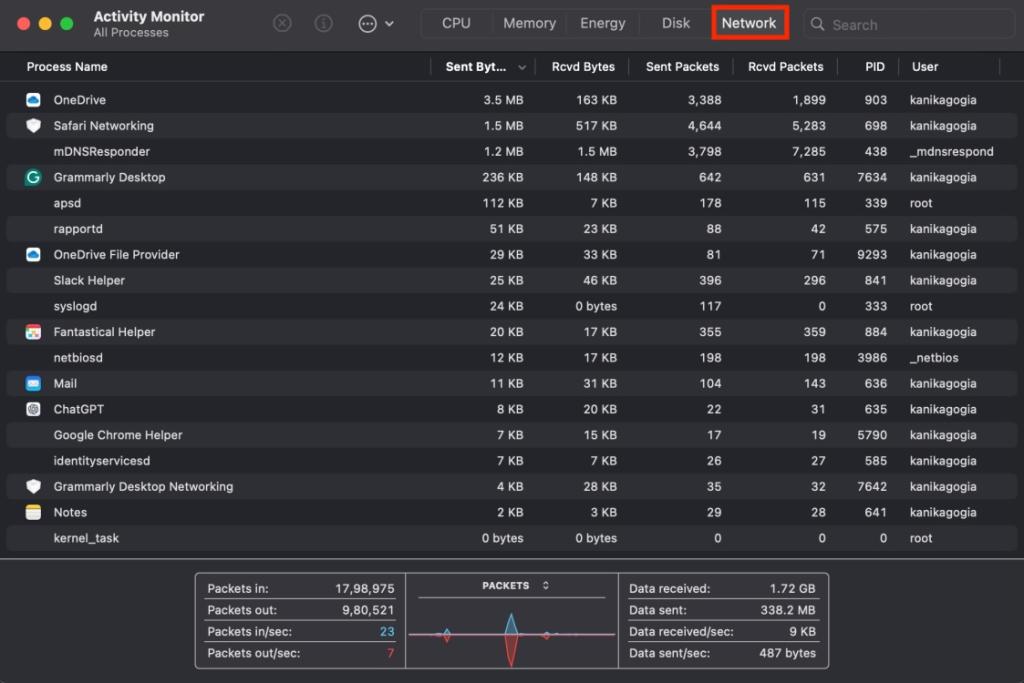
Vynucené ukončení aplikací a procesů na Macu
Monitor aktivity na Macu vám umožňuje vynuceně ukončit aplikace, které nereagují nebo se nedají běžným způsobem zavřít. Umožňuje vám také sledovat a ukončovat procesy běžící na pozadí, které běžně nevidíte. To je užitečné, když je váš Mac pomalý nebo se nějaká aplikace chová nestandardně.
- Otevřete Monitor aktivity.
- Procházejte seznam procesů a najděte aplikaci, kterou chcete ukončit.
- Klikněte na tlačítko „X“ v levém horním rohu.
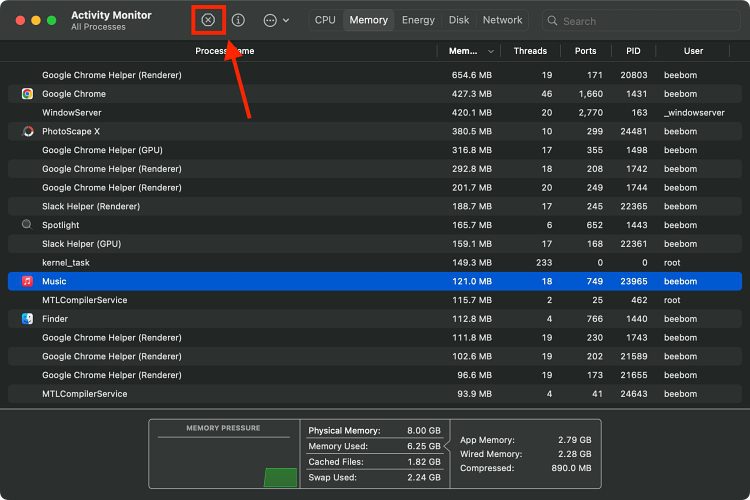
- V zobrazeném okně klikněte na tlačítko „Vynutit ukončení“.
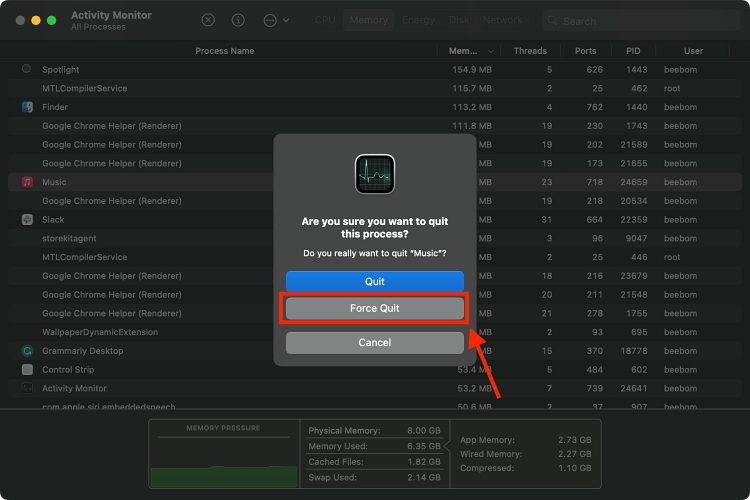
Podrobné informace o procesech v Monitoru aktivity
Můžete se také ponořit hlouběji a prozkoumat konkrétní proces běžící na vašem Macu. Tyto informace se hodí, když se potýkáte s pomalým výkonem vašeho Macu. Mohou vám pomoci odhalit aplikaci nebo proces na pozadí, který zpomaluje systém.
Zde je postup, jak prozkoumat proces na Macu:
- V Monitoru aktivity dvakrát klikněte na proces, který chcete prozkoumat.
- Otevře se nové okno s podrobnými informacemi o procesu.
- Kliknutím na „Nadřazený proces“ se otevře další okno s informacemi o nadřazeném procesu.
- Záložka „Paměť“ ukazuje aktuální využití CPU procesu.
- Záložka „Statistiky“ zobrazuje některé technické informace, včetně počtu vláken, která proces používá.
- Záložka „Otevřené soubory a porty“ ukazuje soubory a porty, které aplikace v daném okamžiku používá.
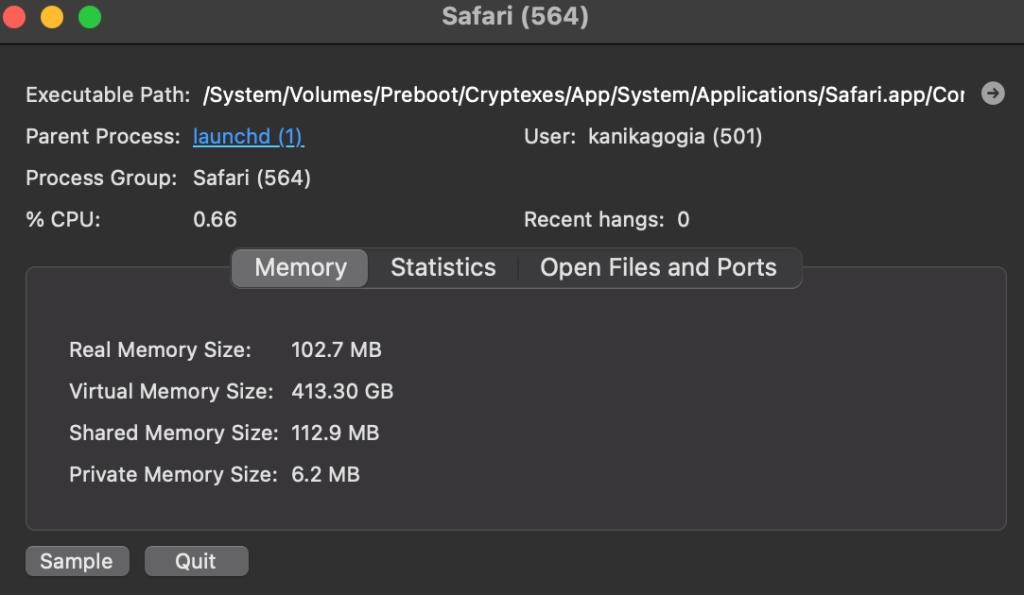
Jak se na Macu nazývá správce úloh?
Ekvivalentem Správce úloh z Windows je na Macu Monitor aktivity.
Jak otevřít správce úloh na Macu?
Monitor aktivity na Macu spustíte pomocí vyhledávání Spotlight, dále přes Finder (Aplikace -> Utility -> Monitor aktivity) nebo pomocí Launchpadu (Ostatní -> Monitor aktivity).
Monitor aktivity je užitečný nástroj pro správu a sledování výkonu vašeho Macu. Jeho pomocí můžete efektivně spravovat aplikace a procesy, které běží na vašem zařízení, a podstatně tak zlepšit jeho rychlost a výkon. Chcete-li maximalizovat výkon vašeho Macu, naučte se, jak tento nástroj pravidelně používat a spravovat.