Důležité body
- Aplikaci Monitor aktivity, která na macOS plní funkci Správce úloh, spustíte pomocí Spotlightu, Launchpadu nebo přes složku Aplikace ve Finderu.
- Pro snadný přístup si můžete Monitor aktivity ponechat v Docku. Stačí kliknout na ikonu aplikace s přidrženou klávesou Ctrl a vybrat možnost „Ponechat v Docku“ z kontextové nabídky.
- Monitor aktivity umožňuje násilně ukončit nereagující aplikace nebo procesy. Vyberte požadovanou položku a klikněte na tlačítko „X“ v horní části okna.
Systém macOS je obecně stabilnější než Windows, a proto většina uživatelů nenachází potřebu otevírat nástroj podobný Správci úloh. Nicméně, i zde nastávají situace, kdy je takový nástroj nezbytný, zejména pokud se aplikace přestane chovat podle očekávání. V následujícím textu si ukážeme, jak otevřít ekvivalent Správce úloh na Macu.
Jak spustit Monitor aktivity – Správce úloh vašeho Macu
Nejjednodušší cestou ke spuštění libovolné aplikace v macOS je využití vyhledávání Spotlight. Tento nástroj umožňuje vyhledávat aplikace, soubory a nastavení pomocí několika málo stisků kláves. Je to mnohem efektivnější než ruční prohledávání systému.
Pro otevření Spotlightu stiskněte na Macu klávesovou zkratku Command + Mezerník. Následně začněte psát název aplikace „Monitor aktivity“ (stačí zadat prvních několik písmen) a stiskněte Enter. Během okamžiku se objeví okno Monitoru aktivity.
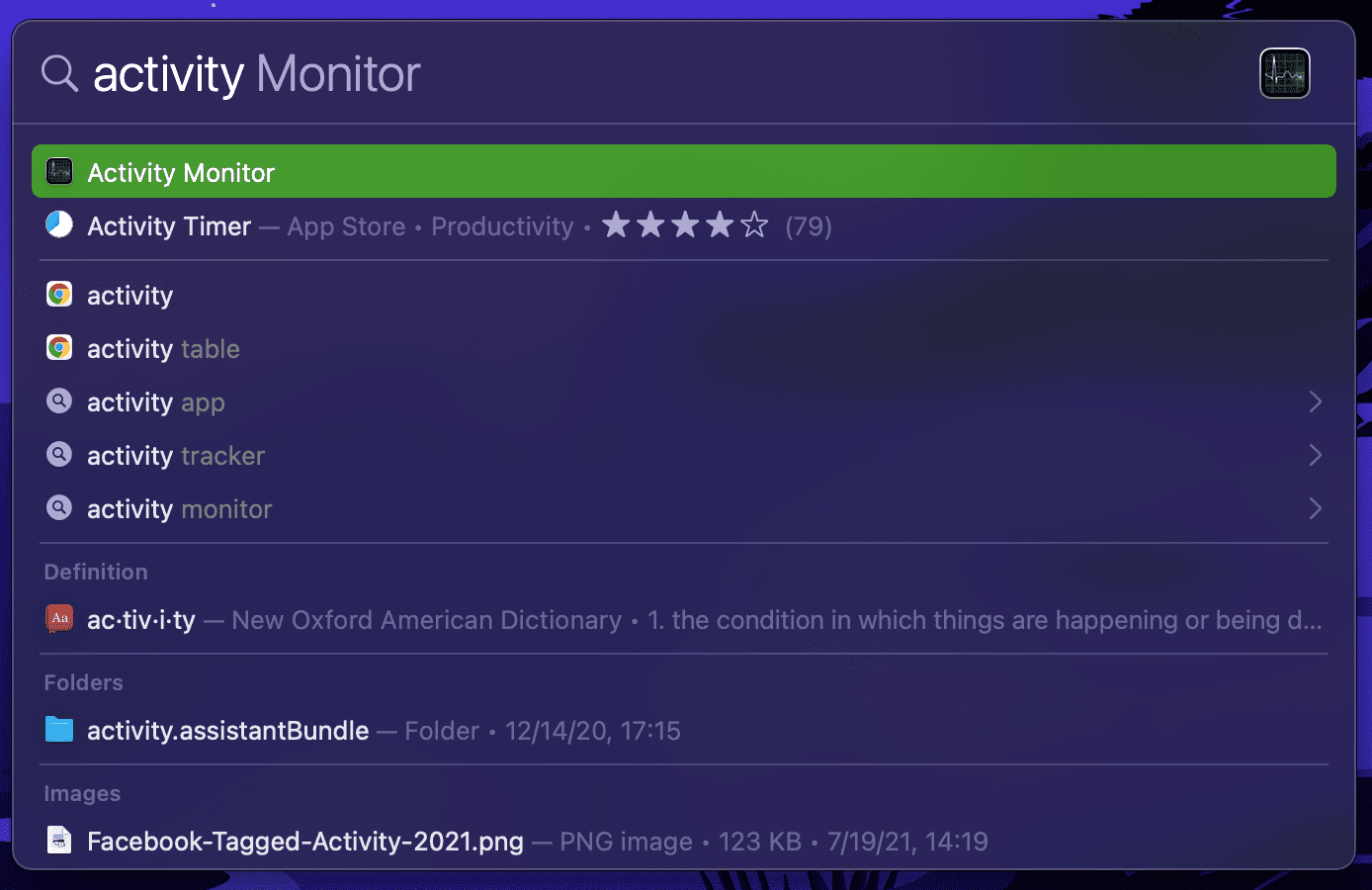
Pokud z nějakého důvodu nechcete používat Spotlight, můžete ekvivalent Správce úloh na Macu otevřít také přes Launchpad. Ikonu Launchpadu, která se obvykle nachází v Docku, poznáte podle mřížky barevných ikon.
Po otevření Launchpadu klikněte na složku „Jiné“ (možná ji budete muset vyhledat na další stránce) a zde najdete Monitor aktivity vedle dalších systémových nástrojů macOS.
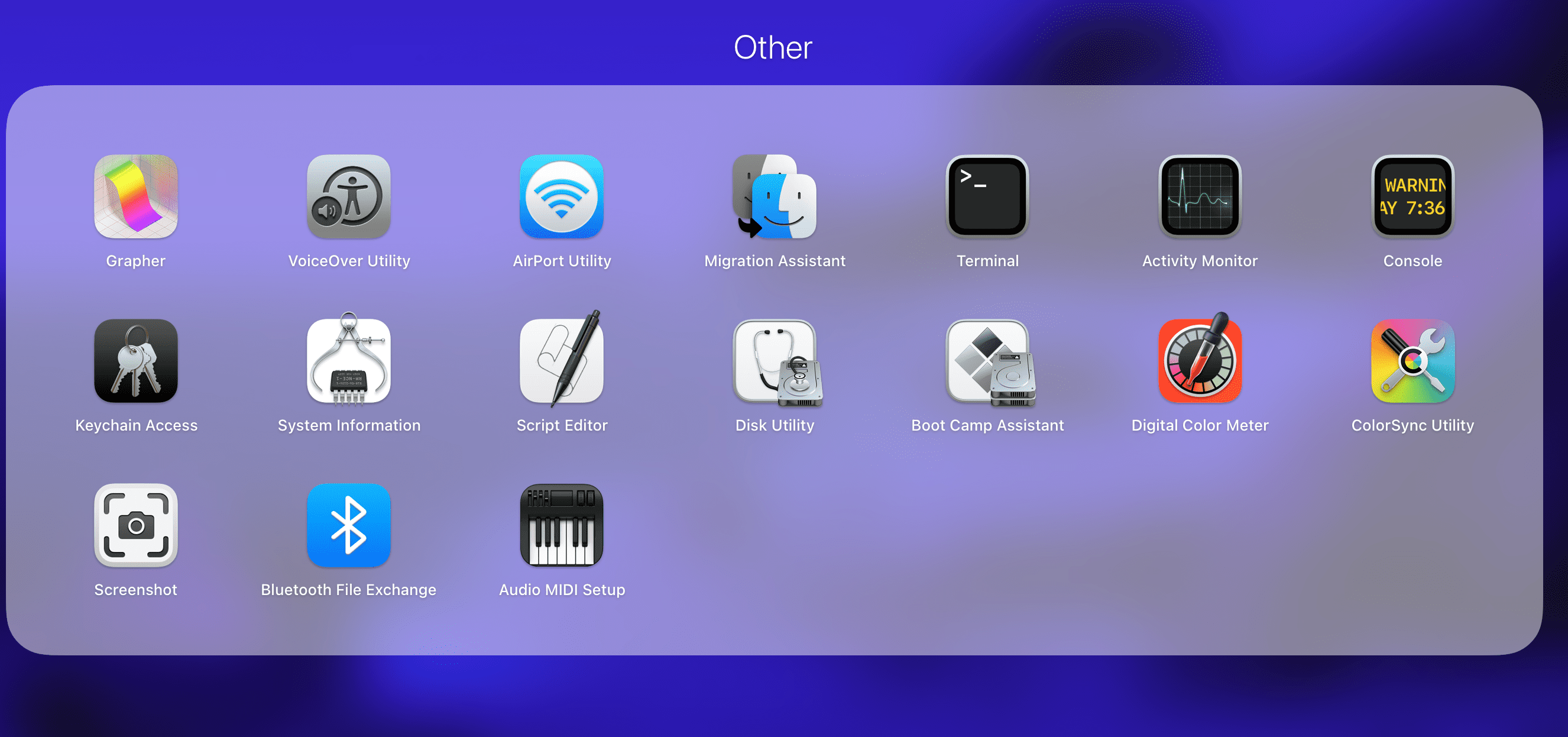
Další možností, jak se dostat k Monitoru aktivity, je otevřít složku Aplikace ve Finderu. V postranním panelu vyberte „Aplikace“ a následně v této složce najděte a otevřete podsložku „Utility“. Monitor aktivity se nachází zde.
Přidání Monitoru aktivity do Docku pro rychlý přístup
Jakmile Monitor aktivity otevřete kterýmkoli z výše uvedených způsobů, objeví se v Docku ve spodní části obrazovky. Nicméně, tato zkratka zmizí po zavření aplikace.
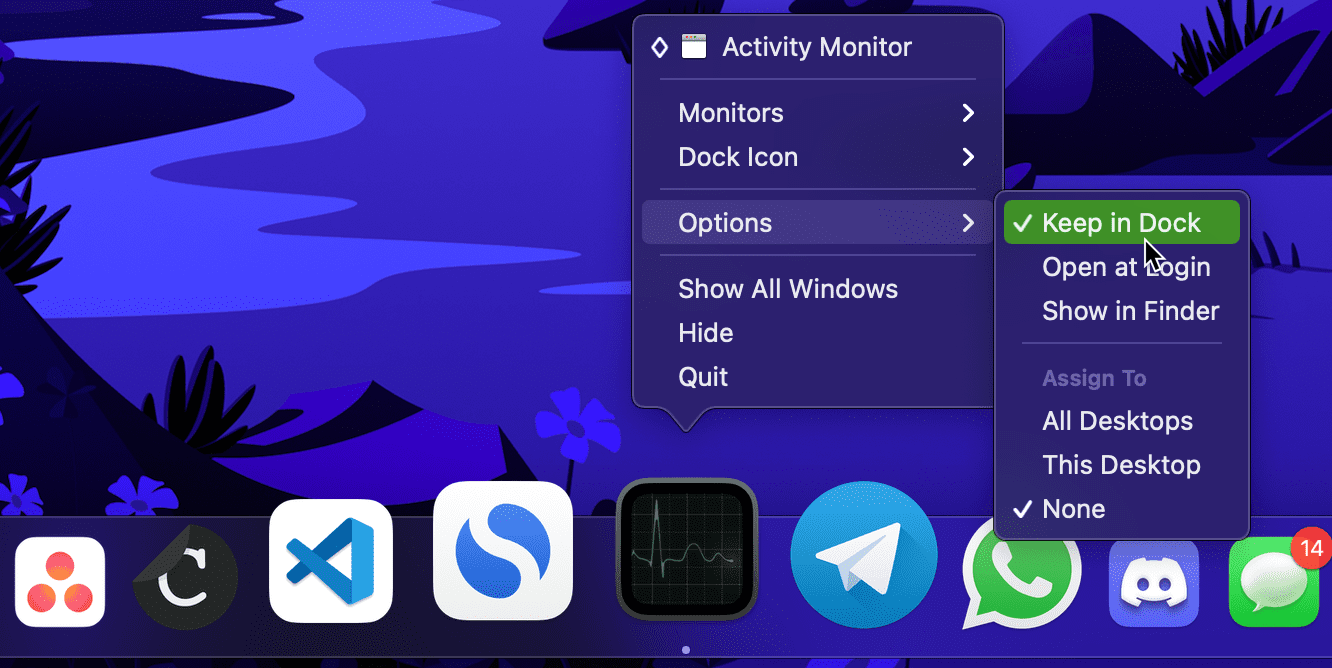
Pokud Monitor aktivity používáte pravidelně, je praktické mít jeho ikonu trvale umístěnou v Docku. To provedete tak, že na ikonu aplikace v Docku kliknete s přidrženou klávesou Ctrl a z nabídky zvolíte „Volby“ > „Ponechat v Docku“. Od této chvíle budete mít Monitor aktivity přístupný přímo z Docku.
Jak vynutit ukončení aplikací pomocí Správce úloh na Macu
Jedním z hlavních důvodů, proč uživatelé Windows otevírají Správce úloh, je možnost zavřít nereagující aplikace. I když se v macOS takové situace nestávají příliš často, i zde se může vyskytnout potřeba násilně ukončit aplikaci, která neodpovídá, nebo se chová nestandardně.
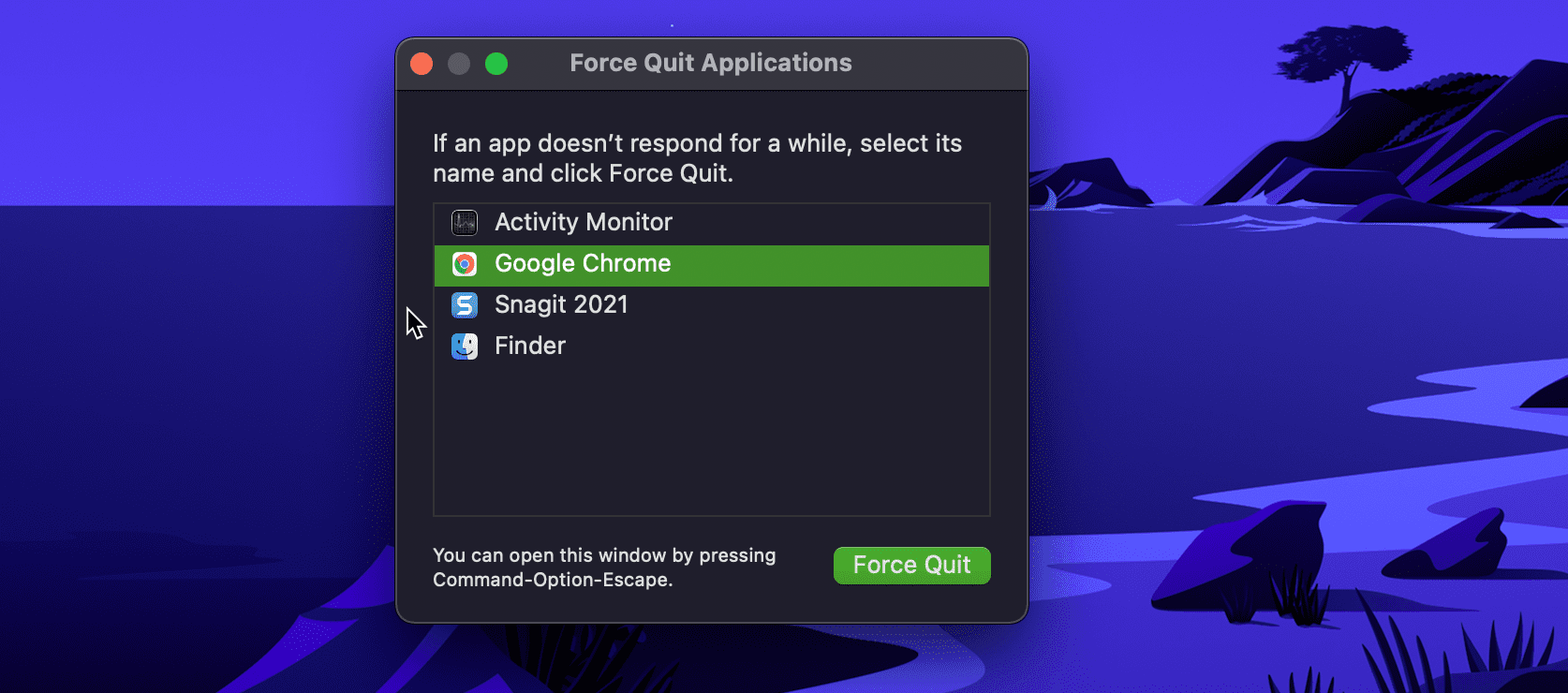
Nejjednodušší způsob, jak ukončit zaseknutou aplikaci, je použít okno „Vynutit ukončení aplikací“. Toto okno otevřete stisknutím klávesové zkratky Command + Option + Escape. Následně vyberte nereagující aplikaci a klikněte na „Vynutit ukončení“. Pro potvrzení volby klikněte na „Vynutit ukončení“ ještě jednou. Alternativně můžete toto okno vyvolat přes nabídku Apple > „Vynutit ukončení…“ v horní liště.
Kromě okna „Vynutit ukončení aplikací“ můžete aplikace zavírat také pomocí Monitoru aktivity (podobně jako ve Správci úloh). To se hodí zejména tehdy, pokud potřebujete vynutit ukončení procesu, který se v okně „Vynutit ukončení aplikací“ nezobrazuje.
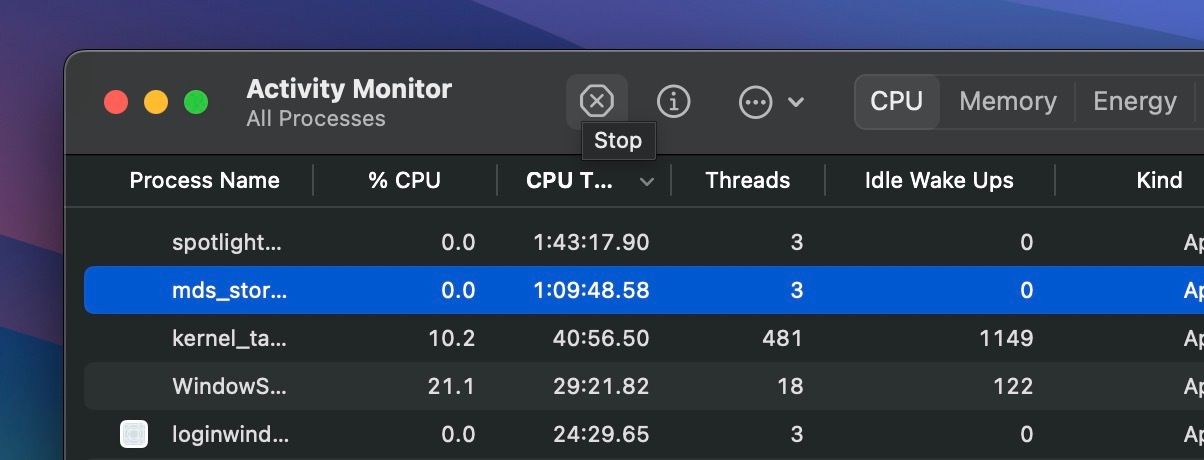
Spusťte Monitor aktivity, na záložce CPU vyberte nereagující aplikaci a klikněte na tlačítko „Zastavit“ (X) v horní části okna. Po zobrazení výzvy klikněte na „Vynutit ukončení“ a aplikace se ukončí.
Tento postup se podobá zavírání aplikací ve Správci úloh, takže by nemělo být obtížné vynutit uzavření aplikací v macOS, pokud jste nedávno přešli z Windows.
K čemu slouží Správce úloh na Macu?
Na rozdíl od Správce úloh ve Windows, který zobrazuje grafy výkonu počítače v jediném okně, Monitor aktivity na Macu má samostatné záložky pro různé zdroje, které aplikace využívají, jako jsou CPU, Paměť, Energie, Disk a Síť.
Kliknutím na záhlaví sloupce můžete seznam seřadit podle daného kritéria, což usnadňuje identifikaci procesů, které spotřebovávají nejvíce zdrojů. Například řazení podle sloupce „% CPU“ zobrazí procesy, které provádějí nejnáročnější operace.
Pokud zde opakovaně vidíte aplikaci, která ve skutečnosti neprovádí žádnou náročnou činnost, může to znamenat, že se nechová správně. Jako příklad můžeme uvést problém s vysokým využitím CPU procesem „kernel_task“, na který jsme se zaměřili v samostatném článku.
Záložka „Energie“ se hodí pro uživatele MacBooků, kteří chtějí optimalizovat výdrž baterie. Řazení podle dopadu na energii vám pomůže identifikovat aplikace, které spotřebovávají nejvíce energie. Ukončením těchto aplikací můžete prodloužit dobu, po kterou váš MacBook vydrží bez nutnosti nabíjení.
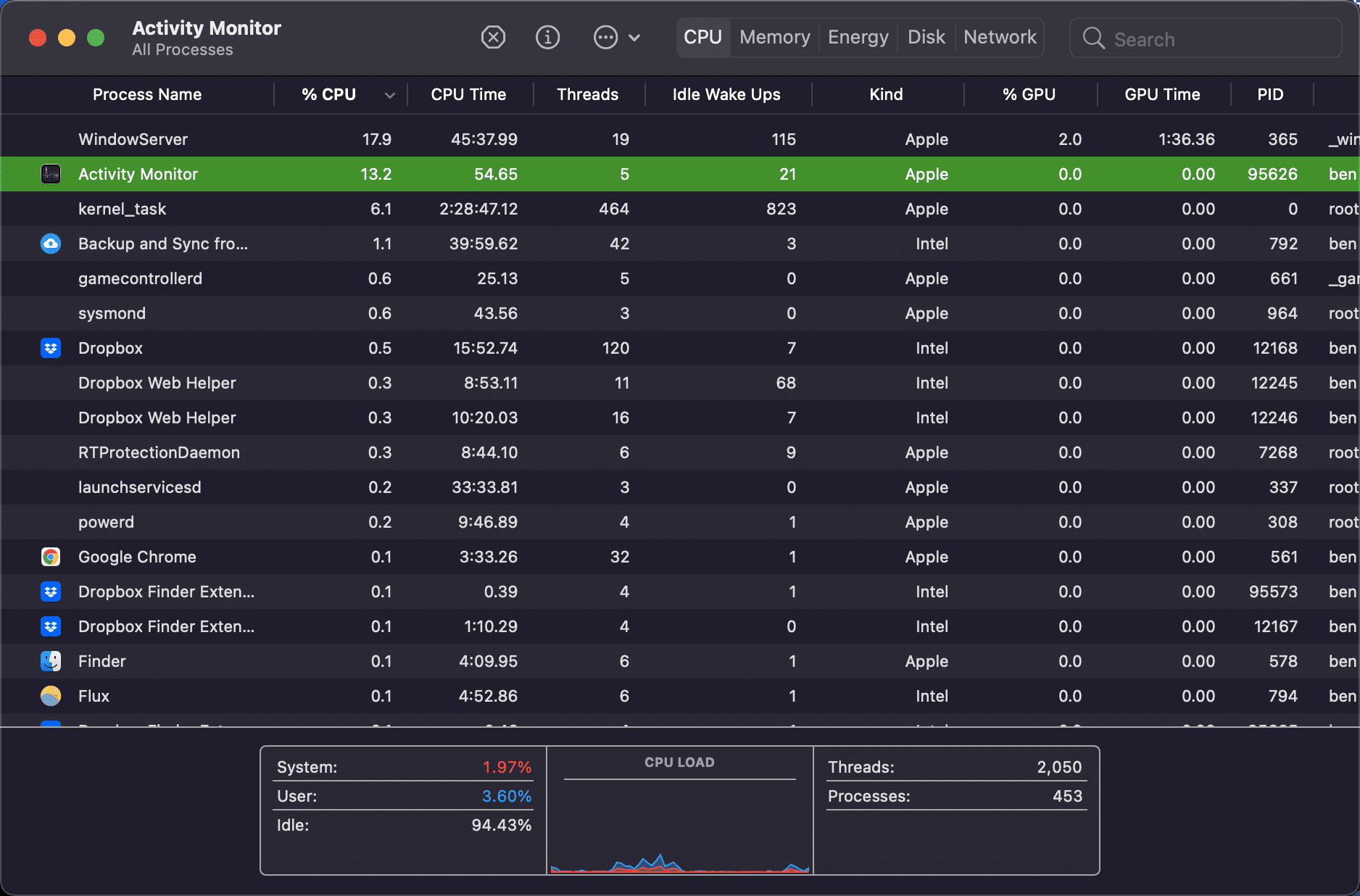
Pro získání podrobnějších informací o procesu jej vyberte a klikněte na tlačítko „Informace“ (i) v horní části okna. Jak už jsme zmínili, můžete také kliknout na tlačítko „Zastavit“ (X) a ukončit libovolný proces. Měli byste tak ale činit pouze tehdy, jste-li si jisti, že daný proces nepotřebujete.
Monitor aktivity nabízí několik užitečných možností v liště nabídek. Záložka „Zobrazit“ umožňuje vybrat, které procesy se mají zobrazovat. Místo všech procesů si například můžete zvolit zobrazení pouze aktivních procesů, abyste se vyhnuli zbytečnému šumu. Pomocí položky „Sloupce“ můžete zobrazit nebo skrýt další informace o jednotlivých procesech.
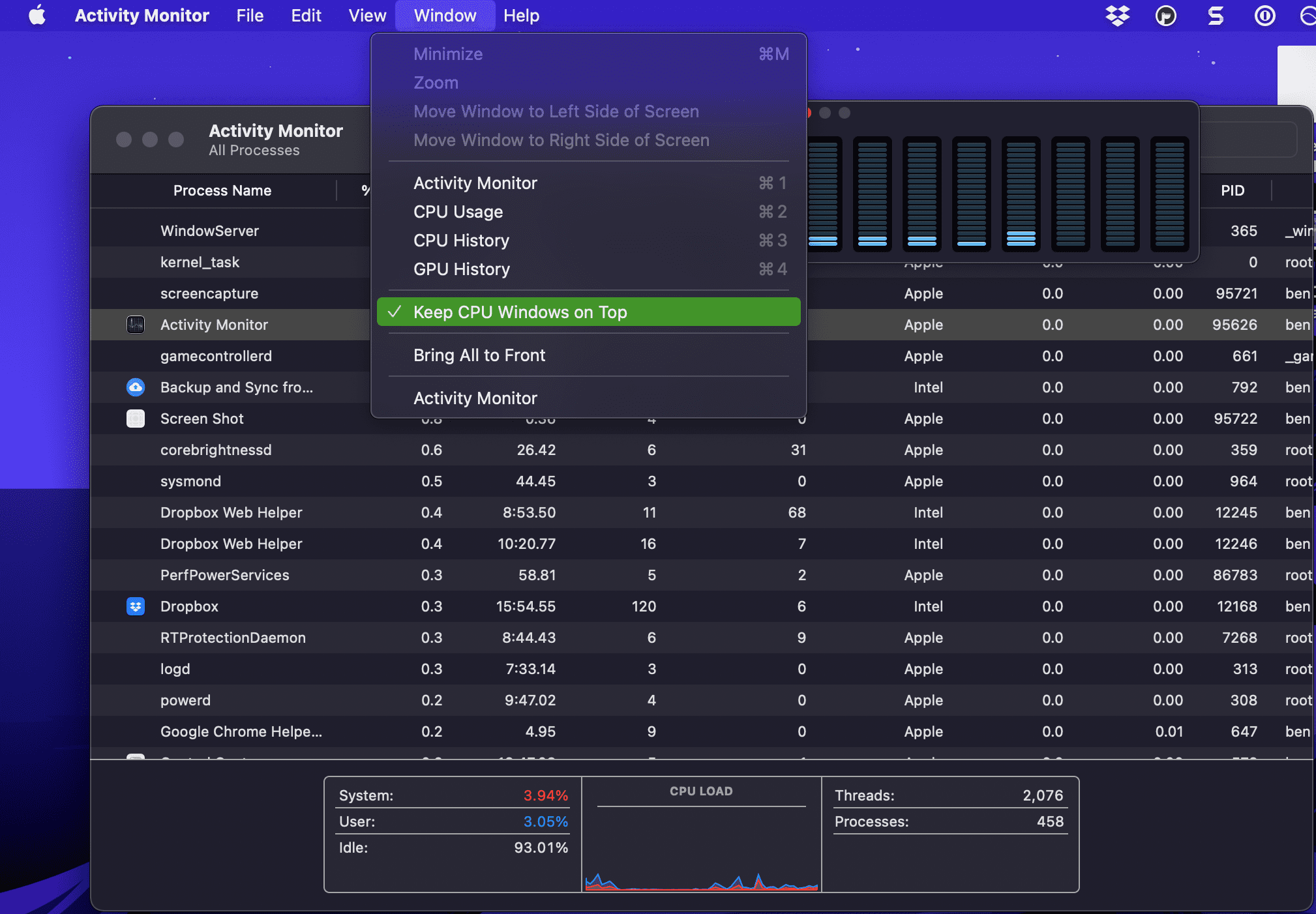
V položce „Okno“ v liště nabídky najdete několik dalších voleb, například „Využití CPU“ a „Historie GPU“, které zobrazují malá okna. Tyto okna umožňují sledovat využití systémových zdrojů, aniž byste museli mít otevřené celé okno Monitoru aktivity. Pokud se vám tato funkce líbí, můžete si změnit ikonu aplikace v Docku tak, aby zobrazovala graf vytížení CPU, sítě nebo jinou aktivitu. Toho dosáhnete v menu Zobrazit > Ikona doku.
Tato zobrazení se hodí, pokud chcete mít přehled o výkonu vašeho Macu, například při hraní her. Podrobnější informace o možnostech ekvivalentu Správce úloh pro Mac najdete v našem obsáhlém průvodci Monitorem aktivity na Macu.
Otevření Monitoru aktivity a sledování toho, co se na vašem Macu děje, je snadné. Ukázali jsme vám několik způsobů, jak k němu získat přístup, takže správa spuštěných procesů by neměla být problém. Čím více o svém Macu víte, tím efektivněji s ním budete moci pracovat.