Ne všechny zprávy, které dorazí do vaší e-mailové schránky, si zaslouží vaši plnou pozornost. Některé můžete efektivně blokovat, ale jiné se vám prostě hromadí. Pokud nechcete jen sledovat, jak vám narůstá počet nepřečtených e-mailů, existuje způsob, jak je rychle označit jako přečtené bez toho, abyste je museli otvírat. Ukážeme si, jak na to v Gmailu.
Rychlé označení e-mailů jako přečtených v Gmailu na počítači
Používáte-li webové rozhraní Gmailu na svém počítači s Windows nebo macOS, máte možnost označit jeden nebo i více e-mailů najednou jako přečtené.
Chcete-li označit jeden e-mail jako přečtený, stačí najet kurzorem myši na danou zprávu ve schránce a kliknout na ikonu „Obálka“, která se objeví.
E-mail následně ztmavne a odečte se z počtu nepřečtených zpráv.
Pro označení více e-mailů najednou použijte nástroj pro výběr, který se nachází na levé straně seznamu e-mailů. Zaškrtněte políčka u všech e-mailů, které chcete označit jako přečtené.

Pro označení všech e-mailů zobrazených na aktuální stránce stačí kliknout na zaškrtávací políčko v horní liště. Vyberou se tak všechny zprávy, které jsou momentálně viditelné. Pokud chcete vybrat všechny konverzace v doručené poště nebo v konkrétní kategorii, použijte možnost „Vybrat všechny konverzace“.

Po provedení výběru klikněte na tlačítko „Označit jako přečtené“, které naleznete v horní liště nástrojů. Tímto krokem se všechny označené e-maily změní na přečtené.

Pokud si rozmyslíte a budete chtít e-mail označit zpět jako nepřečtený, můžete jej znovu vybrat a kliknout na tlačítko „Označit jako nepřečtené“ v horním panelu nástrojů.

Označování e-mailů jako přečtených v mobilní aplikaci Gmail (iOS a Android)
Aplikace Gmail pro mobilní zařízení nabízí ještě rychlejší způsob, jak e-maily označit jako přečtené přímo z doručené pošty. Tato metoda je shodná pro iPhony, iPady i Android zařízení.
Otevřete aplikaci Gmail a přejděte do doručené pošty. Klepněte na profilový obrázek odesílatele u e-mailu, který chcete označit jako přečtený. Stejným způsobem můžete vybrat i více e-mailů.
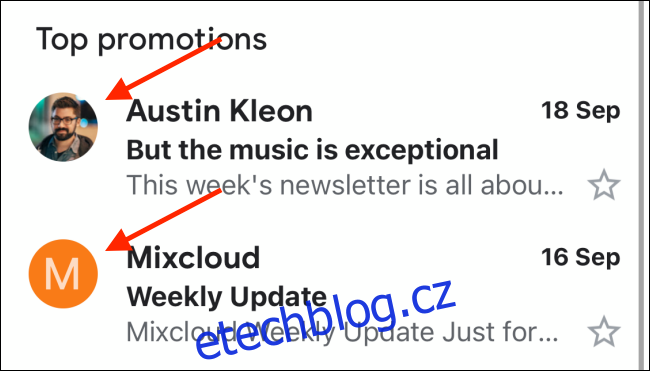
Poté, co vyberete požadované e-maily, klikněte na ikonu „Obálka“ v horní části obrazovky.

Vybrané e-maily se nyní zobrazí jako přečtené.
Pokud si to rozmyslíte, vyberte e-maily znovu a klepněte opět na ikonu „Obálka“, aby se znovu označily jako nepřečtené.

Jste v Gmailu nováček? Prohlédněte si našeho kompletního průvodce Gmailem, kde se dozvíte vše podstatné.