Potřebujete podepsat dokumenty? Není třeba se trápit tiskem, skenováním nebo dokonce instalací dodatečných aplikací. PDF soubory můžete jednoduše podepsat přímo na svém iPhonu, iPadu a Macu.
Podepisování PDF dokumentů na iPhone a iPad
Operační systémy iOS a iPadOS disponují integrovanou funkcí Označení (Markup), která je přístupná v rámci celého systému. Narazíte na ni při otevírání PDF souborů v aplikaci Mail, při prohlížení dokumentů v aplikaci Soubory, nebo i při úpravě obrázků v aplikaci Fotky. Lze ji využít i při editaci snímků obrazovky.
Ikonka funkce Označení je zobrazena jako malé pero, nejčastěji v pravém horním rohu. Jednou z funkcí v rámci Označení je Podpis. Tato možnost vám umožňuje kreslit a opakovaně používat vaše podpisy na iPhone a iPadu.
Pro zahájení otevřete PDF dokument v aplikaci Soubory nebo Mail.
Následně klepněte na ikonu Označení, která se nachází v pravém horním rohu.
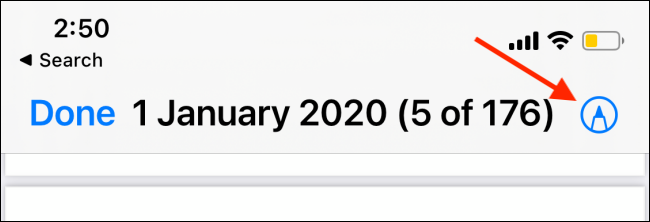
Ve spodní části obrazovky se objeví nástroje pro kreslení a anotace. Zde klikněte na tlačítko „+“ a z nabídky vyberte „Podpis“.
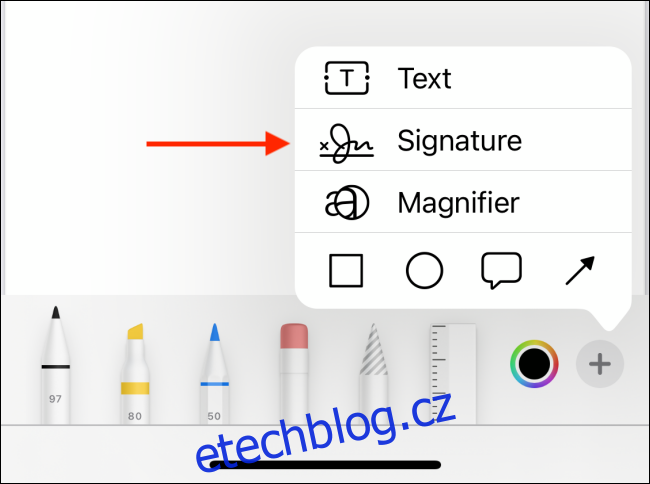
Pokud tuto funkci používáte poprvé, budete vyzváni k nakreslení a vytvoření svého podpisu. Pokud potřebujete více prostoru, můžete přepnout do režimu na šířku. Jednoduše nakreslete podpis prstem, nebo v případě iPadu můžete využít i Apple Pencil.
Jakmile budete s podpisem spokojeni, klepněte na „Hotovo“.
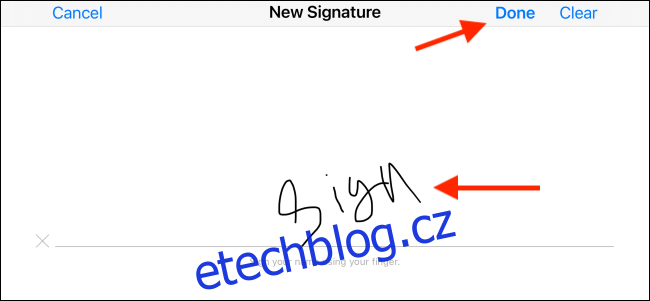
Váš podpis se nyní objeví v dokumentu. Klepnutím na pole s podpisem jej vyberte. Můžete s ním libovolně pohybovat a měnit jeho velikost.
Až budete spokojeni s umístěním, klepněte na tlačítko „Hotovo“ v levém horním rohu.
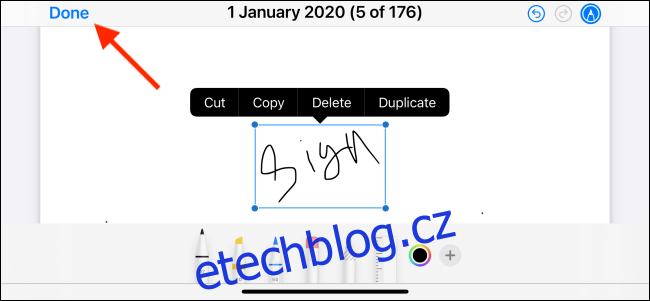
Podpis bude přidán do PDF dokumentu a nyní jej můžete odeslat.
Můžete se vrátit do nabídky Podpis, vybrat svůj podpis a opět ho přidat do PDF (není nutné ho znovu kreslit).
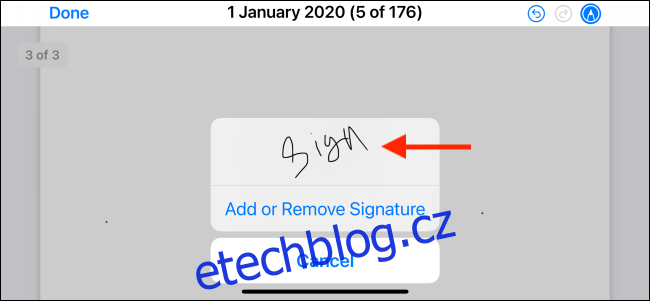
Podepisování PDF dokumentů na Macu
Na Macu můžete k podepisování PDF dokumentů využít nativní aplikaci Náhled.
Nejprve pomocí Finderu najděte PDF soubor, který chcete podepsat, a dvojitým kliknutím ho otevřete v aplikaci Náhled. Pokud Náhled není výchozí aplikací pro PDF soubory, klikněte na soubor pravým tlačítkem myši a z menu „Otevřít v programu“ zvolte „Náhled“.
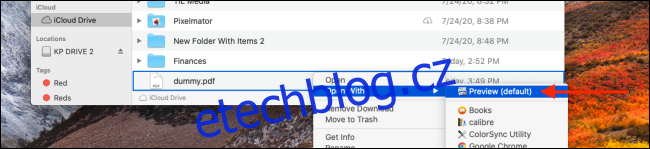
Následně klikněte na tlačítko „Označení“ v horním panelu nástrojů.
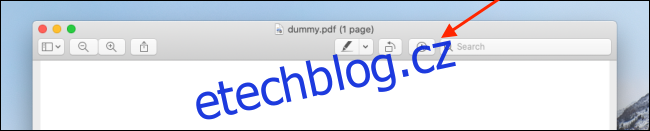
Zobrazí se možnosti úprav. Zde vyberte možnost „Podpis“. V rozbalovací nabídce budete moci vytvářet a vkládat podpisy. Podpis můžete vytvořit pomocí trackpadu na Macu, nebo pomocí iPhonu či iPadu (který musí být připojen ke stejné síti).
Pokud chcete vytvořit podpis pomocí trackpadu, klikněte na „Začněte kliknutím sem“.
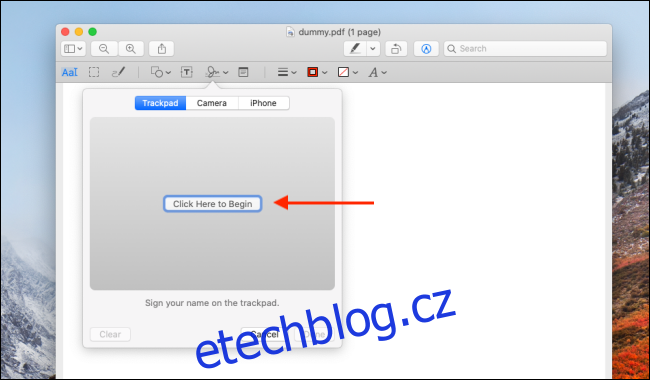
S kurzorem uprostřed trackpadu začněte kreslit svůj podpis. Jakmile budete hotovi, stiskněte libovolnou klávesu na klávesnici.
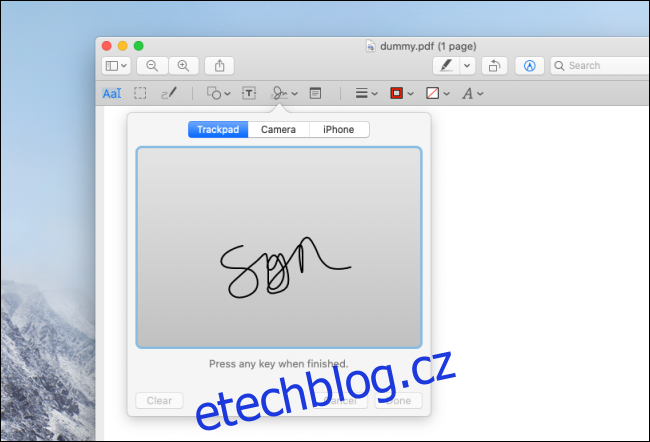
Váš podpis bude automaticky přidán do nabídky Podpis. Nyní na něj můžete kliknout a vložit jej do dokumentu.
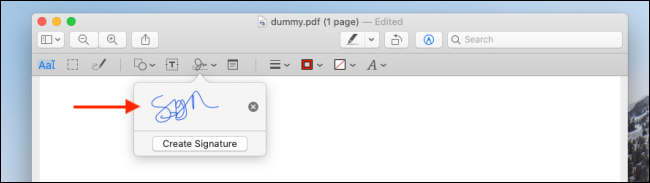
Kliknutím na podpis jej vyberete a můžete s ním libovolně pohybovat. Můžete rovněž měnit jeho velikost.
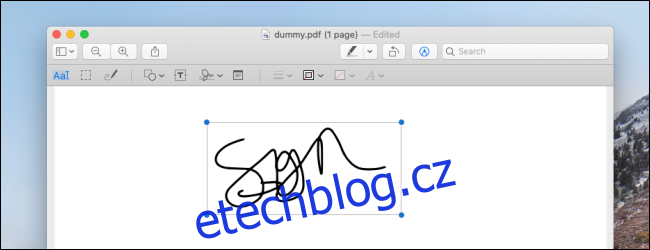
Podepisování pomocí trackpadu na Macu má jedno omezení. Podpis musí být nakreslen jedním souvislým tahem. Toto omezení lze obejít využitím vašeho iPhonu nebo iPadu jako kreslící plochy, což je výhodné zejména pro uživatele iPadu s Apple Pencil.
V nabídce Podpis klikněte na tlačítko iPhone nebo iPad nahoře. Nyní se na vašem iPhonu nebo iPadu zobrazí známá obrazovka pro kreslení podpisu. Nakreslete podpis a klepněte na „Hotovo“.
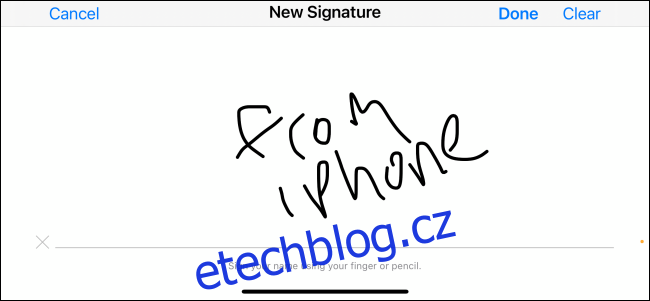
Váš podpis se nyní zobrazí na Macu. Klepnutím na „Hotovo“ jej uložíte.
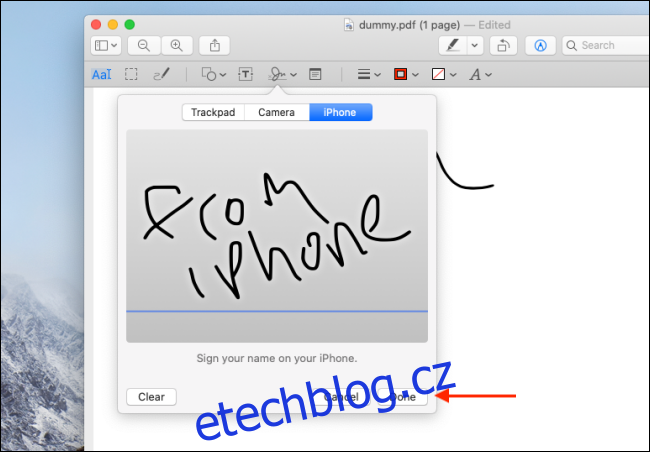
Jakmile je podpis jednou přidán, můžete jej opakovaně používat bez nutnosti nového vytváření.
Věděli jste, že na Macu můžete upravovat fotografie a PDF soubory bez nutnosti jejich otevírání? A to včetně přidávání podpisů! Zde je návod, jak používat funkci Quick Look na vašem Macu: Odkaz na článek o funkci Quick Look.