Mikroprocesory, neboli centrální procesorové jednotky (CPU), fungují za specifických hodnot napětí. Během výrobního procesu se u některých procesorů zjišťuje, že jsou schopny pracovat i s nižším napětím, než jaké je pro ně standardně nastaveno. Proces zvaný dynamické škálování napětí (Dynamic Voltage Scaling) umožňuje upravovat napětí jednotlivých komponent v počítači, a to jak snižováním, tak i zvyšováním. Snížením napětí procesoru dochází k úspoře energie a zároveň se snižuje tvorba tepla, což znamená menší zátěž pro chlazení. Následující text popisuje, jak snížit napětí CPU.
Upozornění: Tento postup je obecně považován za bezpečný, avšak nesprávná konfigurace může vést k poškození počítače. Provádíte jej tedy na vlastní riziko.
Poznámka: Tento návod je zaměřen především na notebooky, jelikož prodloužení výdrže baterie je u desktopových počítačů méně relevantní. Přestože se základní principy dají aplikovat i na stolní počítače a mobilní zařízení s Androidem, budeme se soustředit výhradně na PC. U Androidu je pro tento proces nutné provést root zařízení. A nakonec, buďte trpěliví, protože proces zahrnuje několik testovacích fází.
Snížení napětí vs. přetaktování
Snížení napětí (undervolting) není totéž jako přetaktování (overclocking). Přetaktování nutí hardware pracovat nad rámec svých původních specifikací. Naopak snížení napětí umožňuje procesoru pracovat v rámci továrních parametrů, ale s nižší spotřebou energie. To se projeví dvojím způsobem: jednak se přímo šetří elektřina, a jednak se snižuje frekvence zapínání ventilátoru. V důsledku toho se může prodloužit životnost celého systému. Následující kroky vás provedou bezpečným snížením napětí vašeho procesoru.
Přípravné kroky
Před zahájením snižování napětí by měl být váš notebook plně nabitý. Je nutné si stáhnout nástroj Intel Extreme Tuning Utility (XTU) z webových stránek společnosti Intel (odkaz je uveden níže). Tento nástroj je dostatečně jednoduchý pro úvodní účely. Existují i komplexnější nástroje, které lze vyhledat, pokud si s nimi dokážete poradit.
Důležité je také provést zálohu systému. V případě, že by se něco pokazilo, budete mít možnost systém obnovit do původního stavu.
Začínáme s testováním
Po spuštění XTU se zobrazí úvodní obrazovka s nabídkou. Přejděte na záložku „Benchmarks“ a spusťte test „Benchmark Test“. Získáte tak přehled o aktuálním výkonu systému. Tyto údaje jsou užitečné pro porovnání s pozdějšími výsledky po úpravě napětí.
Navíc proveďte i zátěžové testy systému. Cílem je zjistit, jak se hardware chová při běžném zatížení, abyste měli srovnání po snížení napětí. Vyberte „CPU Stress Test“ a nastavte dobu trvání testu. Doporučuje se alespoň 30 minut. Během tohoto testu se procesor zahřeje a ventilátory poběží na plný výkon. Po dokončení testu získáte jasný obraz o běžném chování vašeho procesoru.
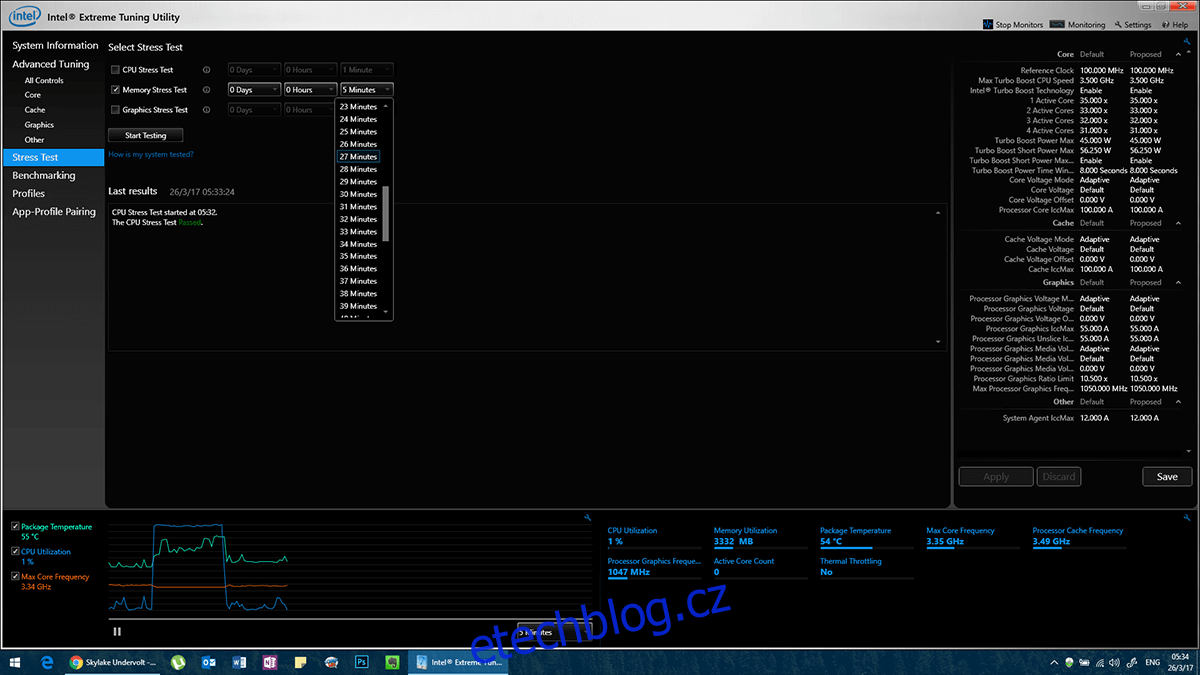
Snížení napětí procesoru
V sekci „Advanced Tuning“ přejděte na „Core“.
Zde vyhledejte položku „Core Voltage Offset“. Pokud jsou hodnoty výchozí, budou zobrazeny modrou barvou. Po jakékoli změně se barva změní na žlutou. Klikněte na rozbalovací nabídku vedle položky „Core Voltage Offset“, která zobrazuje „0.000 V“. Zobrazí se seznam napětí v krocích po 0,005 V. Nyní je potřeba začít snižovat napětí. Volte tedy negativní hodnoty, například -0.005 V. Vyšší hodnoty zvyšují napětí a tím i riziko poškození. Negativní hodnoty jsou pro snížení napětí bezpečnější.
Od tohoto okamžiku se jedná o proces pokus-omyl. Nastavte hodnotu na -0.010 V a klikněte na tlačítko „Apply“.
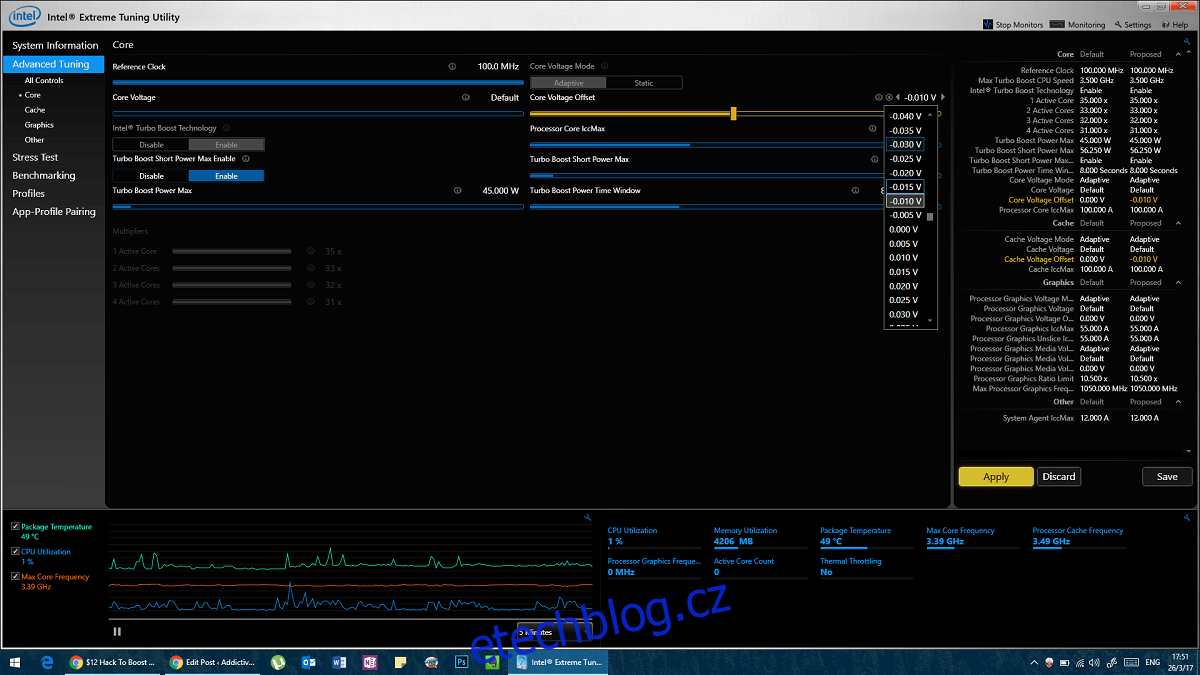
Postupným snižováním napětí (po 0,005 V až 0,010 V) by neměly nastat problémy. Nicméně pokud snížíte napětí najednou o 0,015 V nebo více, riskujete nestabilitu systému. Po každé změně napětí proveďte 30minutový zátěžový test, abyste ověřili stabilitu. Pokud je napětí příliš nízké, může se systém zhroutit a zobrazit modrou obrazovku smrti. V takovém případě restartujte počítač a vraťte napětí na poslední hodnotu, při které systém fungoval stabilně.
Cílem je dosáhnout původního výkonu při nižší spotřebě energie. Pokud výkon začne klesat, víte, že jste napětí snížili příliš a musíte jej zvýšit.
Pokračujte v postupném snižování napětí o 0,005 V. Bude to trvat déle, ale najdete optimální hodnotu, která výrazně prodlouží životnost vašeho hardwaru. Jakmile dosáhnete napětí, při kterém systém nepadá během 30minutového zátěžového testu, proveďte ještě jeden, delší zátěžový test.
Závěrečný test
Spusťte zátěžový test po dobu 4-5 hodin (ideálně přes noc). Pokud systém funguje bez problémů, podařilo se vám snížit napětí úspěšně. Pokud dojde k pádu, zvyšte napětí o 0,005 V a opakujte test.
Můžete použít i jiný nástroj pro zátěžové testování. Tento krok je však kritický, protože potvrzuje účinnost snížení napětí.
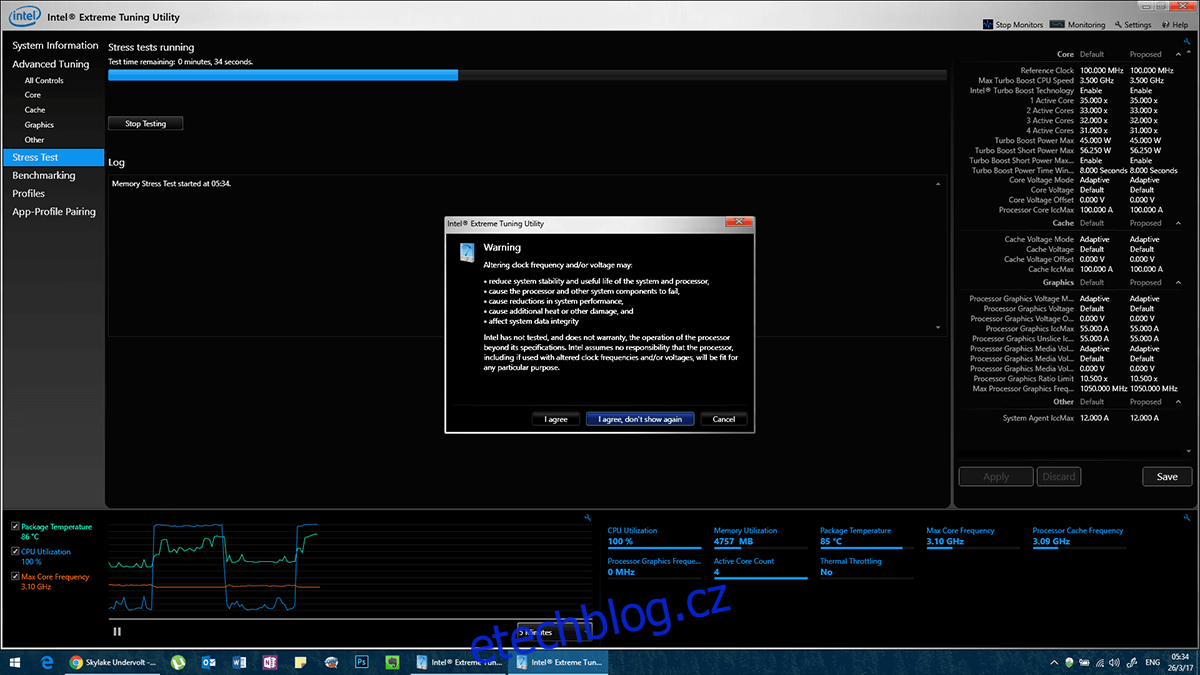
Hráči mohou dosáhnout stejných výsledků testováním hraní hry přes noc.
Existují i další způsoby, jak zlepšit výkon při stejném nebo nižším napětí. Zkuste znovu aplikovat kvalitní teplovodivou pastu. Je to však invazivní proces, který vyžaduje demontáž velkých částí šasi a odkrytí CPU. Pokud máte zkušenosti s prací s hardwarem nebo znáte někoho, kdo je má, zkombinujte snížení napětí s opětovnou aplikací teplovodivé pasty. Systém by měl běžet mnohem chladněji a tím se prodlouží životnost i dalších komponent.