Záznam hlasu na iOS a jeho možnosti
Operační systém iOS nabízí užitečnou aplikaci s názvem Voice Memo, která slouží, jak už název napovídá, k tvorbě hlasových záznamů. Tato aplikace se jeví na první pohled velmi jednoduše, a z velké části tomu tak skutečně je. Nabízí několik základních editačních funkcí a umožňuje ukládání nahrávek ve formátu bezztrátové komprese. Ve výchozím nastavení jsou záznamy ukládány s číselným názvem (např. Záznam 1, Záznam 2, Záznam 3 atd.), což může ztížit identifikaci konkrétního záznamu. Pokud nahráváte poznámky na různých místech, například v práci, doma či v parku, může být užitečné pojmenovávat nahrávky podle místa pořízení.
Nastavení pojmenování hlasových poznámek dle lokality
Chcete-li nastavit pojmenování nahrávek podle místa, otevřete aplikaci Nastavení a zvolte možnost Hlasové poznámky. Pro správné fungování je nutné, aby aplikace měla přístup k vašemu poloze. Klepněte na možnost Poloha, která se nachází v horní části obrazovky, a povolte aplikaci využívání vaší polohy během jejího používání.
Poté přejděte níže a klepněte na volbu Výchozí název. Zde změňte nastavení z možnosti „Číslo záznamu“ na „Aktuální umístění“.
Od tohoto momentu bude každá nově pořízená hlasová poznámka pojmenována podle vaší aktuální polohy. Pokud nahrajete více záznamů na stejném místě, soubory budou číslovány za názvem lokality, například Lokalita, Lokalita 2, Lokalita 3, atd.
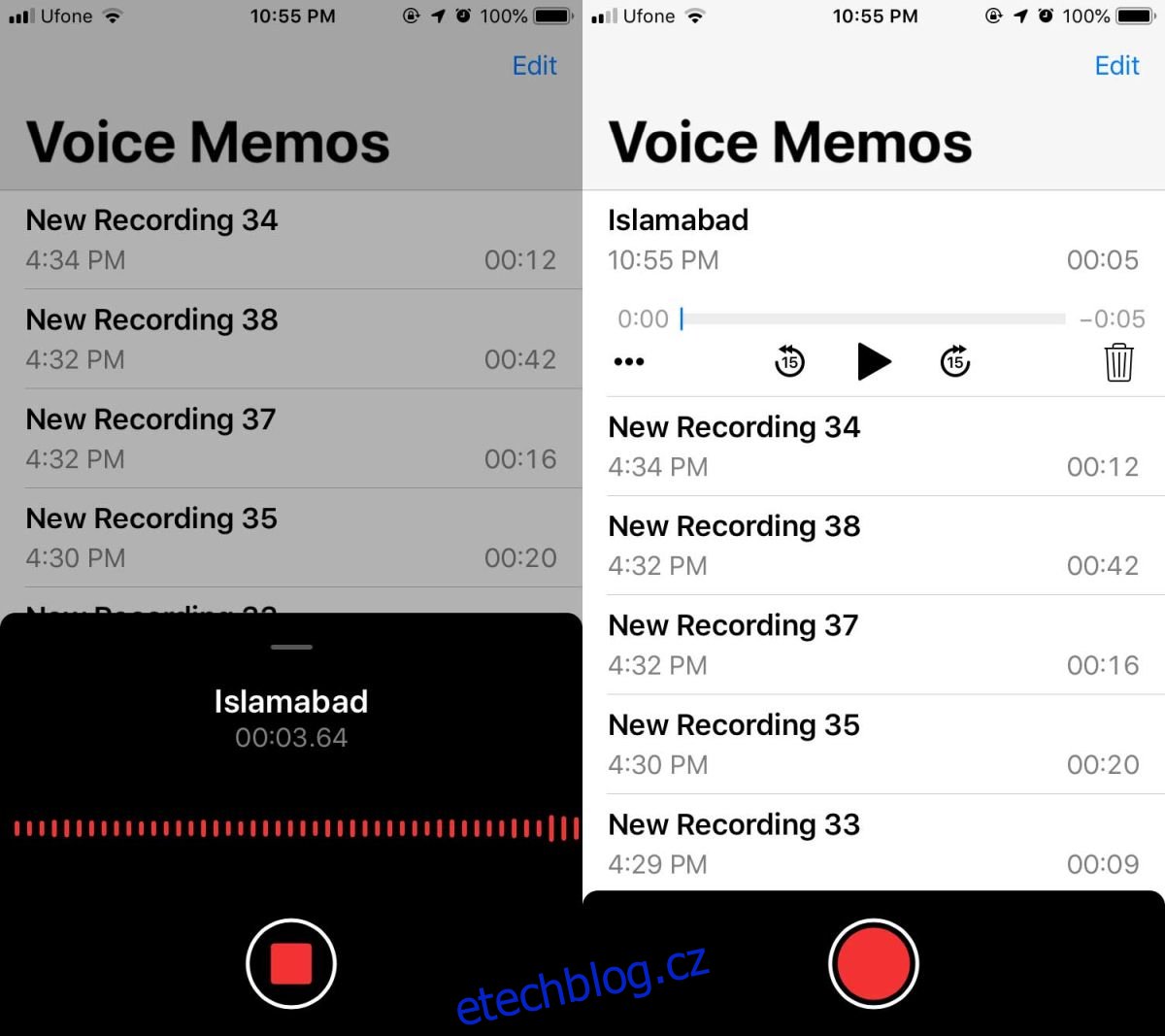
Pro správné pojmenování dle přesné lokality je nutné, aby Apple Mapy měly vaši oblast dostatečně podrobně zmapovanou. Pokud tomu tak není, mohou být hlasové poznámky pojmenovány pouze podle vašeho města, což může být méně užitečné, než kdyby byl použit název skutečné lokality, případně blízkého orientačního bodu.
Úprava názvu hlasové poznámky
Název hlasové poznámky je možné kdykoli dodatečně změnit. Pokud potřebujete upravit název nahrávky, je to poměrně snadné. Vyberte požadovanou nahrávku a klepněte na ikonu se třemi tečkami. V otevřené nabídce vyberte možnost Upravit. Zobrazí se panel s různými funkcemi, mimo jiné i možností oříznutí záznamu. Zvolte název nahrávky a budete mít možnost jej libovolně upravit.
Název hlasové poznámky můžete měnit nezávisle na tom, zda je pojmenována dle čísla nebo lokality. Pokud máte problémy se sledováním svých nahrávek u obou schémat pojmenování, doporučujeme zkusit si zvyknout na přejmenovávání záznamů ihned po jejich vytvoření. Nemusí to být vždy nejpohodlnější řešení, ale může se vyplatit pro lepší organizaci vašich hlasových poznámek.