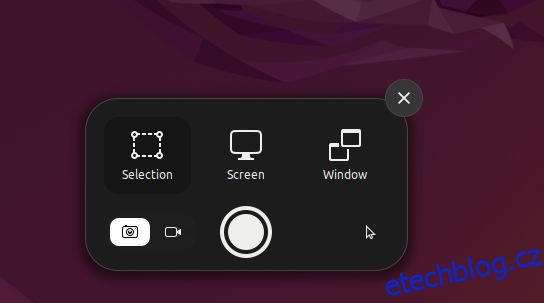Pokud jste v Ubuntu noví a hledáte způsob, jak pořizovat snímky obrazovky, tento tutoriál vás provede kroky a všemi různými způsoby, jak toho dosáhnout. Dříve jsme sestavili průvodce s nejlepšími aplikacemi pro záznam obrazovky pro Ubuntu a vysvětlili, jak můžete zaznamenat obrazovku v Ubuntu. Ve stejném duchu jsme zahrnuli 5 metod pro pořízení snímku obrazovky v Ubuntu, včetně nativních klávesových zkratek a aplikací třetích stran, jako je Flameshot a Shutter. V této souvislosti pojďme do toho a podívejte se na kroky k získání snímku obrazovky v Ubuntu.
Table of Contents
Pořídit snímek obrazovky v Ubuntu (2022)
Udělejte snímek obrazovky v Ubuntu pomocí klávesových zkratek
V případě, že si nejste vědomi, Ubuntu nyní přichází s vestavěným nástrojem pro snímání obrazovky, který vám umožní zachytit obrazovku pomocí klávesových zkratek. Existuje několik zkratek, včetně těch pro pořízení celoobrazovkových, okenních a částečných snímků obrazovky. To znamená, že klávesová zkratka pro zachycení dílčích snímků obrazovky při mém testování nefungovala. Přesto jsem zmínil všechny způsoby, jak můžete zachytit obrazovku v Ubuntu.
Spusťte nástroj Screenshot Tool
Chcete-li pořídit snímek obrazovky v Ubuntu, musíte spustit nástroj pro snímání obrazovky. Jednoduše stiskněte klávesu „Print Screen“ nebo „PrntSc“ na klávesnici a otevřete nástroj Screenshot. Na některých klávesnicích je také nutné stisknout současně klávesy „Fn“ a „Print Screen“.
- Nástroj Ubuntu Screenshot Tool: „Print Screen“ nebo „Fn + Print Screen“
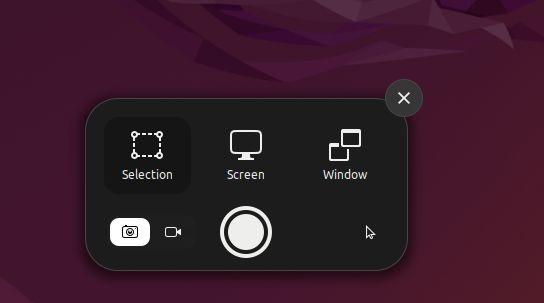
Pořiďte snímek celé obrazovky
Chcete-li nyní pořídit snímek obrazovky na celé obrazovce, můžete spustit nástroj pro snímání obrazovky, v dolní části zvolit „Obrazovka“ a stisknout Enter. K zachycení celé obrazovky můžete také použít klávesovou zkratku uvedenou níže.
- Snímek celé obrazovky: „Shift + Print Screen“ nebo „Fn + Shift + Print Screen“

Udělejte snímek obrazovky okna
Chcete-li pořídit snímek obrazovky okna v Ubuntu, musíte nejprve kliknout na okno, aby bylo aktivní. Poté spusťte nástroj pro snímání obrazovky a v dolní části vyberte „Okno“. Dále vyberte okno, které chcete zachytit, a stiskněte Enter. Kromě toho můžete pomocí níže uvedené klávesové zkratky rychle pořídit snímek obrazovky okna.
- Snímek obrazovky okna: „Alt + Print Screen“ nebo „Fn + Alt + Print Screen“

Udělejte částečný snímek obrazovky
A chcete-li pořídit částečný snímek obrazovky oblasti v Ubuntu, musíte nejprve spustit nástroj Screenshot stisknutím klávesy „Print Screen“ nebo „Fn + Print Screen“. Dále přepněte dole na „Výběr“, vyberte oblast a stiskněte Enter. A je to.

Výchozí umístění snímku obrazovky v Ubuntu
1. Snímky obrazovky se uloží do složky Home/Pictures/Screenshots.

2. Když pořídíte snímek obrazovky, automaticky se také zkopíruje do schránky. Pokud tedy chcete snímek obrazovky vložit rychle, stiskněte „Ctrl + V“ v libovolném poli médií nebo editoru obrázků.

Pořizujte snímky obrazovky v Ubuntu pomocí nástroje Gnome Screenshot Tool
Nástroj Gnome Screenshot je jednou z nejzákladnějších a uživatelsky přívětivých aplikací, které můžete použít k pořizování snímků obrazovky v Ubuntu. Umožňuje také pořizovat snímky přihlašovací obrazovky. Zde je návod, jak jej můžete použít.
1. Nástroj Gnome Screenshot je obecně v Ubuntu předinstalován. Pokud však není nainstalován, otevřete terminál a nainstalujte nástroj Gnome Screenshot pomocí příkazu níže.
sudo apt install gnome-screenshot

2. Nyní otevřete spouštěč aplikací a vyhledejte aplikaci „Screenshot“.

3. Jak vidíte, můžete zvolit „Obrazovka“ pro pořízení snímku obrazovky na celou obrazovku, „Okno“ pro pořízení snímku konkrétního okna a „Výběr“ pro pořízení částečného snímku obrazovky. Pro zachycení klikněte na „Pořídit snímek obrazovky“.

4. Nyní uložte zachycený snímek do složky „Pictures“.

5. Nejlepší na nástroji Gnome Screenshot je, že můžete pořizovat i zpožděné snímky obrazovky. To znamená, že můžete také pořídit snímek obrazovky uzamčení. Nastavte časovač na 10 sekund a klikněte na „Pořídit snímek obrazovky“ v levém horním rohu.

6. Nyní zamkněte obrazovku, pokud chcete zachytit její snímek obrazovky, a to se stane za 10 sekund. Když se přihlásíte, zobrazí se výzva k uložení snímku obrazovky přihlašovací obrazovky.

Pořiďte snímek obrazovky v Ubuntu pomocí aplikace Flameshot
Pokud hledáte pokročilou aplikaci pro snímky obrazovky pro Ubuntu, Flameshot je nejlepší nástroj, který můžete použít. Kromě pořizování snímků obrazovky vám také umožňuje upravovat, komentovat a zvýrazňovat snímky obrazovky. Nemluvě o tom, že tento nástroj můžete použít také k nahrávání snímků obrazovky na stránky, jako je Imgur. Zde jsou kroky, které je třeba dodržet.
1. Otevřete aplikaci Terminál a nainstalujte aplikaci Flameshot spuštěním níže uvedeného příkazu.
sudo apt install flameshot

2. Po instalaci ji otevřete ze spouštěče aplikací a najdete ji pod systémovou lištou v pravém horním rohu. Klikněte na jeho ikonu v systémové liště a vyberte možnost „Pořídit snímek obrazovky“.

3. Nyní pomocí myši vyberte okno, vyberte částečnou oblast nebo vyberte celou obrazovku.

4. Poté můžete stisknutím „Ctrl + S“ uložit soubor do preferovaného umístění. Ve výchozím nastavení uloží snímek obrazovky do složky „Pictures“.

5. Nejlepší na Flameshot je to, že můžete snímek obrazovky ihned upravovat a komentovat. Můžete přidat rámeček, zvýraznit určité texty a udělat mnohem víc.

Pořiďte snímek obrazovky v Ubuntu pomocí závěrky aplikací třetích stran
Shutter je další skvělý nástroj pro pořízení snímku obrazovky v Ubuntu. Ze začátku to vypadá trochu složitě, ale věřte mi, že se to snadno používá. Dodává se se základním editorem obrázků integrovaným do aplikace. A pokud jste pokročilý uživatel, můžete také rychle nahrát snímky obrazovky na Dropbox a Imgur. Nemluvě o tom, že existuje také možnost pořizovat zpožděné snímky obrazovky. S tím řečeno, zde je návod, jak jej můžete použít.
1. Chcete-li nainstalovat Shutter na Ubuntu, spusťte níže uvedené příkazy jeden po druhém.
sudo add-apt-repository universe sudo apt update sudo apt install shutter

2. Jakmile je aplikace nainstalována, otevřete ji ze spouštěče aplikací. Poté bude sedět pod oblastí systémové lišty v pravém horním rohu, na kterou můžete kdykoli kliknout.

3. Po otevření aplikace klikněte na „Výběr“ pro pořízení částečného snímku obrazovky, klikněte na „Desktop“ pro pořízení snímku celé obrazovky a nakonec klikněte na „Okno“, abyste získali snímek obrazovky konkrétního okna aplikace. Poté stiskněte „Enter“.

4. Snímek obrazovky se automaticky uloží do složky „Pictures“. Není třeba jej ukládat ručně.

5. Snímky obrazovky se také zobrazí pod oknem Závěrka v rozhraní s kartami (pokud jste pořídili více snímků obrazovky). Snímky obrazovky můžete dále upravovat a exportovat, kam chcete.

Pořizujte snímky obrazovky v Ubuntu pomocí terminálu
Pokud nechcete opustit terminál kvůli pořízení snímku obrazovky, můžete jednoduchým příkazem zachytit celou obrazovku, částečnou oblast nebo dokonce pořídit snímek obrazovky okna. Zde je návod, jak to funguje.
1. Ujistěte se, že jste nainstalovali nástroj pro snímání obrazovky Gnome. Pokud ne, spusťte níže uvedený příkaz v Terminálu, abyste jej získali.
sudo apt install gnome-screenshot

2. Chcete-li po instalaci pořídit snímek celé obrazovky, spusťte níže uvedený příkaz.
gnome-screenshot

3. Chcete-li pořídit snímek obrazovky aktuálního okna, spusťte níže uvedený příkaz.
gnome-screenshot -w

4. Chcete-li pořídit snímek obrazovky konkrétní oblasti, spusťte níže uvedený příkaz.
gnome-screenshot -a

5. Chcete-li pořídit zpožděné snímky obrazovky, spusťte níže uvedený příkaz. Zde „10“ označuje zpoždění 10 sekund, ale můžete nastavit vlastní hodnotu.
gnome-screenshot -d -10

6. Všechny snímky obrazovky se uloží do složky Obrázky.

Zachyťte obrazovku snadno v Ubuntu
Toto je tedy pět metod, které vám umožňují pořizovat snímky obrazovky v Ubuntu. Snažil jsem se najít vhodnou alternativu k ShareX a Lightshot pro Ubuntu, ale žádnou jsem nenašel. Flameshot a Shutter jsou však bohaté a hodné funkce. Pokud chcete, můžete zkusit Sharenix (Odkaz na GitHub), což je klon ShareX pro Linux. Ale je to nástroj příkazového řádku a při mém testování nefungoval dobře. Kromě toho, pokud chcete přepínat mezi zobrazovacími servery Wayland a Xorg v Ubuntu, postupujte podle našeho propojeného návodu. A pokud máte nějaké problémy, dejte nám vědět v sekci komentářů níže.