Zhotovení snímku obrazovky, ať už jde o libovolný obrázek, celou webovou stránku nebo jen část obrazovky, je v operačním systému Windows 11 mimořádně jednoduché.
K dispozici je několik výchozích klávesových zkratek, nebo můžete využít specializované aplikace, jako je například Greenshot nebo TechSmith. Tyto nástroje umožňují zaznamenat cokoliv, co vás zaujme nebo co potřebujete uchovat v galerii obrázků. Tento článek vám přiblíží různé metody, jak pořídit snímek obrazovky v prostředí Windows 11.
Zde naleznete všechny dostupné způsoby, jak zachytit obrazovku ve Windows 11.
Klávesa Print Screen

Nejjednodušší způsob, jak pořídit snímek celé obrazovky, je stisknutím klávesy PrtSc, kterou najdete v horní části klávesnice. Po stisknutí této klávesy se snímek obrazovky automaticky uloží do schránky. Uživatel o tomto pořízení nijak informován není.
Tento snímek je následně možné vložit do aplikací, jako je Microsoft Word, Malování nebo přímo do těla e-mailu, a to pomocí klávesové zkratky Ctrl+V, případně kliknutím pravým tlačítkem myši a výběrem možnosti „Vložit“.
Kombinace kláves Windows + PrtSc
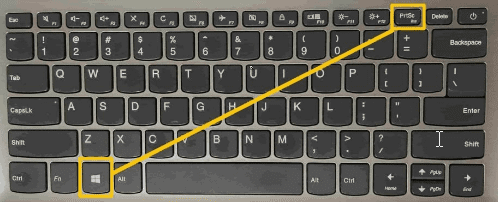
Pokud chcete snímek celé obrazovky nejen zkopírovat do schránky, ale rovnou uložit do počítače, podržte klávesy Windows a PrtScr současně. Tím se snímek automaticky uloží do složky s obrázky. Po stisknutí těchto dvou kláves se objeví krátké upozornění, že snímek obrazovky byl úspěšně vytvořen a uložen.
Další možností, jak zachytit obrazovku ve Windows 11, je použití nástroje Výstřižky. Pokud potřebujete pořídit pouze výřez obrazovky, tedy částečný snímek, stiskněte současně klávesy Win+Shift+S. Objeví se nabídka s možnostmi:
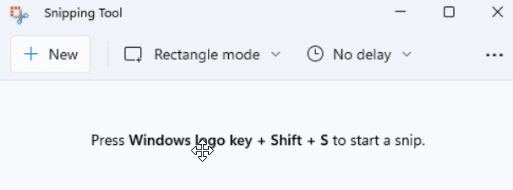
- Obdélníkový výstřižek – kurzorem vyberte oblast ve tvaru obdélníku.
- Volný výstřižek – nakreslete libovolný tvar kolem požadované oblasti.
- Výstřižek okna – vyberte okno, které chcete zachytit.
- Výstřižek na celou obrazovku – zachytí celou obrazovku.
Po provedení výběru se zobrazí notifikace a v pravém dolním rohu se objeví malý náhled nástroje Výstřižky, kde můžete obrázek oříznout, otočit, sdílet nebo dále upravit. Snímek je také automaticky uložen do schránky a můžete ho vložit do Malování, Malování 3D nebo jiných grafických programů.
Nástroj nabízí i funkci zpoždění. Nejprve si zvolte nabídku, kterou chcete zachytit. V nástroji Výstřižky vyberte zpoždění a nastavte požadovaný čas, například 5 sekund. Poté zvolte režim pro zahájení odpočítávání. Během 5 sekund otevřete požadovanou nabídku. Přesně po 5 sekundách se obrazovka ztmaví a zobrazí se kurzor pro výběr oblasti, kterou chcete zachytit.
Alt + PrtScr

Použitím klávesové zkratky Alt+PrtSc zachytíte pouze aktivní okno, ostatní okna i hlavní panel budou vynechány. Snímek se uloží do schránky a můžete ho vložit do textového editoru nebo grafického programu.
Windows + G
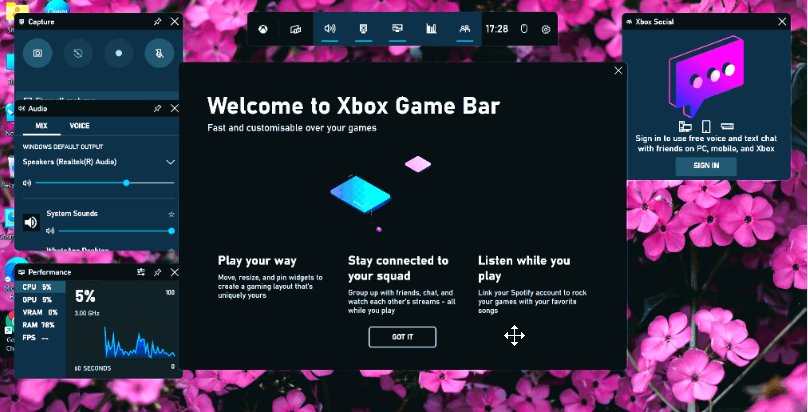
K zachycení obrazovky lze využít i herní panel. Nezáleží, jestli zrovna hrajete hru nebo ne. Po stisknutí kláves Windows + G se zobrazí herní panel. Poté klikněte na tlačítko snímku obrazovky v herním panelu. Pro rychlé pořízení snímku celé obrazovky můžete použít klávesovou zkratku Windows + Alt + PrtScn.
Můžete si i nastavit vlastní klávesovou zkratku pro snímek obrazovky herního panelu. To provedete v Nastavení > Hraní > Herní panel. Nezapomeňte povolit herní panel a zkontrolujte, že jsou aktivní funkce „Zaznamenávání herních klipů“ a „Snímky obrazovky“.
Aplikace třetích stran
Jak pořídit snímek obrazovky ve Windows 11 pomocí aplikací třetích stran?
#1. Greenshot
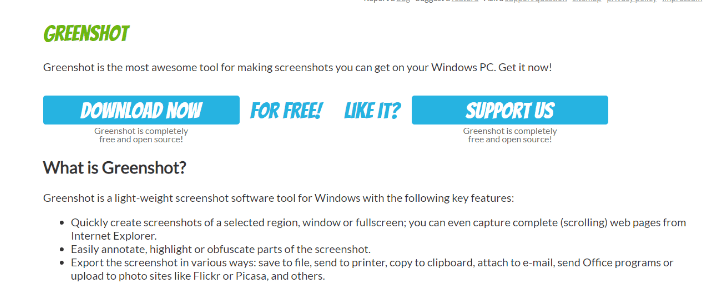
Greenshot je skvělý nástroj pro snímání obrazovky ve Windows 11. Jedná se o nenáročný program, který rychle zachytí celou obrazovku, okno nebo jen vybranou oblast. Po stisknutí klávesy PrtSc se na obrazovce objeví kurzor a vy můžete vybrat oblast. Uživatel může také přidat text, rozmazat části obrázku nebo je zvýraznit.
Po pořízení snímku obrazovky jej můžete uložit do určeného adresáře, přiložit k e-mailu, zkopírovat do schránky, nahrát na webové stránky, jako je Picasa, nebo odeslat přímo do tiskárny. Greenshot se snadno používá a je zdarma ke stažení.
#2. TechSmith
TechSmith je lídrem na trhu softwaru pro snímání obrazovky. Snagit je jejich program pro zachytávání obrazovky i nahrávání videa. Snagit umožňuje uživatelům rychle zachytit cokoliv na obrazovce. Lze ho využít pro komunikaci v pracovním prostředí. Týmy mohou využít obrázky a videa k předávání jasných a stručných zpráv, které usnadní práci bez nutnosti schůzek, telefonátů nebo rozsáhlých e-mailů.

Snagit nabízí zachycení celé obrazovky, posouvání v okně a také další funkce, jako je rozpoznání textu, synchronizace cloudové knihovny, možnost přidávání poznámek a razítek. Dále nabízí funkce pro jednoduchou úpravu textu a možnost sdílení. Tyto funkce pomáhají přilákat nové uživatele.
Závěr
Tento článek detailně popisuje všechny dostupné metody pro pořízení snímku obrazovky v systému Windows 11.
Probrali jsme, jak zachytit obrazovku pomocí klávesových zkratek i s využitím aplikací třetích stran. Snímek obrazovky zkracuje dobu potřebnou pro komunikaci s ostatními členy týmu a může pomoci k rychlejšímu dokončení práce. Zachytávání obrazovky je ve Windows jednoduché a efektivní.
Pokud potřebujete pořizovat snímky obrazovky programově, můžete se podívat na etechblog.cz Screenshot API.